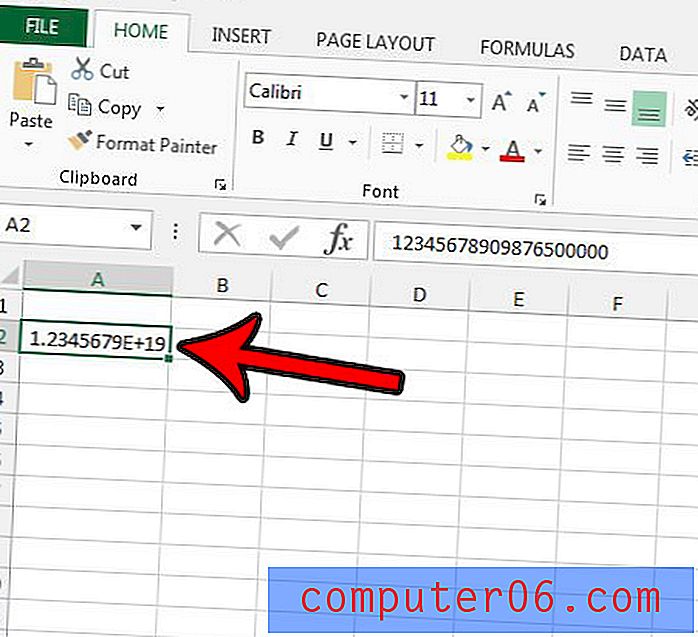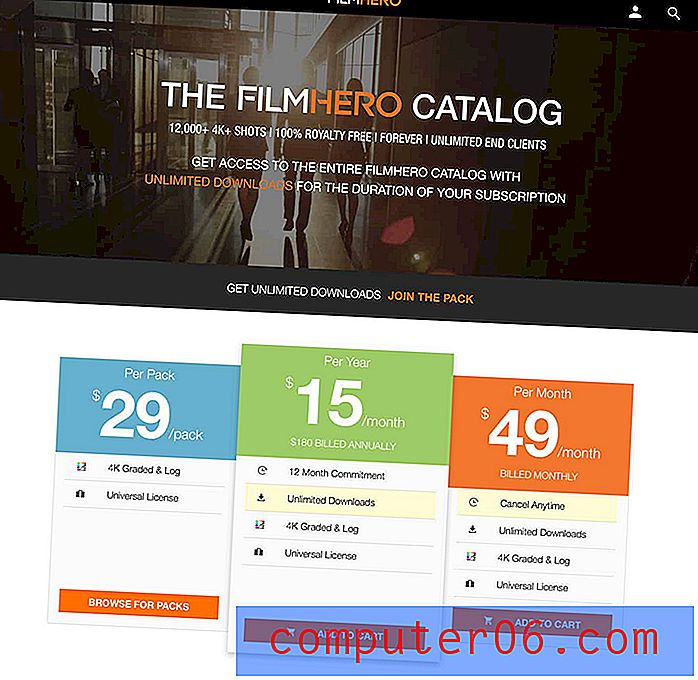So schützen Sie eine Arbeitsmappe in Excel 2011
Wenn Sie in Excel 2011 eine Arbeitsmappe erstellen, die Sie für andere Personen freigeben möchten, kann es wichtig sein, dass Personen die Namen der in der Arbeitsmappe enthaltenen Arbeitsblätter nicht ändern können. Eine einfache Möglichkeit, dies zu tun, besteht darin, die Arbeitsmappe zu schützen. Dies setzt voraus, dass jeder, der die Arbeitsmappe bearbeiten möchte, ein Kennwort kennt, das er eingeben muss, bevor er Änderungen vornimmt.
So sperren Sie eine Excel 2011-Arbeitsmappe
Mit der Schutzfunktion in Excel 2011 können Sie festlegen, ob bestimmte Elemente des aktuell aktiven Arbeitsblatts oder die Struktur der gesamten Arbeitsmappe geschützt werden sollen. In diesem Lernprogramm konzentrieren wir uns nur auf den Schutz der gesamten Arbeitsmappe. Sie können dieses Verfahren jedoch problemlos auf die Option " Blatt schützen" anwenden, wenn Sie nur eines der Arbeitsblätter anstelle der gesamten Arbeitsmappe schützen möchten.
Schritt 1: Öffnen Sie die Arbeitsmappe in Excel 2011.
Schritt 2: Klicken Sie oben im Fenster auf Extras.
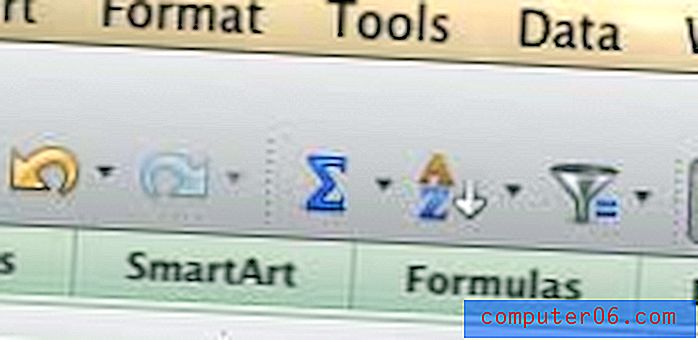
Schritt 3: Klicken Sie auf Schutz und dann auf Arbeitsmappe schützen .
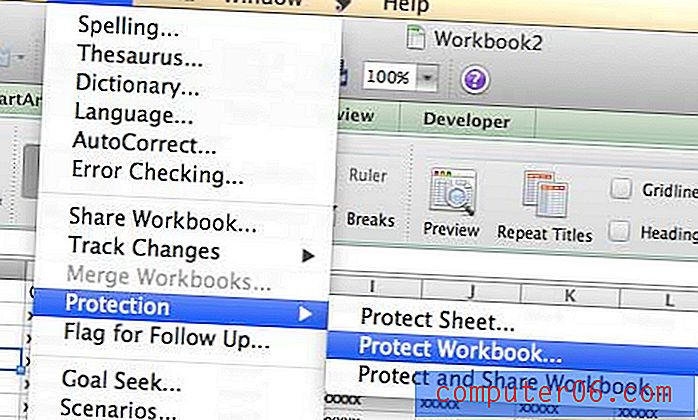
Schritt 4: Geben Sie Ihr gewünschtes Passwort in das Feld Passwort ein und geben Sie es erneut in das Feld Überprüfen ein.
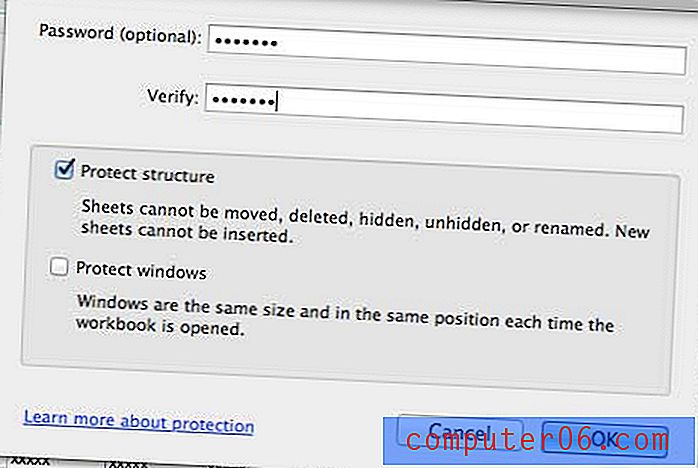
Schritt 5: Aktivieren Sie das Kontrollkästchen neben Struktur schützen und Fenster schützen (je nach Ihren Anforderungen) und klicken Sie dann auf die Schaltfläche OK .
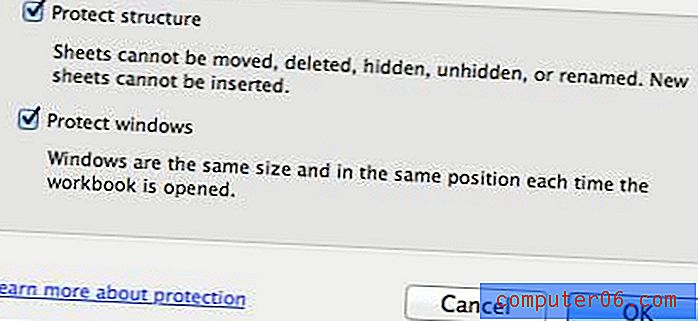
Beachten Sie, dass der Schutz der Arbeitsmappe nicht verhindert, dass Personen die Zellenwerte ändern können. Es schützt nur die Struktur der Arbeitsmappe sowie die Existenz und den Namen von Arbeitsblättern. Wenn Sie den Inhalt der Arbeitsblätter schützen möchten, müssen Sie auch die Blätter schützen.
Sie können den Schutz einer Arbeitsmappe entfernen, indem Sie oben auf dem Bildschirm auf Extras -> Schutz -> Arbeitsmappe aufheben klicken und dann das Kennwort eingeben.
Auf der Suche nach einem einfachen, aber nützlichen Geschenk? Amazon-Geschenkkarten haben eine unglaubliche Anzahl von Verwendungsmöglichkeiten, und Sie können sie sogar mit Ihren eigenen Bildern anpassen. Klick hier um mehr zu erfahren.
Wenn Sie Ihre Tabelle in Excel 2011 drucken müssen, kann die Verwendung von Gitterlinien das Lesen erheblich erleichtern. Klicken Sie hier, um zu erfahren, wie Sie eine Tabelle mit Gitterlinien in Excel 2011 drucken.