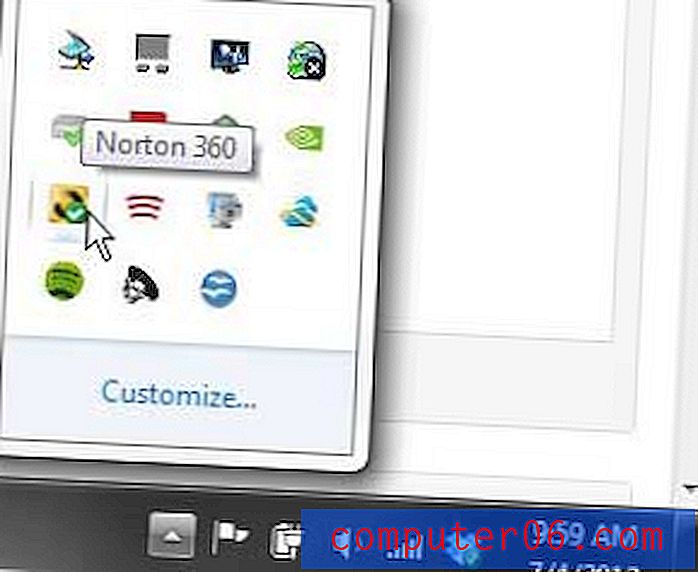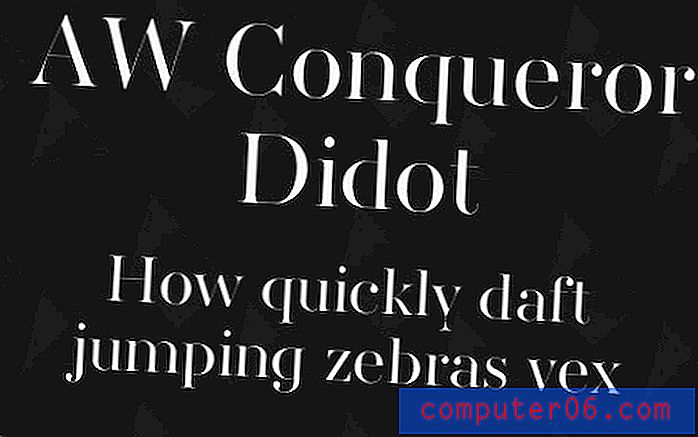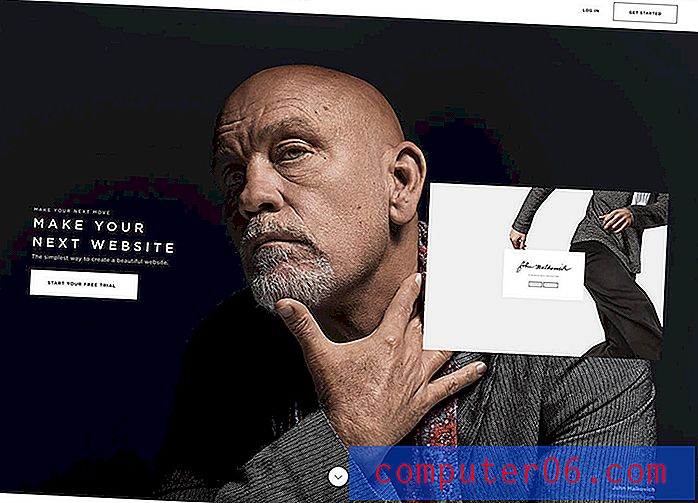So setzen Sie einen Rand um Text in Word 2013
Es gibt viele Möglichkeiten, einem Word-Dokument einige visuelle Hinweise hinzuzufügen, und bestimmte Situationen erfordern bestimmte Lösungen. Wenn Sie einen Absatz oder Textklappentext haben, den Sie vom Rest Ihres Dokuments trennen möchten, möchten Sie diesem Text möglicherweise einen Rahmen hinzufügen.
Glücklicherweise können Sie einer Textauswahl mit nur wenigen Klicks einen Rahmen hinzufügen. Lesen Sie daher unsere Anleitung unten, um zu erfahren, wie.
Hinzufügen eines Rahmens zu einer Auswahl in Word 2013
Im folgenden Tutorial wird davon ausgegangen, dass Sie bereits ein Dokument mit Text haben und einfach den Rahmen zu vorhandenem Text hinzufügen möchten. Zusätzlich setzen wir einen Rahmen um einen Absatz, aber Sie können eine beliebige Textmenge auswählen, zu der Sie einen Rahmen hinzufügen möchten.
Schritt 1: Öffnen Sie Ihr Dokument mit dem Text, zu dem Sie einen Rahmen hinzufügen möchten.
Schritt 2: Markieren Sie mit der Maus den Text, um den Sie Ihren Rand haben möchten, und wählen Sie ihn aus.
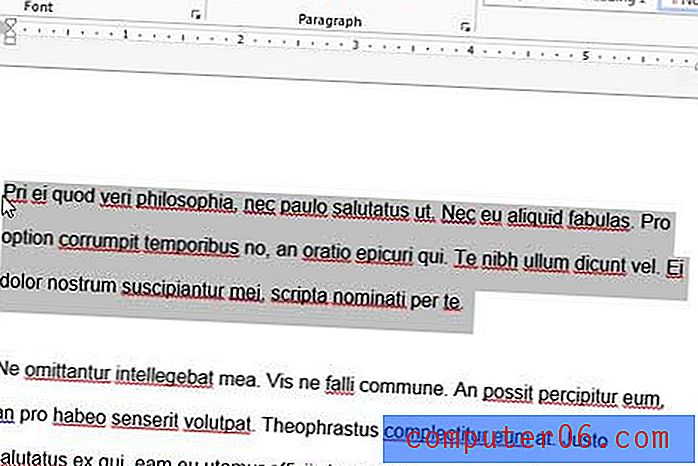
Schritt 3: Klicken Sie oben im Fenster auf die Registerkarte Home .
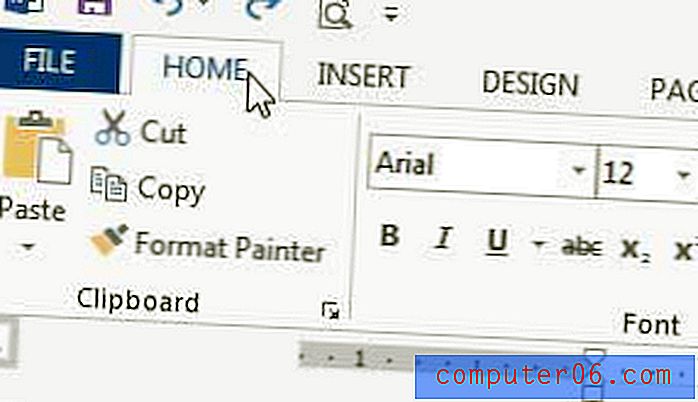
Schritt 4: Klicken Sie auf das Dropdown-Menü rechts neben der Schaltfläche Rahmen im Abschnitt Absatz des Menübands und dann auf den Randtyp, den Sie verwenden möchten. Ich werde im folgenden Beispiel die Option Außengrenzen verwenden.
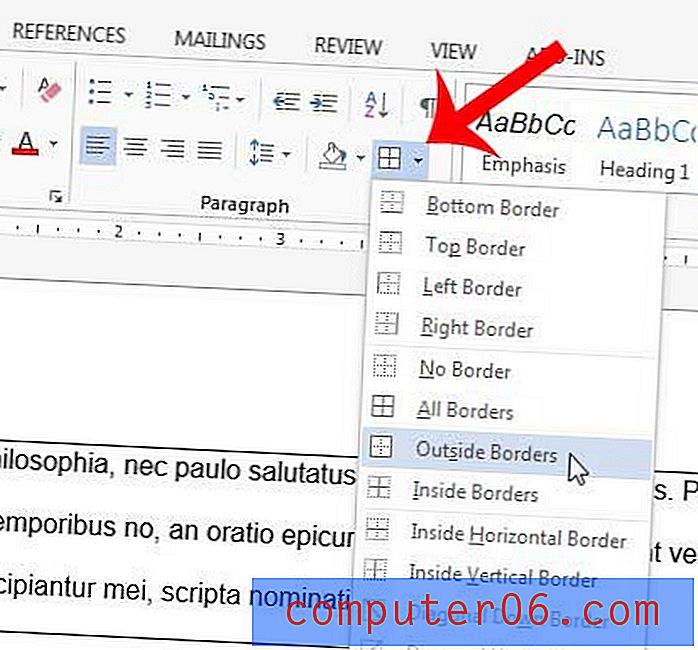
Senden Sie Ihr Dokument an jemanden, der nicht über Microsoft Word verfügt, oder an jemanden, der speziell ein PDF angefordert hat? Erfahren Sie, wie Sie in Word 2013 als PDF speichern und eine einfache Kopie Ihrer Datei in diesem Dokumentformat erstellen.