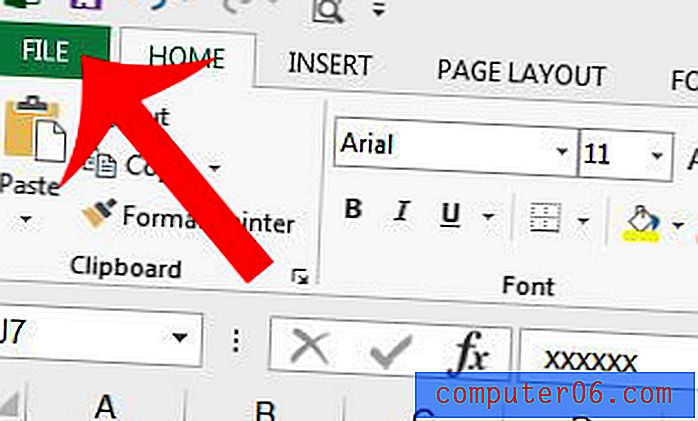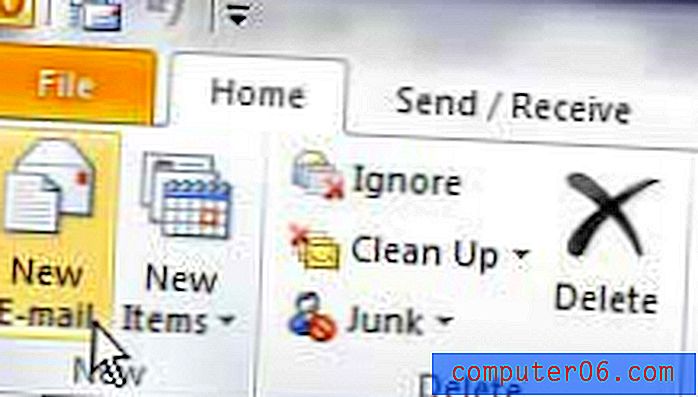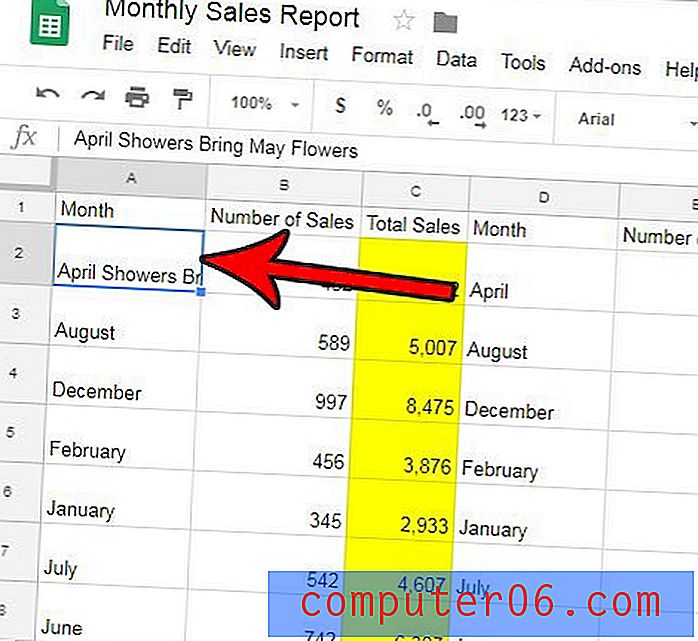So entfernen Sie die Registerkarte "Quickbooks" in Excel 2013
Die Navigation innerhalb des Microsoft Excel 2013-Programms konzentriert sich auf eine Reihe von Registerkarten oben im Fenster. Jede dieser Registerkarten enthält eine Reihe von Tools und Einstellungen, mit denen Sie mit den Daten in Ihrer Tabelle interagieren können. Es gibt einige Registerkarten, die bei jeder Standardinstallation von Excel 2013 angezeigt werden, und es gibt einige Registerkarten, die hinzugefügt werden, wenn Sie ein Programm auf Ihrem Computer haben, das direkt mit Excel interagieren kann.
Quickbooks ist ein solches Programm, und Sie haben möglicherweise bemerkt, dass Sie oben in Ihrem Fenster eine separate Registerkarte "Quickbooks" haben. Wenn Sie diese Registerkarte jedoch nicht verwenden, möchten Sie sie möglicherweise aus dem Navigationsmenü entfernen. In der folgenden Anleitung erfahren Sie, wie Sie die Registerkarte Quickbooks in Excel 2013 entfernen.
Löschen Sie die Registerkarte Quickbooks in Excel 2013
Bei den Schritten in diesem Artikel wird davon ausgegangen, dass sich oben in Ihrem Excel 2013-Fenster derzeit eine Registerkarte "Quickbooks" befindet und Sie diese entfernen möchten.
- Öffnen Sie Excel 2013.
- Klicken Sie oben links im Fenster auf die Registerkarte Datei .
- Klicken Sie unten in der Spalte auf der linken Seite des Fensters auf die Schaltfläche Optionen .
- Klicken Sie links im Fenster Excel-Optionen auf die Registerkarte Multifunktionsleiste anpassen.
- Klicken Sie auf das Feld links neben Quickbooks in der Spalte rechts im Fenster, um das Häkchen zu entfernen. Sie können dann unten im Fenster auf die Schaltfläche OK klicken, um Ihre Änderungen zu speichern und das Fenster Excel-Optionen zu schließen.
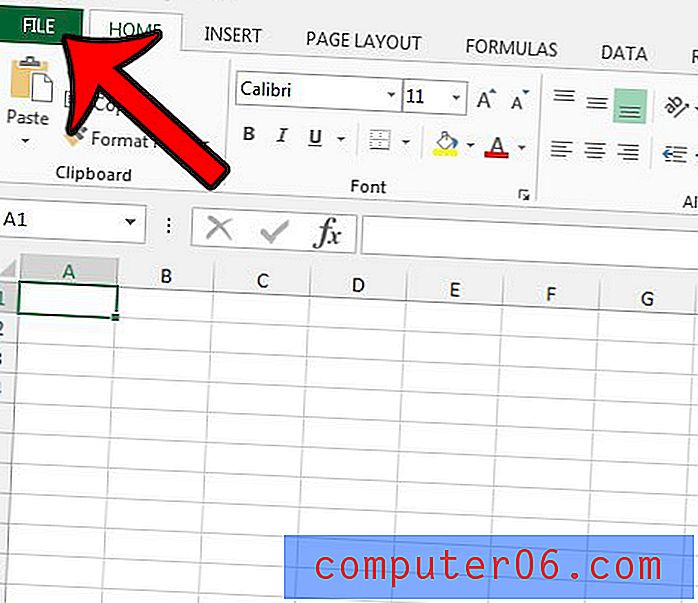

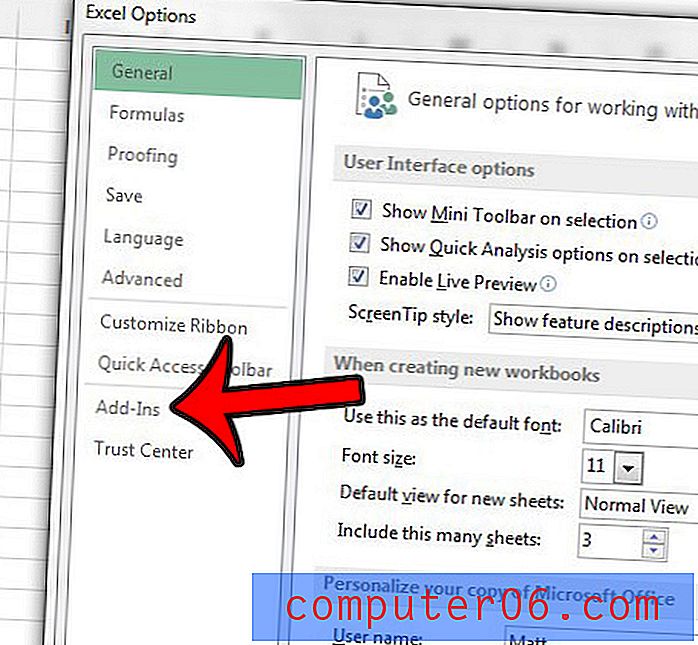
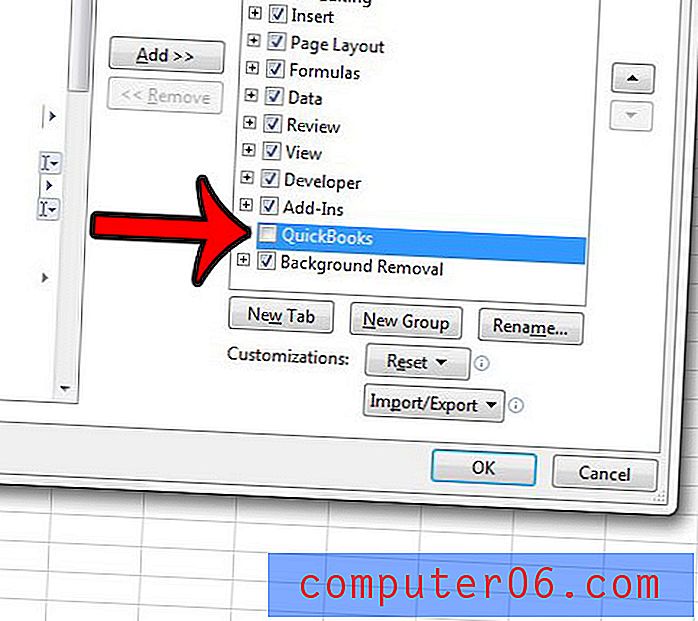
Die Registerkarte Quickbooks sollte dann vom oberen Rand des Fensters entfernt sein. Beachten Sie, dass dadurch nur die Multifunktionsleistenregisterkarte aus der Excel-Benutzeroberfläche entfernt wird. Das Add-In, durch das diese Registerkarte angezeigt wurde, ist weiterhin aktiv. Wenn Sie das Add-In ebenfalls deaktivieren möchten, müssen Sie einen etwas anderen Vorgang ausführen. Erfahren Sie, wie Sie ein Add-In in Excel deaktivieren, wenn Sie keine der angebotenen Funktionen verwenden.