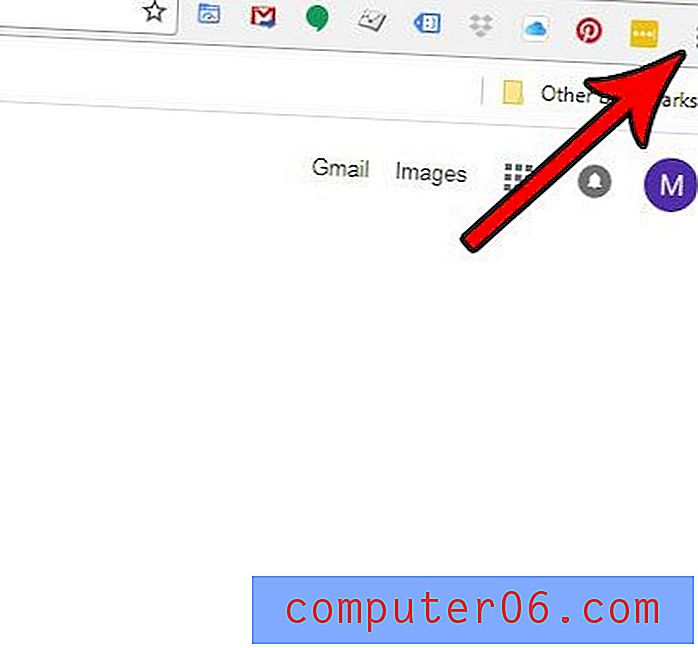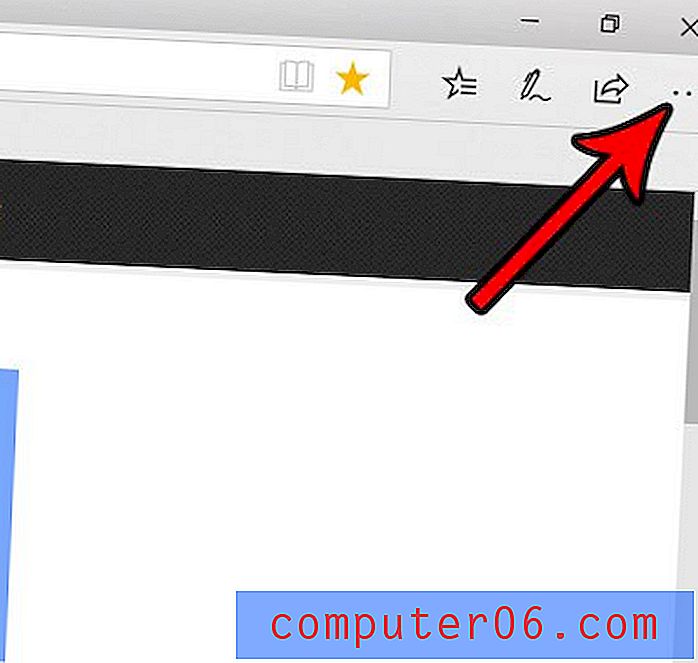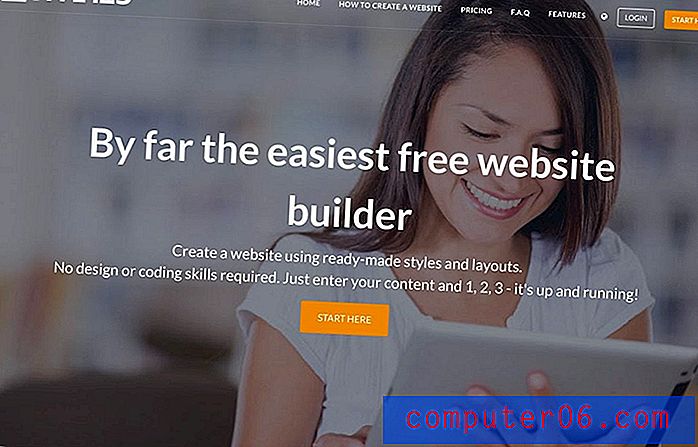So ersetzen Sie alle in Word 2010
Eine der besten Funktionen in Microsoft Word sind alle großartigen Tools, die Ihnen beim Korrekturlesen helfen. Möglicherweise sind Sie bereits mit der Rechtschreibprüfung und der Grammatikprüfung vertraut, es gibt jedoch auch andere Tools, die von Nutzen sein können.
Ein solches Werkzeug ist Suchen und Ersetzen. Wenn Sie beim Korrekturlesen feststellen, dass Sie ein Wort falsch verwendet oder wiederholt jemanden oder etwas mit dem falschen Namen angerufen haben, müssen Sie möglicherweise das Dokument durchlesen und diese Fehler manuell ändern. Suchen und Ersetzen kann verwendet werden, um diesen Prozess zu automatisieren. Sie können sogar auf eine einzelne Schaltfläche klicken, damit Word 2010 alle Instanzen eines Wortes durch ein völlig anderes Wort ersetzt.
Wie ersetzen Sie alle in Word 2010?
Die Schritte in diesem Artikel wurden in Microsoft Word 2010 ausgeführt. Andere Versionen von Microsoft Word, z. B. Word 2007 und Word 2013, verfügen jedoch ebenfalls über eine ähnliche Funktion. Die Schritte zum Ausführen dieser Schritte in diesen Programmversionen können geringfügig von den unten für Word 2010 beschriebenen abweichen.
Schritt 1: Öffnen Sie Ihr Dokument in Microsoft Word 2010.
Schritt 2: Klicken Sie oben im Fenster auf die Registerkarte Home .
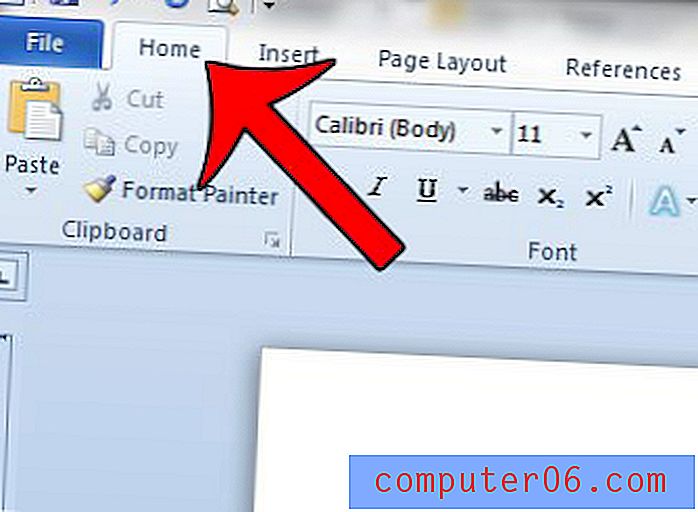
Schritt 3: Klicken Sie im Abschnitt Bearbeiten des Navigationsbands auf die Schaltfläche Ersetzen .
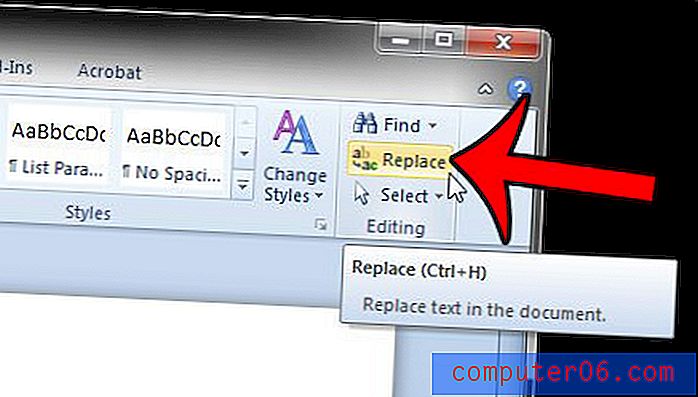
Schritt 4: Geben Sie das Wort in das Feld Suchen nach, für das Sie alle Vorkommen dieses Wortes durch ein anderes Wort ersetzen möchten.
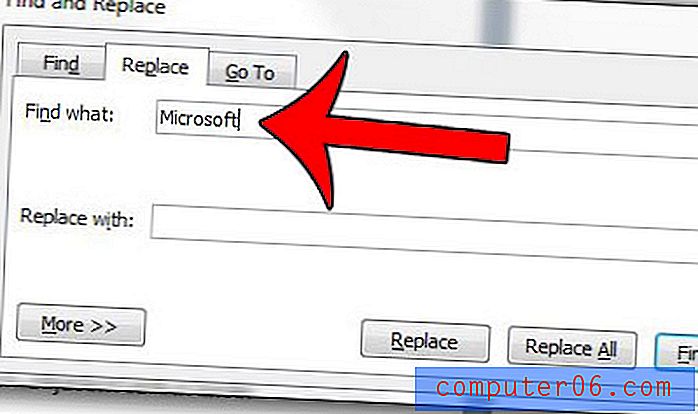
Schritt 5: Geben Sie das Wort in das Feld Ersetzen durch ein, mit dem Sie das in Schritt 4 angegebene Wort ersetzen möchten.
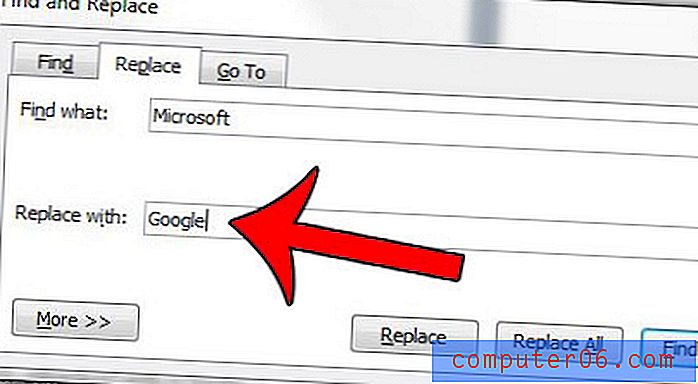
Schritt 6: Klicken Sie unten im Fenster auf die Schaltfläche Alle ersetzen .
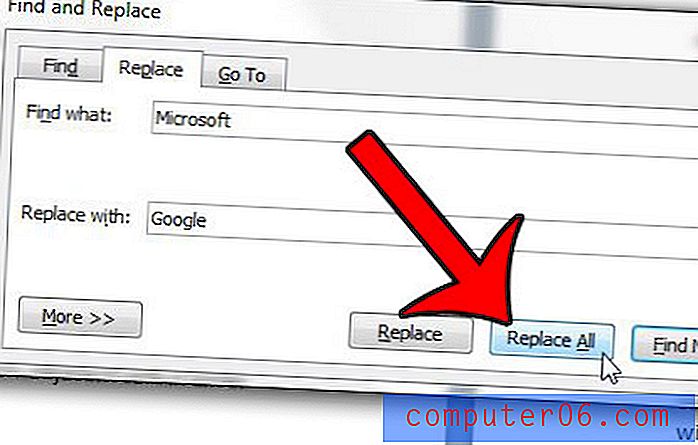
Word durchsucht dann Ihr Dokument und ersetzt alle Vorkommen des alten Wortes durch das neue Wort. Sie können im Popup-Fenster auf die Schaltfläche OK klicken, die angibt, wie viele Instanzen des Wortes ersetzt wurden.

Haben Sie ein Microsoft Word-Dokument, das Sie auf passive Sprachnutzung überprüfen müssen? Dieser Artikel zeigt Ihnen, wie Sie dies in Microsoft Word 2010 tun.