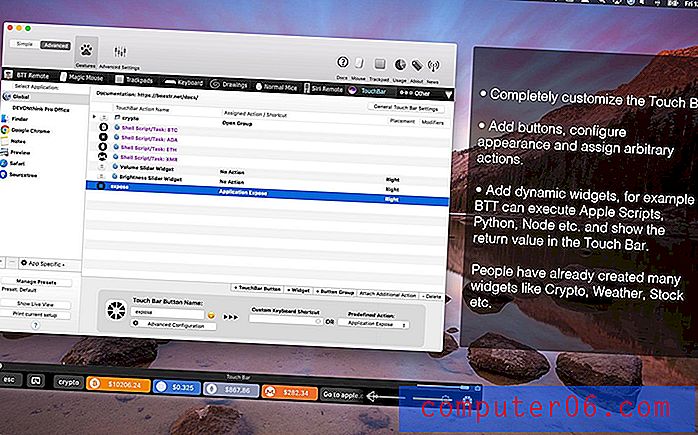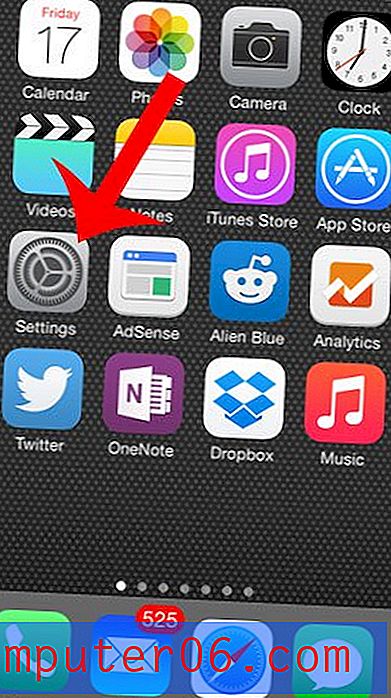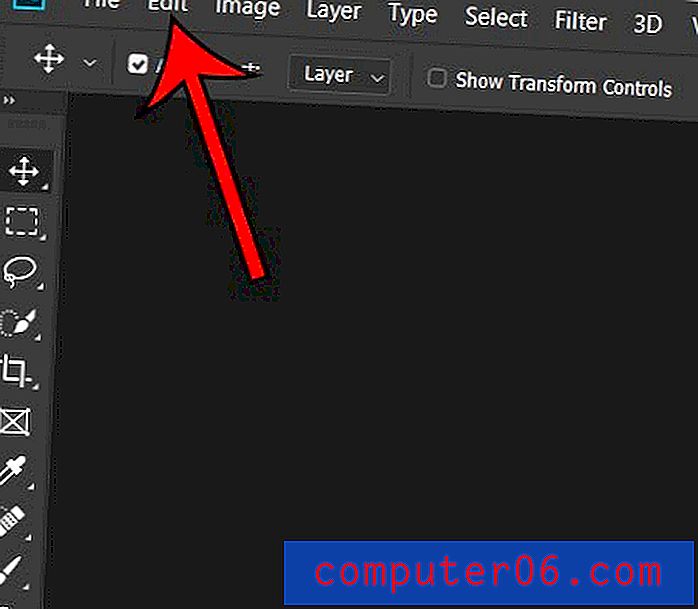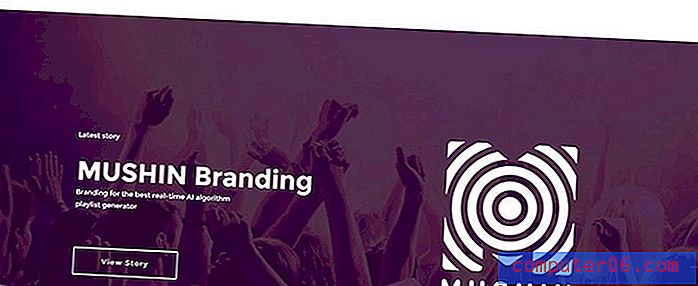So speichern Sie eine Diashow als PDF in Powerpoint 2013
Zum Öffnen einer Powerpoint-Datei auf Ihrem Computer muss entweder Powerpoint oder eine andere Präsentationsanwendung installiert sein, die mit Powerpoint-Dateitypen kompatibel ist. Dies kann sich als problematisch erweisen, wenn Sie Informationen an jemanden weitergeben müssen, der diese Art von Programm nicht auf seinem Computer hat, oder wenn Sie Ihre Informationen auf eine Website hochladen müssen, die keine Powerpoint-Dateien akzeptiert.
Glücklicherweise kann der PDF-Dateityp von vielen verschiedenen Programmtypen geöffnet werden, einschließlich Webbrowsern wie Google Chrome oder Firefox. Powerpoint 2013 kann auch im PDF-Dateiformat gespeichert werden. Wir zeigen Ihnen, wie Sie mit der folgenden Anleitung umgehen.
Powerpoint 2013 - Als PDF speichern
Die Schritte in diesem Artikel zeigen Ihnen, wie Sie eine vorhandene Powerpoint-Diashow als PDF-Datei speichern. Dies ist ideal, wenn Sie die Powerpoint-Datei nicht als Präsentationsdatei verwenden möchten, sondern sie eher als Mittel zum Teilen von Informationen mit anderen Personen verwenden möchten. PDFs sind im Wesentlichen Dokumentdateien und haben mehr mit Word-Dokumenten gemeinsam als Powerpont-Präsentationen. Dies bedeutet, dass Sie einige Funktionen verlieren, wenn Sie die Konvertierung in eine PDF-Datei durchführen. Dies umfasst Elemente wie Audio, Animation und Übergänge.
Schritt 1: Öffnen Sie Ihre Powerpoint-Präsentation in Powerpoint 2013.
Schritt 2: Klicken Sie auf die Registerkarte Datei in der oberen linken Ecke des Fensters.

Schritt 3: Klicken Sie in der Spalte links im Fenster auf die Option Speichern unter .
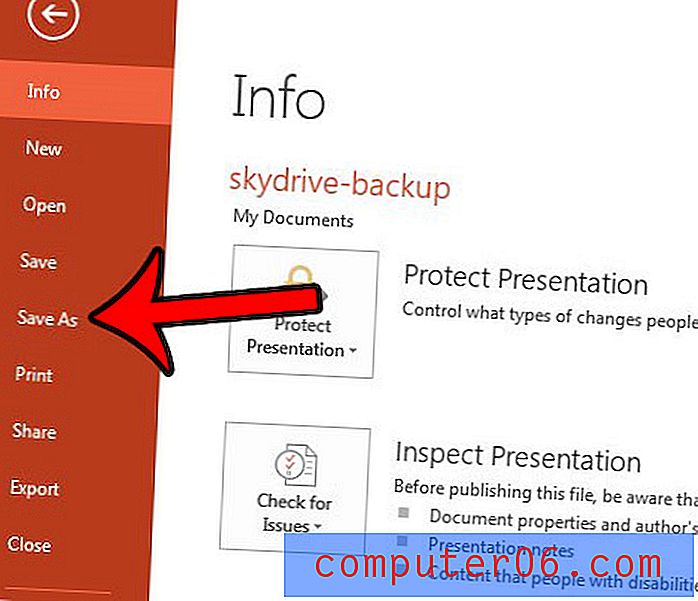
Schritt 4: Wählen Sie den Speicherort auf Ihrem Computer aus, an dem Sie die PDF-Datei speichern möchten.
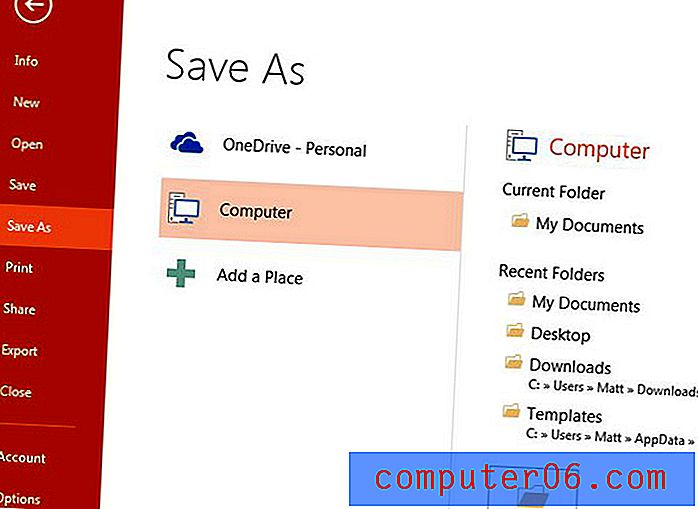
Schritt 5: Klicken Sie auf das Dropdown-Menü rechts neben Dateityp und dann auf die Option PDF .
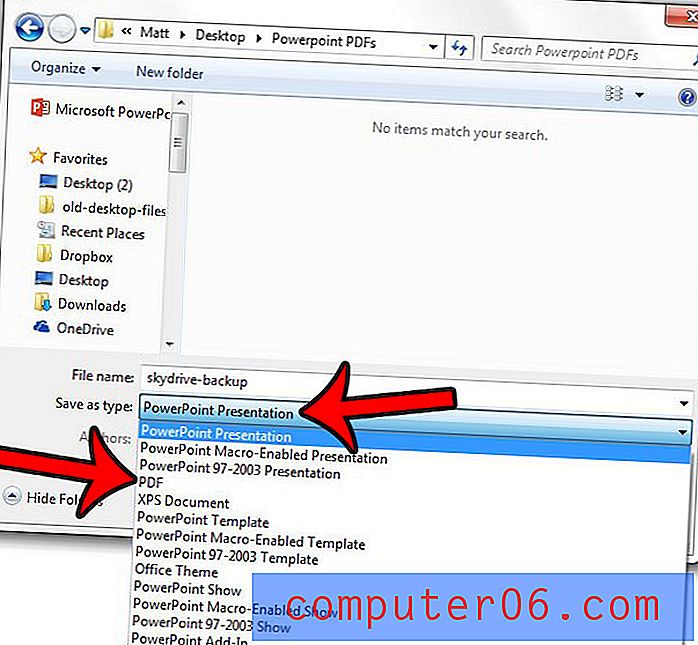
Schritt 6: Wählen Sie unten im Fenster die Option Standard- oder Mindestgröße aus, je nachdem, was Sie mit der Präsentations-PDF-Datei planen. Sie können dann auf die Schaltfläche Optionen klicken, wenn Sie zusätzliche Einstellungen für Ihre PDF-Datei festlegen möchten.
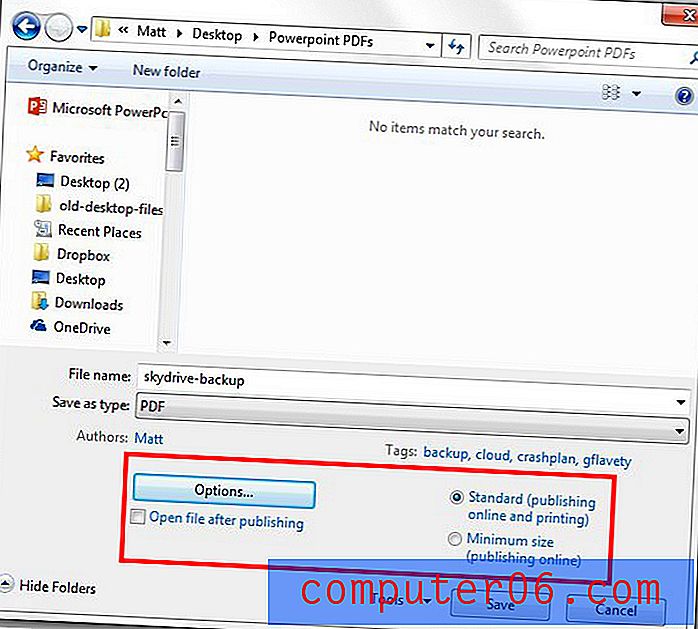
Schritt 7: Nehmen Sie weitere Änderungen an den Dateieinstellungen in diesem Menü vor. Sie können beispielsweise festlegen, dass nur einige der Folien mit den Werkzeugen im Bereich " Bereich" als PDF gespeichert werden, oder Sie können auf das Dropdown-Menü unter " Was veröffentlichen" klicken und die Folien als Handzettel speichern. Wenn Sie alle Änderungen vorgenommen haben, klicken Sie in diesem Fenster auf die Schaltfläche OK und dann im Fenster Speichern auf die Schaltfläche OK, um die PDF-Datei zu erstellen.
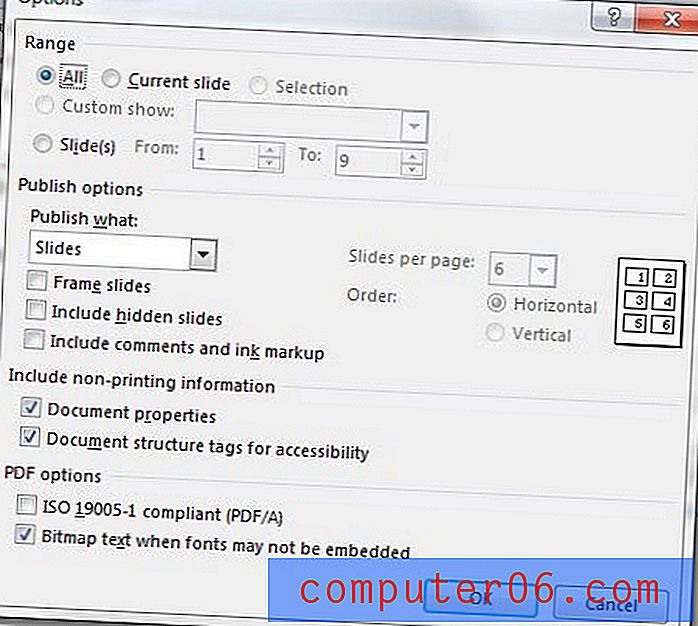
Zusätzliche Bemerkungen
- Die ursprüngliche Powerpoint-Datei bleibt nach dem Speichern als PDF erhalten. Das PDF ist eine neue, separate Datei.
- Wenn Sie Änderungen an der PDF-Datei vornehmen müssen, müssen Sie ein PDF-Bearbeitungsprogramm wie Adobe Acrobat verwenden. Andernfalls müssen Sie die Änderungen an der Powerpoint-Datei vornehmen und die geänderte Powerpoint-Datei erneut als PDF speichern.
Möchten Sie die Sprechernotizen in Ihre Powerpoint-Präsentation aufnehmen, wenn Sie sie drucken? Diese Anleitung - https://www.solveyourtech.com/how-to-print-with-speakers-notes-in-powerpoint-2013/ - zeigt Ihnen die zu ändernden Druckeinstellungen.