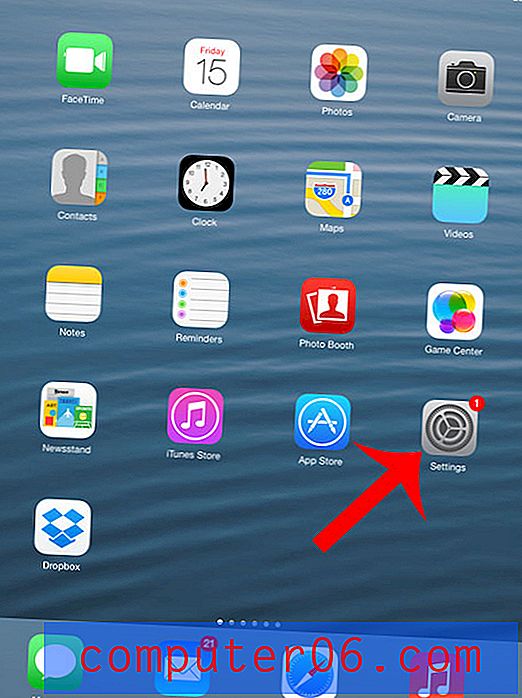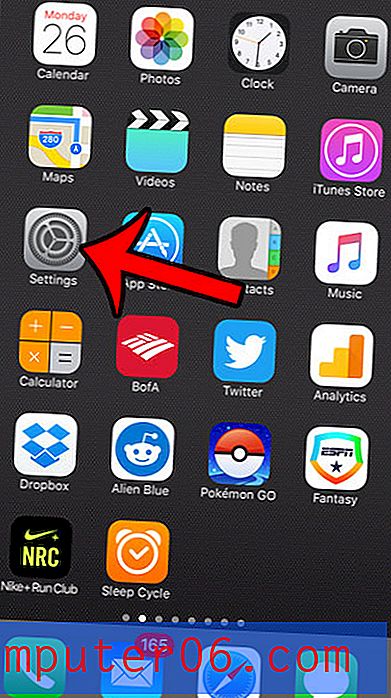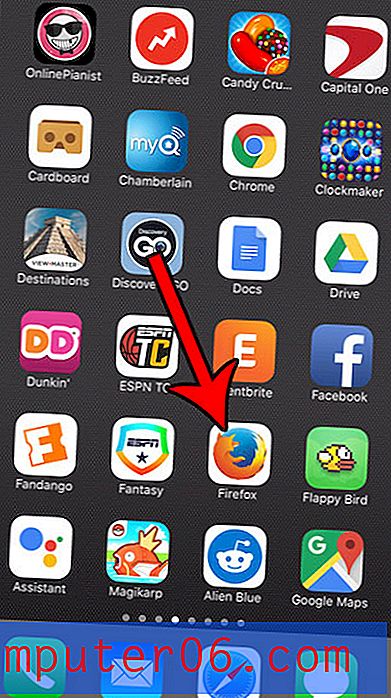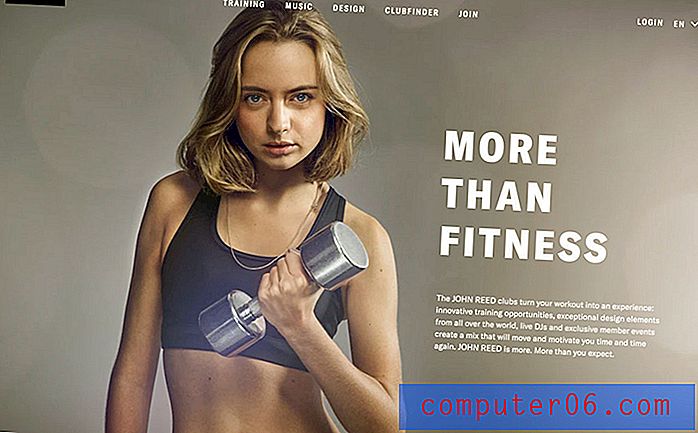So senden Sie einen vollständigen Ordner mit Dateien als Anhang in Outlook 2013
Das Versenden von Dateien als Anhänge per E-Mail ist häufig die effizienteste Methode, um eine Datei auf Ihrem Computer für eine andere Person freizugeben. Sie haben wahrscheinlich sogar mehrere Dateien als Anhang gesendet, wie dies häufig beim Senden von Bildern der Fall ist. Das Senden einer ganzen Reihe von Dateien als Anhänge kann jedoch sowohl für Sie als Absender als auch für die Person, die die Nachricht empfängt, unübersichtlich sein. Abhängig vom E-Mail-Host des Empfängers und davon, ob er ein Drittanbieterprogramm zum Verwalten seiner E-Mails verwendet oder nicht, sind viele Ihrer Anhänge möglicherweise nicht sichtbar oder müssen, noch schlimmer, einzeln erstellt werden Laden Sie jede dieser Dateien herunter. Glücklicherweise können Sie das Dienstprogramm zum Zippen von Dateien in Windows nutzen, um alle Ihre Dateien in einem praktischen Zip-Ordner zu kombinieren.
So senden Sie einen Ordner in Outlook 2013
Für die Zwecke dieses Tutorials arbeiten wir mit einem vorhandenen Ordner. Wenn Ihre Dateien jedoch alle in verschiedenen Ordnern gespeichert sind oder Sie nicht alle Dateien in einem vorhandenen Ordner senden möchten, müssen Sie einen neuen Ordner erstellen, der nur die Dateien enthält, die Sie senden möchten. Wenn Sie alle Dateien ordnungsgemäß so organisiert haben, dass sie alle in einem Ordner zusammengefasst sind, können Sie die folgenden Schritte ausführen, um einen Ordner in Outlook 2013 per E-Mail zu versenden.
Schritt 1: Navigieren Sie zum Speicherort des Ordners, den Sie senden möchten.
Schritt 2: Klicken Sie mit der rechten Maustaste auf den Ordner, klicken Sie auf Senden an und dann auf Komprimierter (komprimierter) Ordner .
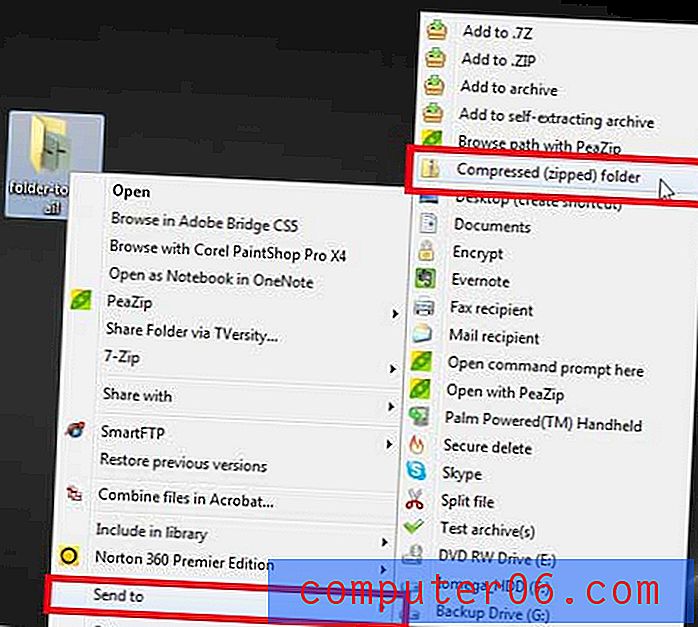
Schritt 3: Dadurch wird ein komprimierter Ordner am selben Speicherort wie der ursprüngliche Ordner mit demselben Namen erstellt. Sie können zwischen den beiden Ordnern unterscheiden, da auf einem ein Reißverschluss angebracht ist.

Schritt 4: Starten Sie Outlook 2013.
Schritt 5: Klicken Sie oben links im Fenster auf die Schaltfläche Neue E-Mail .
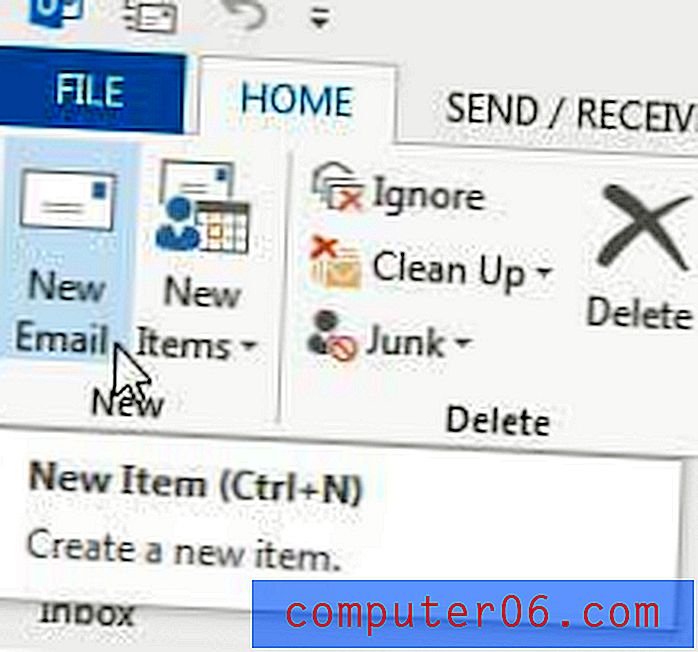
Schritt 6: Klicken Sie oben im Fenster im Abschnitt Einschließen des Menübands auf die Schaltfläche Datei anhängen .
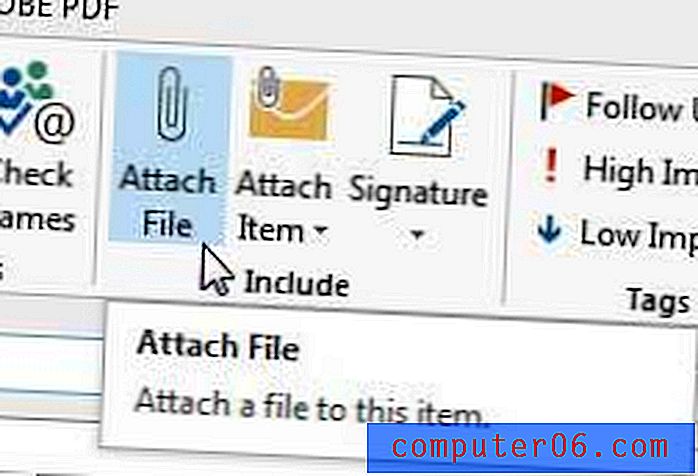
Schritt 7: Navigieren Sie zum komprimierten Ordner, wählen Sie ihn aus und klicken Sie auf die Schaltfläche Einfügen .
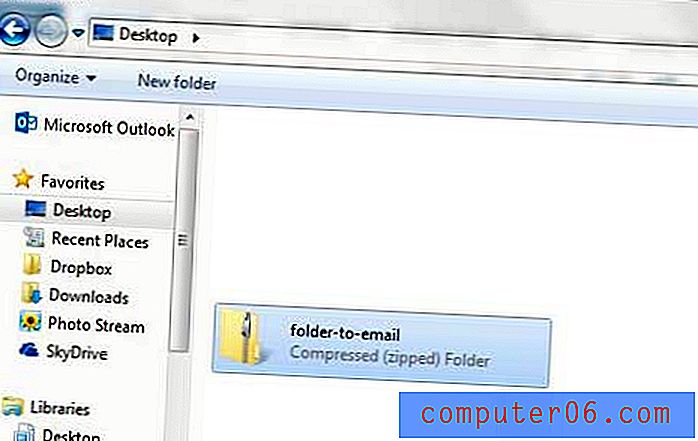
Schritt 8: Fügen Sie die Adresse Ihres Empfängers in das Feld An ein, fügen Sie einen Betreff in das Feld Betreff ein und geben Sie Ihre Nachricht ein. Klicken Sie auf die Schaltfläche Senden, um Ihre E-Mail mit dem angehängten komprimierten Ordner zu senden.
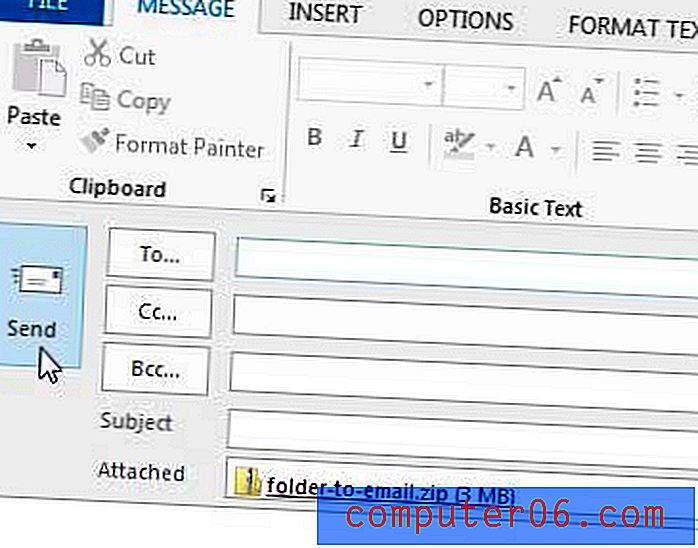
Sichern Sie alle wichtigen Dateien auf Ihrem Computer? Wenn nicht, kann der Kauf einer tragbaren externen Festplatte und die Verwendung eines kostenlosen Sicherungsprogramms wie CrashPlan ein Lebensretter sein, wenn Ihre Festplatte abstürzt.
Haben Sie nach Möglichkeiten gesucht, Ihre Signatur zu aktualisieren? Lesen Sie hier, wie Sie einen Link zu Ihrer Outlook 2013-Signatur hinzufügen.