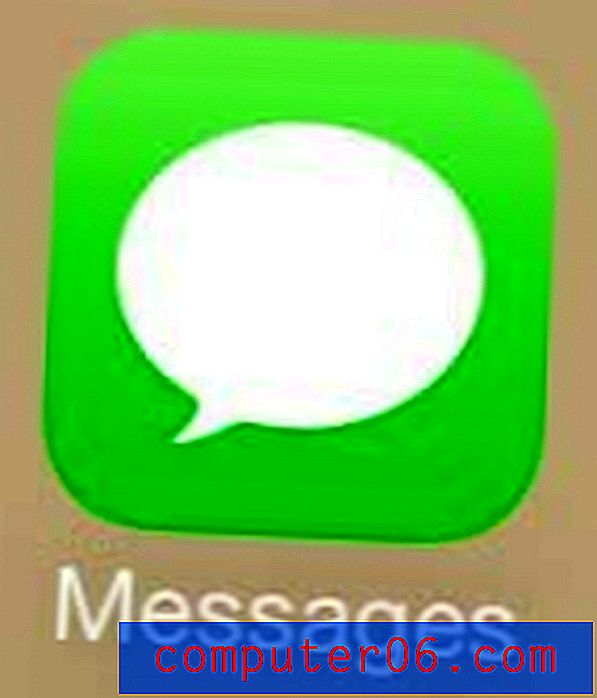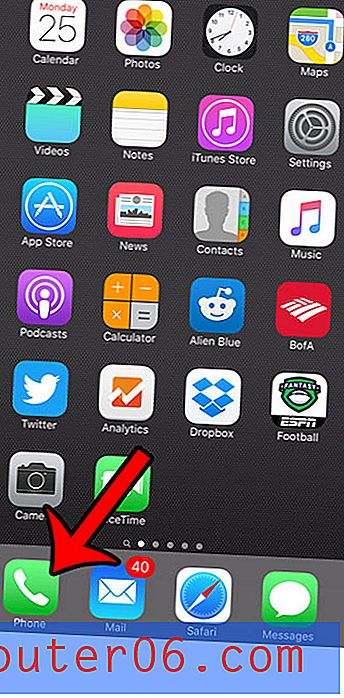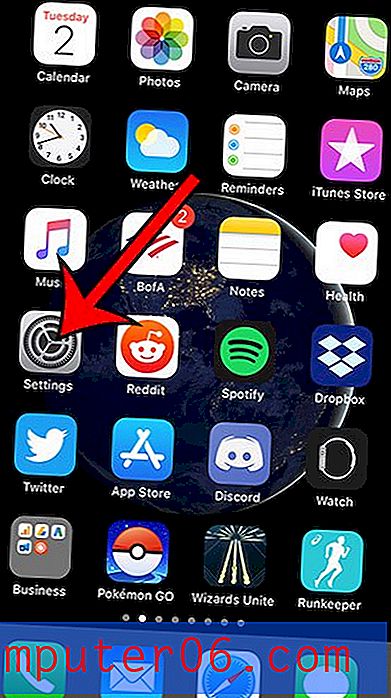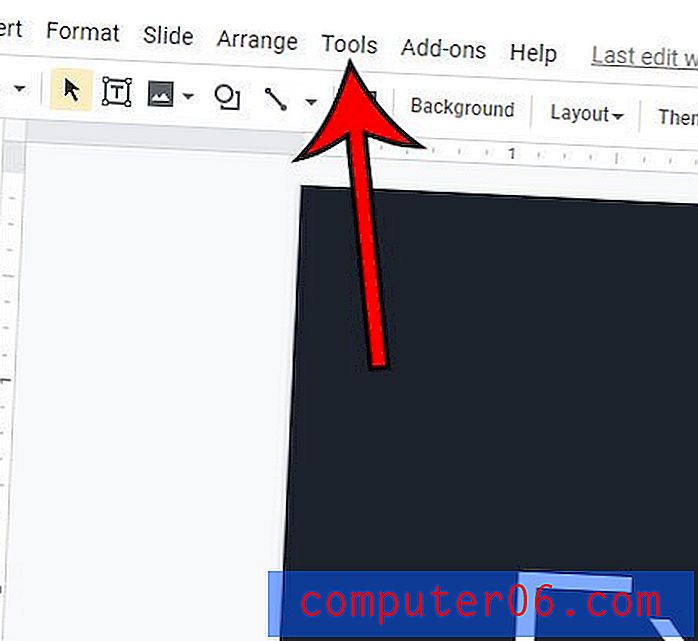So zeigen Sie versteckten Text in Word 2013 an
Das Ausblenden von Text in einem Microsoft Word 2013-Dokument ist eine gute Lösung, wenn Sie nicht sicher sind, ob Sie den Text in Ihr Dokument aufnehmen möchten, ihn aber für den Fall verfügbar haben möchten, dass Sie ihn benötigen. Sie fragen sich möglicherweise, wie Sie Ihren versteckten Text einblenden können, wenn Sie beschlossen haben, ihn jetzt in das endgültige Dokument aufzunehmen.
Das Einblenden von Text in Word 2013 ähnelt stark der Methode, mit der er ursprünglich ausgeblendet wurde. Unsere Anleitung unten zeigt Ihnen die Formatierungsoption, die Sie anpassen müssen, um Text anzuzeigen, der zuvor in einem Dokument ausgeblendet war.
Einblenden von Text in einem Word 2013-Dokument
Bei den folgenden Schritten wird davon ausgegangen, dass Ihr aktuelles Dokument ausgeblendeten Text enthält und Sie nicht mehr möchten, dass dieser ausgeblendet wird. Wenn in den folgenden Schritten kein Text angezeigt wird, von dem Sie wissen, dass er ausgeblendet ist, ist das Dokument möglicherweise durch ein Kennwort geschützt. Weitere Informationen zum Kennwortschutz von Dokumenten in Word 2013 finden Sie unter Entfernen des Schutzes.
- Öffnen Sie das Dokument mit verstecktem Text in Word 2013.
- Drücken Sie Strg + A auf Ihrer Tastatur, um das gesamte Dokument auszuwählen. Wenn Sie nur Text an einer bestimmten Stelle im Dokument einblenden möchten, wählen Sie den Text vor und nach dieser Stelle aus.
- Klicken Sie oben im Fenster auf die Registerkarte Startseite .
- Klicken Sie in der unteren rechten Ecke des Abschnitts Schriftart in der Navigationsleiste auf die Schaltfläche Schriftoptionen.
- Klicken Sie auf das Kontrollkästchen links neben Versteckt, um das Häkchen zu entfernen. Wenn sich in diesem Feld ein blaues Quadrat befindet, müssen Sie möglicherweise zweimal darauf klicken, um das Häkchen zu entfernen. Wenn das Häkchen weg ist, klicken Sie unten im Fenster auf die Schaltfläche OK .
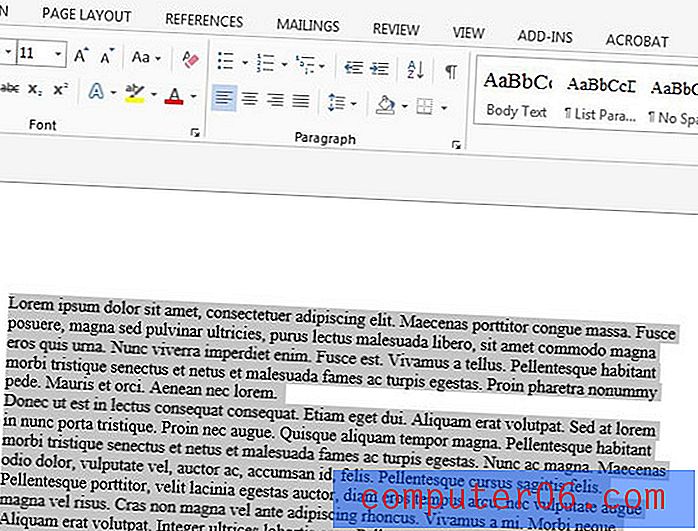
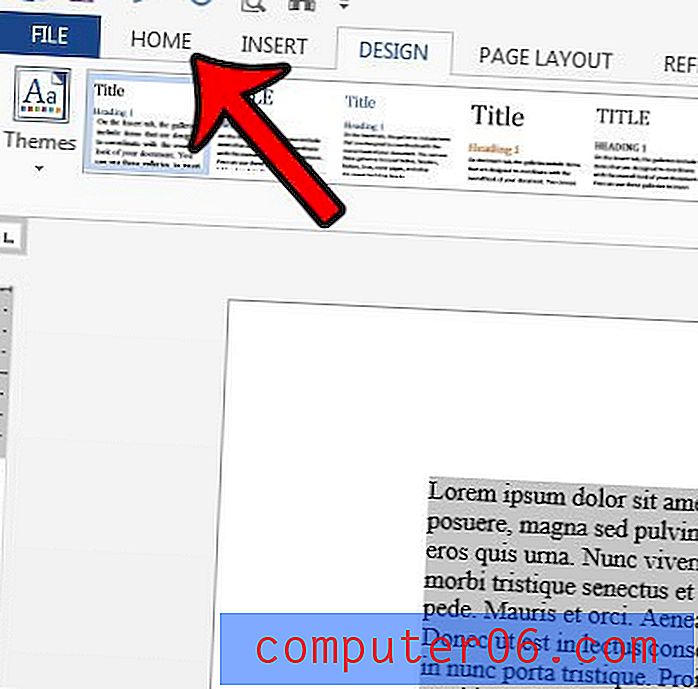
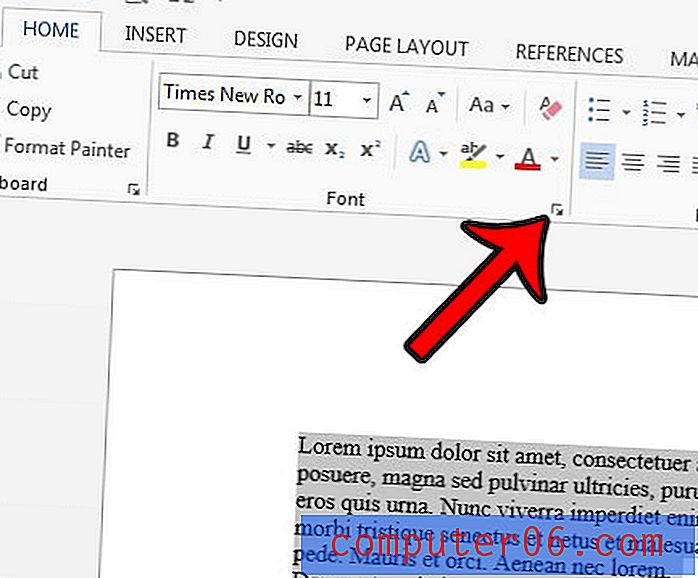
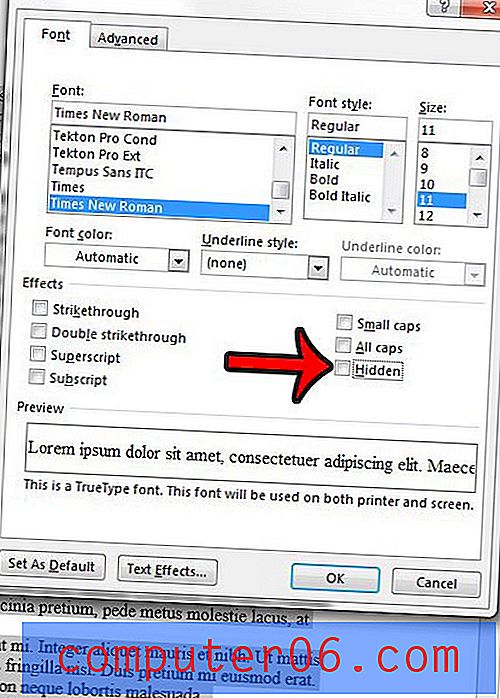
Wenn Sie Text ausblenden möchten, ähnelt die Methode dazu den Schritten, die Sie gerade ausgeführt haben, um sie einzublenden. Erfahren Sie, wie Sie versteckten Text in Word 2013 formatieren, um ihn im Dokument zu behalten, ihn jedoch aus der Ansicht zu entfernen.
Möchten Sie Ihren versteckten Text drucken, ohne ihn auf dem Bildschirm anzuzeigen? Sie können versteckten Text in Word 2013 drucken, indem Sie eine Einstellung im Menü Word-Optionen ändern.