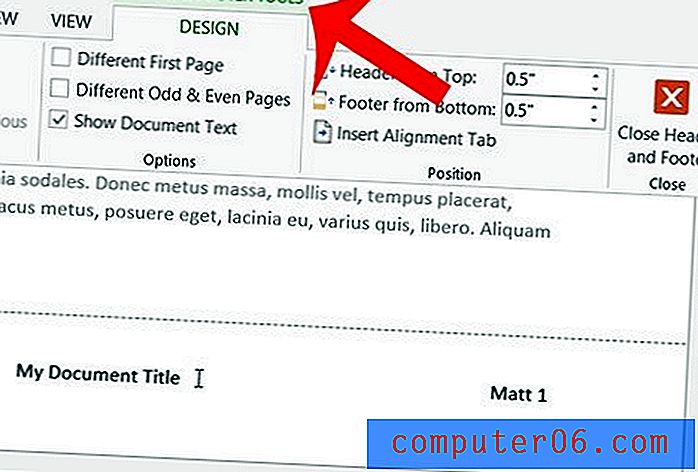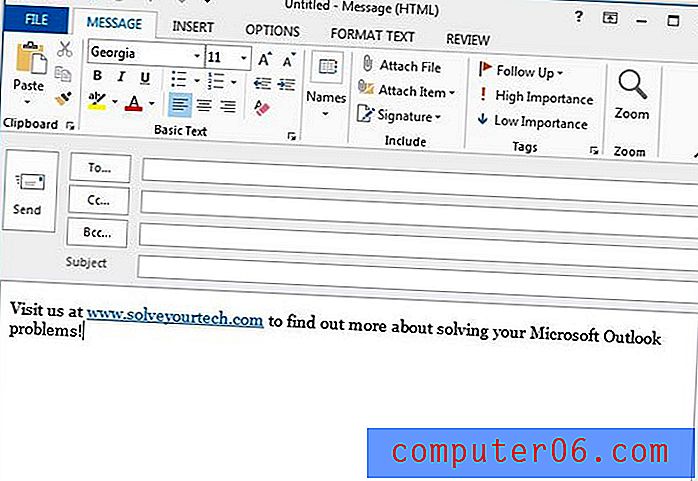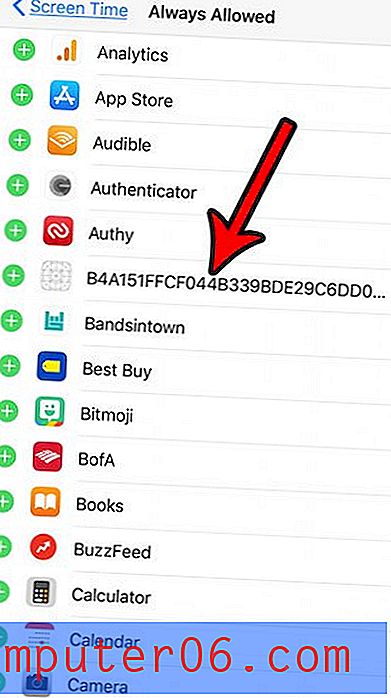So starten Sie die Seitennummerierung später im Dokument in Word 2013
Möglicherweise wissen Sie bereits, wie Seiten in Microsoft Word 2013 nummeriert werden, wodurch dem ausgewählten Speicherort in einem Dokument eine Seitenzahl hinzugefügt wird. Das Standard-Seitennummerierungssystem beginnt auf der ersten Seite bei 1 und wird bis zur letzten Seite fortgesetzt. Diese Seitennummerierung ist jedoch nicht für jede Situation ideal und kann schwierig zu verwalten sein, wenn Sie ein Dokument haben, das die Seitennummerierung später im Dokument starten muss.
Glücklicherweise können Sie Abschnittswechsel in Ihrem Dokument verwenden, um die Seitennummerierung einfacher zu steuern. Unsere Anleitung unten zeigt Ihnen, wie Sie dies einrichten, damit Sie die Kontrolle über Ihre Seitennummerierung übernehmen können.
Starten Sie die Word 2013-Seitennummerierung später im Dokument
Mit den Schritten in diesem Artikel wird die Seitennummerierung in einem Dokument so konfiguriert, dass sie auf einer anderen Seite als der ersten beginnt. Beispielsweise könnten Sie ein Dokument haben, das eine Titelseite und eine Gliederung enthält, sodass Sie die Seitennummerierung auf der dritten Seite mit der Seitennummer 1 beginnen. Dies wird erreicht, indem Sie einen neuen Abschnitt erstellen und dann die Seitennummerierung hinzufügen dieser Abschnitt.
- Öffnen Sie Ihr Dokument in Word 2013.
- Navigieren Sie zum Anfang der Seite, auf der Sie die Seitennummerierung starten möchten, und klicken Sie dann oben im Dokument, sodass sich der Cursor vor dem ersten Buchstaben auf der Seite befindet.
- Klicken Sie oben im Fenster auf die Registerkarte Seitenlayout .
- Klicken Sie im Abschnitt Seiteneinrichtung des Fensters auf die Schaltfläche Unterbrechungen und dann unter Abschnittswechsel auf die Option Nächste Seite .
- Doppelklicken Sie in den Kopfbereich der Seite. Dadurch sollte oben im Fenster eine neue Registerkarte " Design" erstellt werden, die auch die aktive Registerkarte sein sollte.
- Klicken Sie im Navigationsbereich des Menübands auf die Schaltfläche Mit Zurück verknüpfen, um die blaue Schattierung um die Schaltfläche zu entfernen. Sobald Sie fertig sind, sollte es wie im Bild unten aussehen.
- Aktivieren Sie die Schaltfläche Seitenzahl im Abschnitt Kopf- und Fußzeile des Menübands und wählen Sie dann den Speicherort für Ihre Seitenzahlen aus.
- Klicken Sie erneut auf die Schaltfläche Seitenzahl und dann auf die Option Seitenzahlen formatieren.
- Klicken Sie auf die Schaltfläche links neben Start um im Abschnitt Seitennummerierung des Fensters und wählen Sie dann die Nummer aus, bei der Sie die Seitennummerierung starten möchten. Klicken Sie auf die Schaltfläche OK, um das Fenster zu schließen und die Änderungen zu übernehmen.
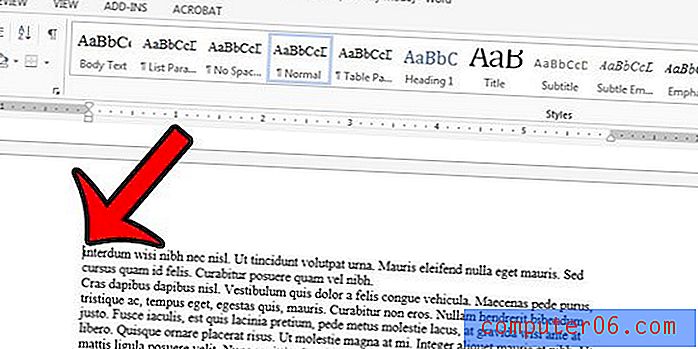
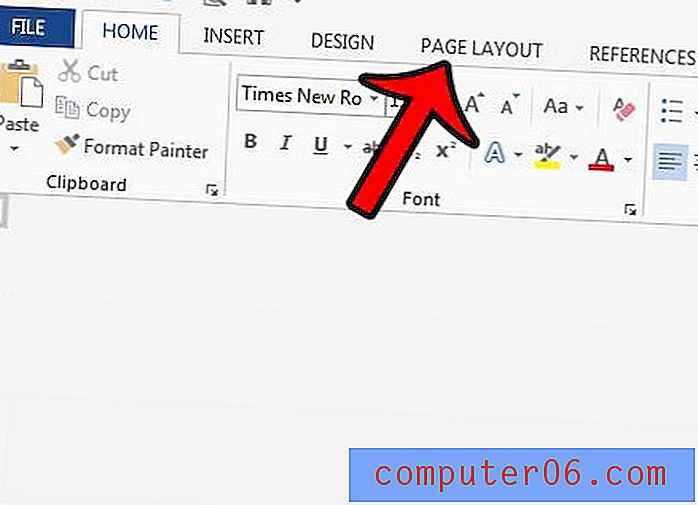
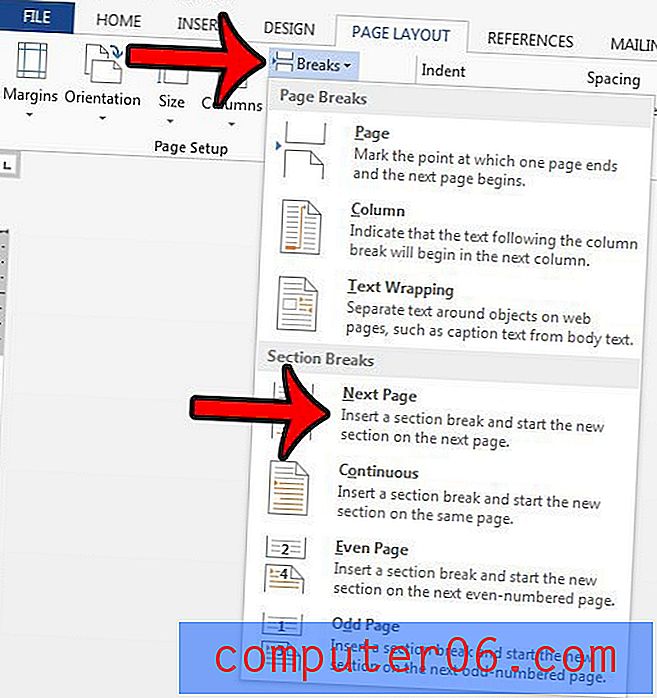
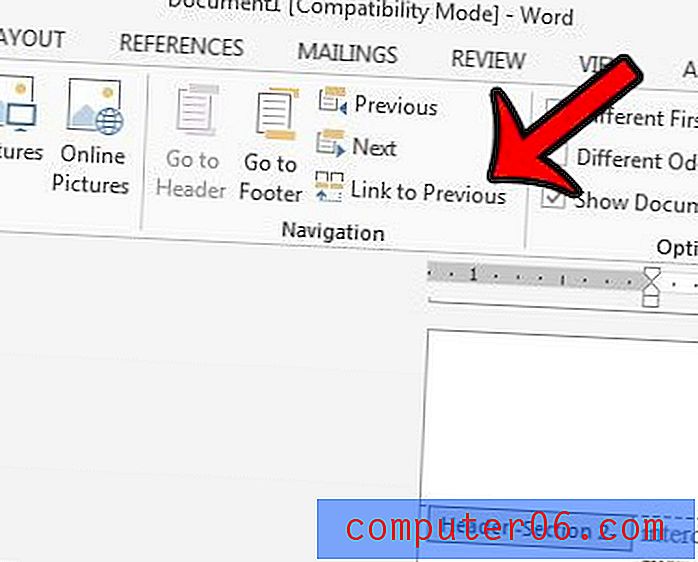
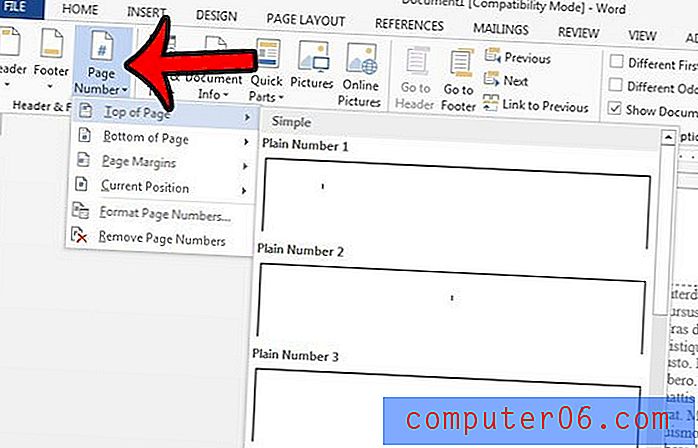
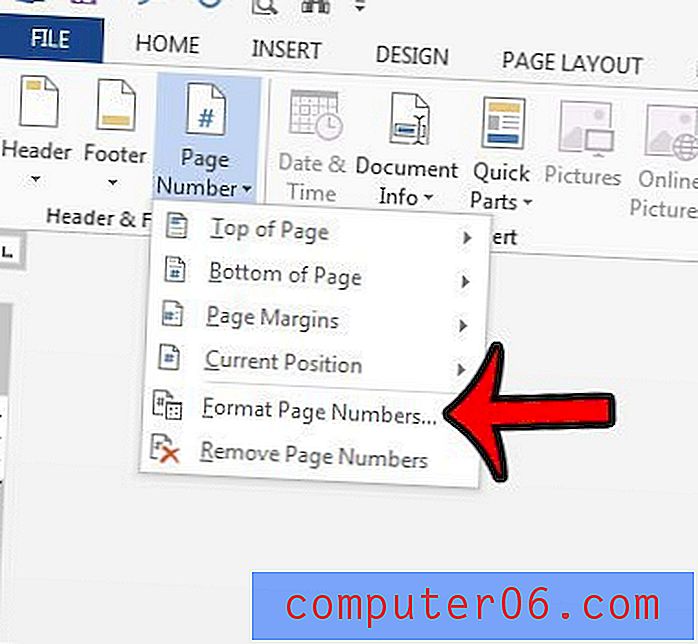
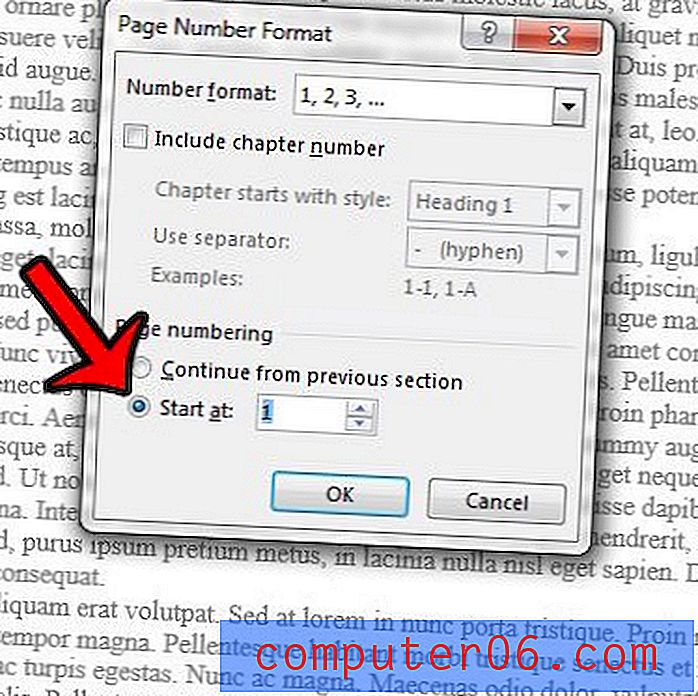
Sie sollten jetzt ein benutzerdefiniertes Seitennummerierungssystem für Ihr Dokument haben, das an der von Ihnen angegebenen Seite beginnt.
Ist der Kopfbereich Ihres Dokuments zu groß oder zu klein? Erfahren Sie, wie Sie die Headergröße in Microsoft Word 2013 anpassen, um die Kontrolle über den Speicherplatz zu übernehmen, den der Header in Ihrem Doucment einnimmt.