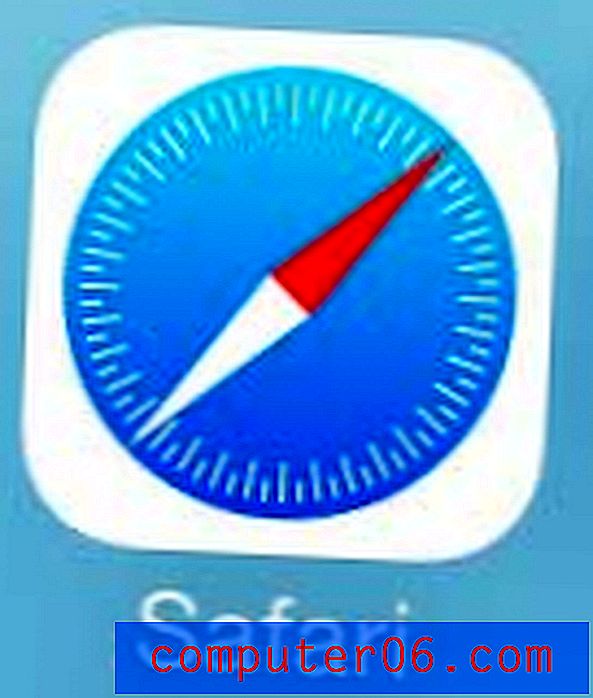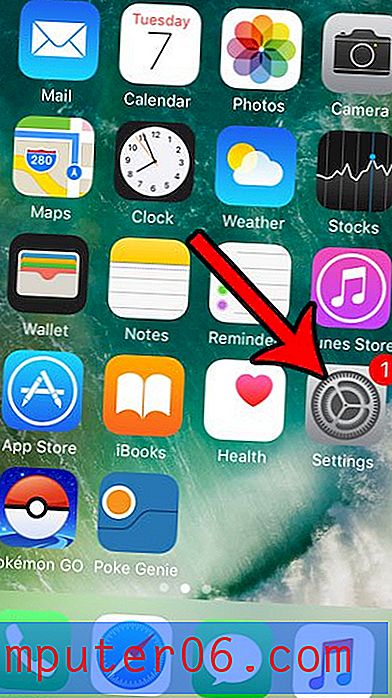So verhindern Sie, dass Excel 2010 Zahlen in Daten ändert
Excel 2010 ist aufgrund des Umfangs der Probleme, die es lösen kann, ein so beliebtes Programm. Sie können es für so viele verschiedene Aufgaben verwenden, dass es schwierig ist, das Programm wirklich als primär für eine Aufgabe geeignet zu beschreiben. Ein unglücklicher Nebeneffekt dieser Vielfalt ist jedoch, dass Excel 2010 versucht, Annahmen über die von Ihnen eingegebenen Informationen zu treffen. Diese Vorgehensweise ist vorhanden, da das Programm versucht, Ihre Dateneingabe zu beschleunigen, und es gibt einige Arten von Zahlen, die Sie in eine Excel-Zelle eingeben können, von denen Excel annimmt, dass sie in einem anderen Format vorliegen sollen. Dies passiert häufig bei bestimmten numerischen Einträgen, die als Datumsangaben verwechselt werden können. Wenn Sie erfahren möchten, wie Sie verhindern können, dass Excel 2010 Zahlen in Datumsangaben ändert, können Sie in diesem Lernprogramm die Formatierung von Zellen und das Format von Zellen ändern, in denen Informationen genau so angezeigt werden sollen, wie sie eingegeben wurden.
Stoppen Sie Excel 2010 beim Formatieren von Daten
Als ich zum ersten Mal auf die automatische Datumsformatierung in Excel stieß, ging ich davon aus, dass ich etwas falsch gemacht hatte. Also ging ich zurück zu der Zelle, die automatisch in ein Datum konvertiert worden war, löschte die Daten und gab meine Informationen erneut sorgfältig ein. Sobald ich aus der Zelle navigiert bin, wechselt sie wieder in ein Datumsformat. Wenn Sie eine ähnliche Erfahrung gemacht haben, dann sind Sie sicherlich nicht allein.
Sie können jedoch eine einfache Änderung an jeder Zelle vornehmen, in der diese Aktion ausgeführt wird, und die Informationen, die Sie in diese Zelle eingeben, bleiben in dem von Ihnen eingegebenen Format erhalten.
Öffnen Sie die Microsoft Excel-Datei in Excel 2010, die die Zellen enthält, die automatisch formatiert werden.
Dieser Vorgang wird idealerweise für Zellen ausgeführt, bevor Sie die Informationen eingeben, die Excel in das Datumsformat konvertiert. Nachdem Sie vorhandene Zellendaten in das richtige Format konvertiert haben, entspricht der in der Zelle angezeigte Wert wahrscheinlich nicht dem Wert, den Sie ursprünglich eingegeben haben. Sie müssen zurückgehen und die korrekten Informationen erneut eingeben, nachdem Sie das Zellenformat geändert haben.
Klicken Sie mit der rechten Maustaste auf eine Zelle, die konvertiert wird, und klicken Sie dann auf Zellen formatieren . Wenn die Formatierung in mehreren Zellen erfolgt, können Sie mit der Maus alle Zellen markieren, die Sie neu formatieren möchten. Wenn Sie außerdem eine ganze Zeile oder Spalte neu formatieren möchten, klicken Sie auf die Zeilen- oder Spaltenüberschrift, um die gesamte Zeile oder Spalte auszuwählen. Sie können die Option Zellen formatieren auswählen, indem Sie mit der rechten Maustaste auf eine beliebige Gruppe hervorgehobener Zellen klicken.

Klicken Sie oben im Fenster auf die Registerkarte Nummer und dann in der linken Spalte des Fensters auf die Option Text . Klicken Sie auf OK, wenn Sie fertig sind.
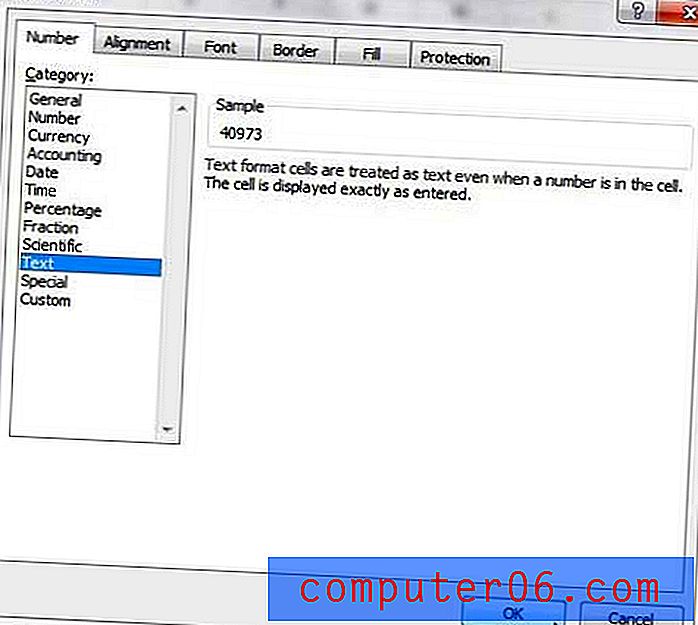
Die ausgewählten Zellen haben nicht mehr das Datumsformat. Wenn Sie diese Einstellung auf Zellen angewendet haben, die bereits in das unerwünschte Datumsformat konvertiert wurden, bleibt eine scheinbar zufällige Folge von Zahlen übrig. Löschen Sie diese Zellendaten und geben Sie die Informationen so ein, wie sie angezeigt werden sollen.
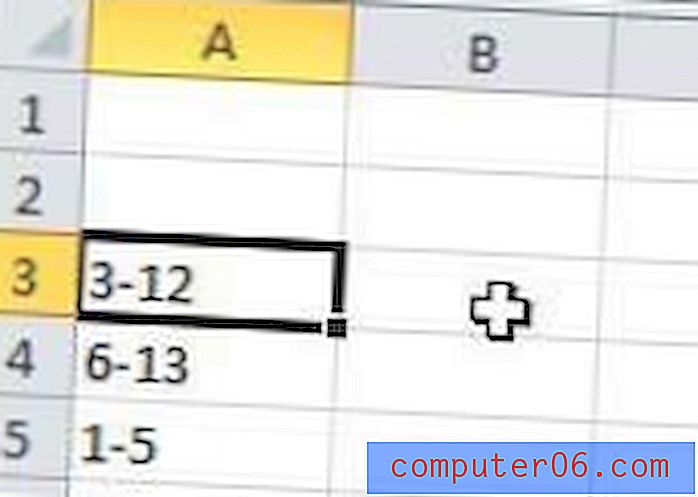
Beachten Sie, dass diese Änderung nur für Zellen gilt, die Sie manuell neu formatiert haben. Andere Zellen in Ihrer Tabelle behalten die Standardformatierung Allgemein bei. Dies bedeutet, dass alle datumsähnlichen Zahlen in das Standard-Excel-Datumsformat konvertiert werden.