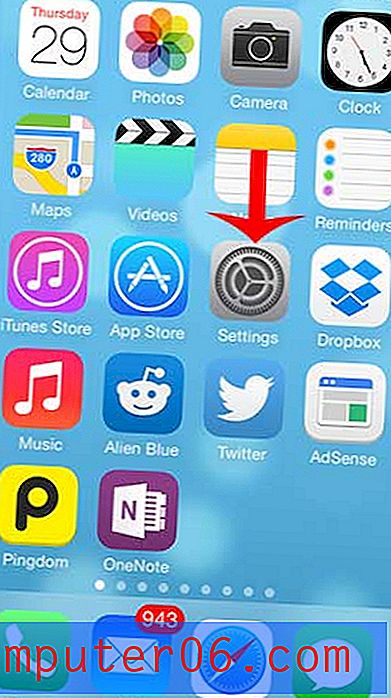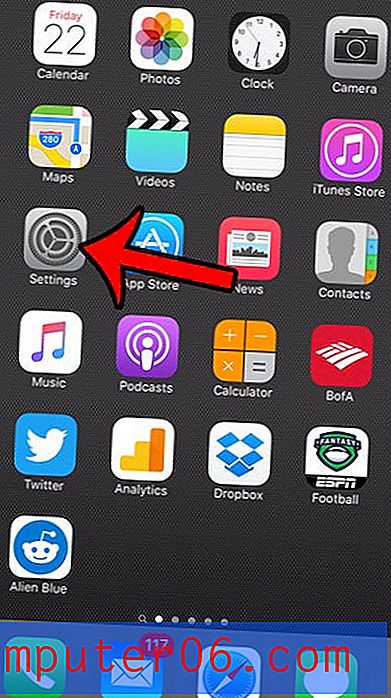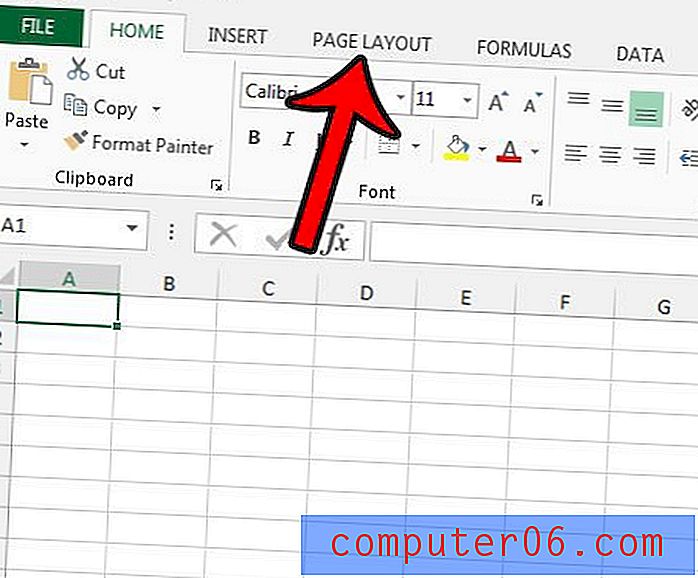So unterstreichen Sie nachgestellte Leerzeichen in Word 2013
Es gibt mehrere Gründe, warum Sie möglicherweise ein unterstrichenes Leerzeichen in einem Word-Dokument benötigen. Ein häufiges Problem besteht jedoch darin, einen Ort in einem Formular zu erstellen, an dem jemand seinen Namen unterschreiben oder Informationen eingeben muss. Das unterstrichene Leerzeichen kann mit Hilfe des Unterstrichs (halten Sie die Umschalttaste auf Ihrer Tastatur gedrückt und drücken Sie dann die Taste - neben der Nummer 0 ) oder indem Sie auf die Schaltfläche Formatierung unterstreichen klicken und ein Leerzeichen eingeben (oder Strg drücken) + U auf deiner Tastatur.)
Möglicherweise können Sie in Word jedoch keine Leerzeichen unterstreichen, und Sie suchen möglicherweise nach einer Möglichkeit, diese Einstellung anzupassen. In der folgenden Anleitung erfahren Sie, wo Sie die Einstellung finden, mit der Sie Leerzeichen in Ihrem Word 2013-Dokument unterstreichen können.
Unterstreichen von nachgestellten Leerzeichen in Word 2013
Durch die Schritte in diesem Artikel wird eine Einstellung in Microsoft Word 2013 geändert, sodass Word beim Eingeben mit aktiver Unterstreichungsformatierung automatisch eine Unterstreichung in nachgestellten Leerzeichen zeichnet. Beachten Sie, dass durch Deaktivieren dieser Einstellung alle vorhandenen unterstrichenen nachgestellten Leerzeichen aus Ihrem Dokument entfernt werden.
So unterstreichen Sie nachgestellte Leerzeichen in Word 2013:
- Öffnen Sie Word 2013.
- Klicken Sie oben links im Fenster auf die Registerkarte Datei .
- Klicken Sie unten in der Spalte auf der linken Seite des Fensters auf die Schaltfläche Optionen .
- Klicken Sie in der Spalte links im Fenster Word-Optionen auf die Registerkarte Erweitert .
- Scrollen Sie nach unten zu den Layoutoptionen für den Abschnitt und aktivieren Sie das Kontrollkästchen links neben Unterstrichen in nachgestellten Leerzeichen zeichnen . Klicken Sie auf die Schaltfläche OK am unteren Rand des Fensters, wenn Sie fertig sind.
Dieselben Schritte werden unten mit Bildern gezeigt -
Schritt 1: Öffnen Sie Microsoft Word 2013.
Schritt 2: Klicken Sie auf die Registerkarte Datei in der oberen linken Ecke des Fensters.
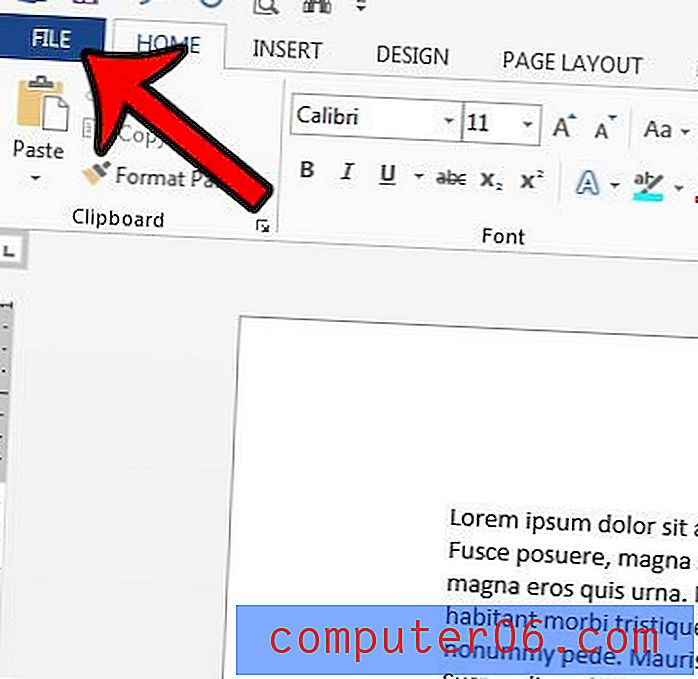
Schritt 3: Klicken Sie in der Spalte links im Fenster auf Optionen . Dadurch wird ein neues Fenster mit dem Namen Word-Optionen geöffnet.
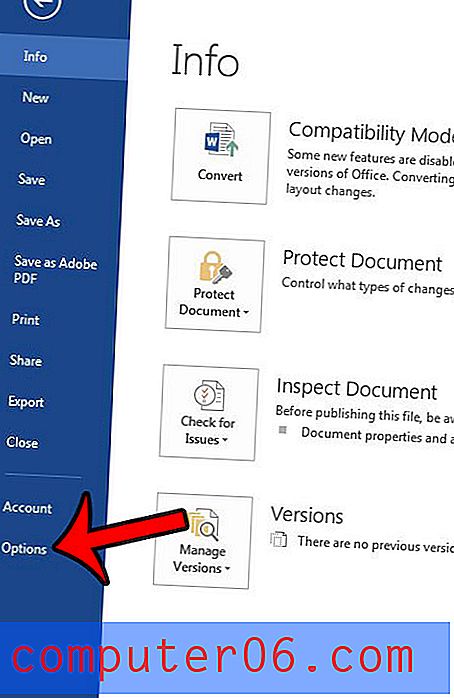
Schritt 4: Klicken Sie auf die Registerkarte Erweitert links im Fenster Word-Optionen .
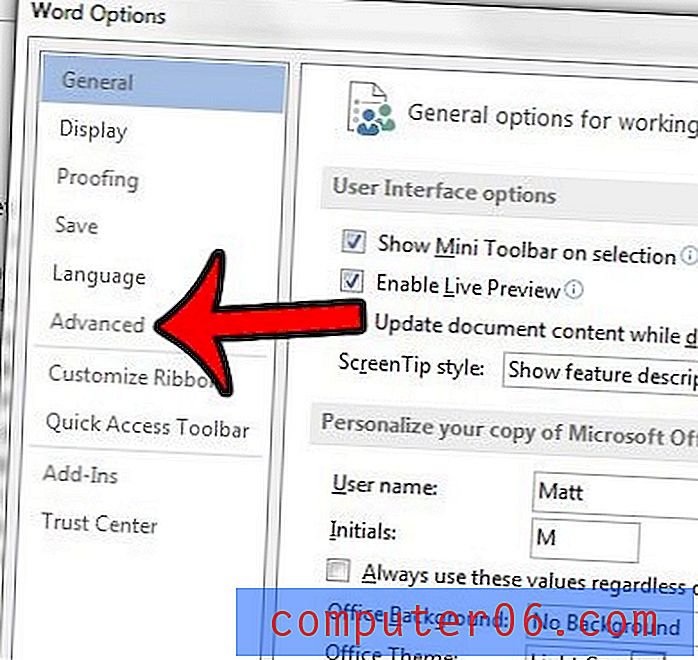
Schritt 5: Blättern Sie zu den Layoutoptionen für den Abschnitt, aktivieren Sie das Kontrollkästchen links neben Unterstrichen in nachgestellten Leerzeichen zeichnen, klicken Sie auf die Schaltfläche OK, um Ihre Änderungen zu übernehmen und das Fenster zu schließen.
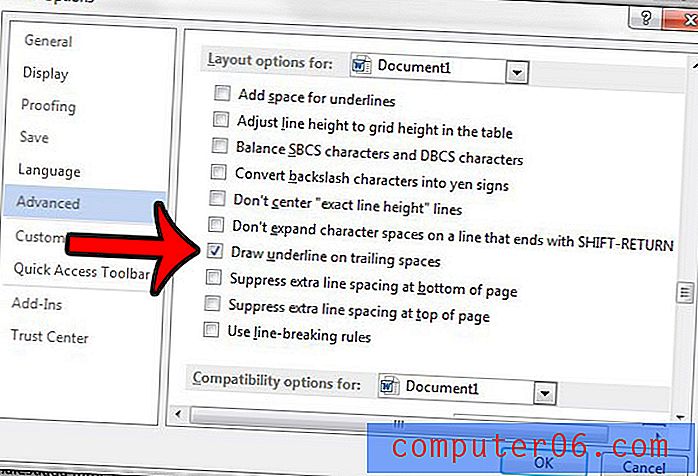
Gibt es eine Formatierung in einem Word-Dokument, die Sie scheinbar nicht entfernen können? Erfahren Sie, wie Sie die Formatierung in Word 2013 löschen und mit Inhalten arbeiten, die die Standardformatierung von Word haben.