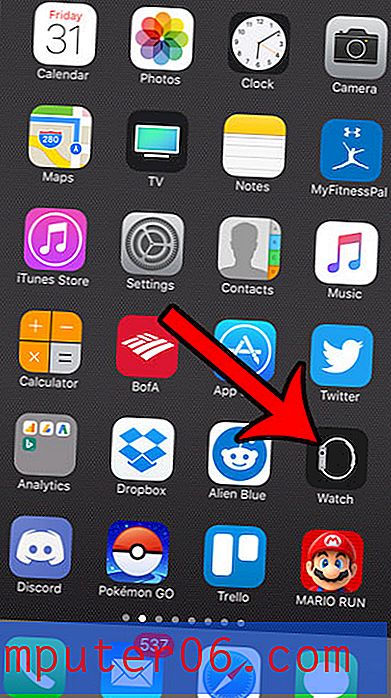Das Master-Handbuch zum Photoshop-Ebenenbedienfeld
Das Ebenenbedienfeld in Photoshop ist einer der wichtigsten Aspekte der Benutzeroberfläche der Software. Die Chancen stehen gut, dass Sie einen guten Teil Ihres Lebens damit verbracht haben, auf das Ebenenbedienfeld zu starren und mit ihm zu interagieren, aber wie gut wissen Sie das wirklich?
Heute werden wir uns eingehend mit dem befassen, was das Ebenenbedienfeld zu bieten hat und wie Sie das Beste aus Ihrem Workflow herausholen können. Wir werden alles lernen, von Tastaturkürzeln bis hin zu verdeckten Anpassungsfunktionen. Egal, ob Sie Anfänger oder Profi sind, Sie müssen ein paar neue Tricks lernen!
Entdecken Sie Envato-Elemente
Lernen Sie das Ebenenbedienfeld kennen
Auf den ersten Blick mag das Konzept dieser Übersicht ein wenig grundlegend erscheinen, aber es entstand aus der Erkenntnis, wie viel Zeit ich in Photoshop damit verbringe, in diesem einen Bereich herumzuspielen. Ich lebe im Ebenenbedienfeld und mein Workflow ist weitaus effizienter, um die Feinheiten zu kennen.
"Ich verspreche, je mehr Sie über diesen speziellen Bereich von Photoshop wissen, desto intelligenter werden Sie arbeiten."Mit Photoshop CS6 hat das Ebenenbedienfeld einige ausgefallene neue Funktionen erhalten, sodass es der perfekte Zeitpunkt ist, einen Schritt zurückzutreten und sich sowohl über das Alte als auch über das Neue zu informieren. Ich verspreche, je mehr Sie über diesen speziellen Bereich von Photoshop wissen, desto intelligenter werden Sie arbeiten.
Die Knöpfe unten
Das Ebenenbedienfeld enthält sechs eindeutige Abschnitte, von denen jeder eine Vielzahl von Funktionen enthält. Wir werden ganz unten anfangen und uns nach oben arbeiten.
Am unteren Rand des Ebenenbedienfelds befindet sich ein Streifen mit sieben Schaltflächen. Jede dieser Schaltflächen ist entweder der Ebenenorganisation oder der visuellen Manipulation gewidmet. Hier ist ein Überblick über die einzelnen Symbole:

Diese Schaltflächen lauten von links nach rechts wie folgt: Verknüpfungsebenen, Ebenenstile, Ebenenmaske hinzufügen, neue Füll- oder Anpassungsebene, neue Gruppe, neue Ebene und Löschebene. Jedes dieser Themen ist ein vollständiges Thema für sich, daher werde ich mir nicht die Zeit nehmen, sie ausführlich zu erklären, aber hier ist eine kurze Übersicht.
1. Ebenen verknüpfen
Ermöglicht das Verschieben mehrerer Ebenen jedes Mal, wenn Sie eine einzelne Ebene auswählen, die mit anderen verknüpft ist. Mit anderen Worten, Sie sparen sich den Aufwand, mehrere Ebenen für konzeptionell verbundene Inhalte auszuwählen.
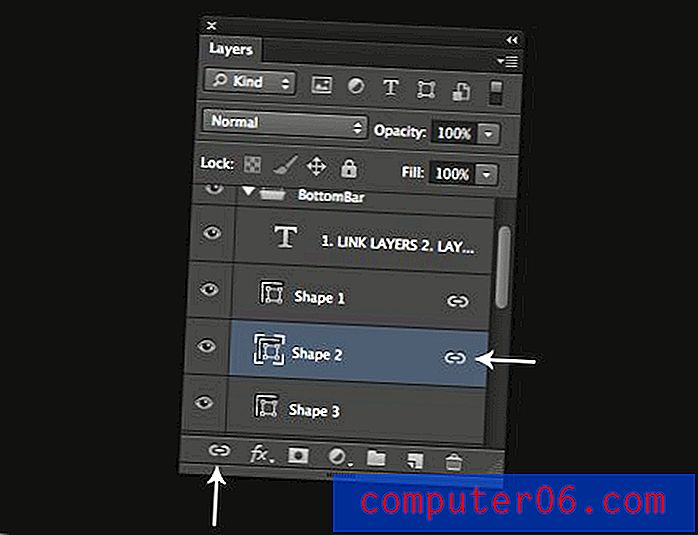
2. Ebenenstile
Schlagschatten, Abschrägung und Prägung, Strich; Dies sind Beispiele für skalierbare, zerstörungsfreie Stile und Effekte, die einer Ebene hinzugefügt und mit einer Live-Vorschau des Ergebnisses kontinuierlich optimiert werden können. CS6 bietet die Möglichkeit, einer Gruppe von Ebenen Stile hinzuzufügen (endlich!).

3. Ebenenmaske hinzufügen
Mit Ebenenmasken kann der Benutzer die Transparenz jedes einzelnen Pixels innerhalb einer Ebene gezielt steuern. Sie können auch auf Gruppen von Ebenen angewendet werden.
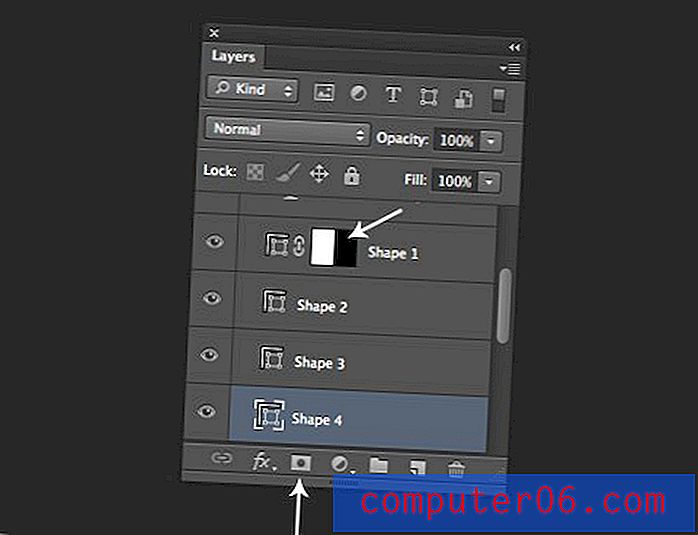
4. Neue Füll- oder Einstellungsebene
Anpassungsebenen sind skalierbare, maskierbare, zerstörungsfreie Ebenen, mit denen Bildanpassungen wie Ebenen und Kurven auf die darunter liegenden sichtbaren Ebenen angewendet werden können. Füllschichten sind so ziemlich das, wonach sie klingen, und können die Form von Volltonfarben, Farbverläufen oder Mustern annehmen.
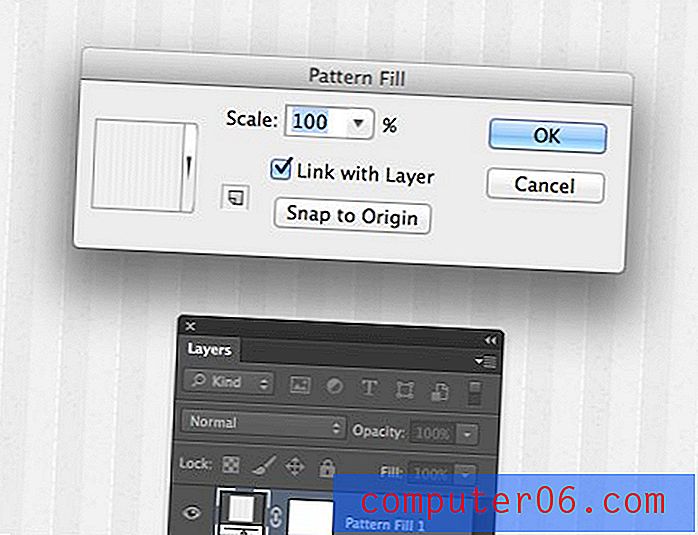
5. Neue Gruppe
Sie können nicht nur verschiedene, aber verwandte Ebenen verknüpfen, sondern auch in einem Ordner gruppieren. Auf diese Weise können Sie die gesamte Ebenengruppe einfach als eine Einheit auswählen, verschieben und bearbeiten, während die Bearbeitungsfunktionen für einzelne Ebenen erhalten bleiben.
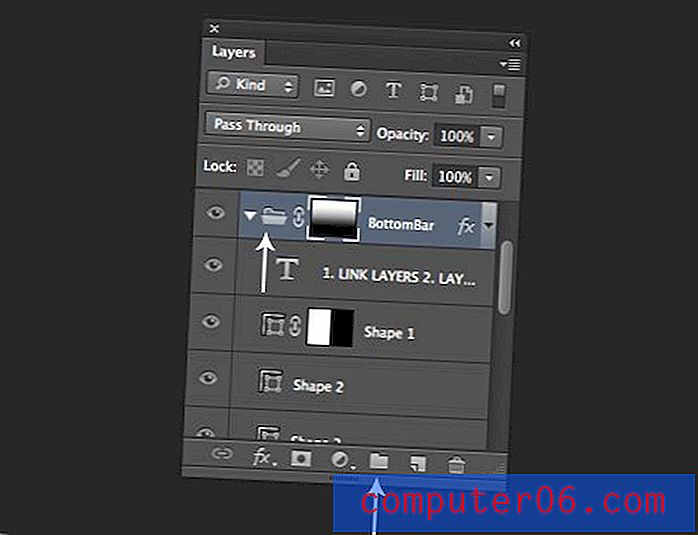
6. Neue Ebene & 7. Ebene löschen
Diese Schaltflächen sind nicht knifflig, einer erstellt Ebenen, der andere zerstört sie. Du hast die Idee.
Tastatürkürzel
Wir werden jeden Abschnitt mit einer kurzen Diskussion einiger allgemeiner Verknüpfungen abschließen, die mit den gerade besprochenen Funktionen verbunden sind. Hier werden einige Verknüpfungen zu den Schaltflächen am unteren Rand des Ebenenbedienfelds erläutert.
Zum größten Teil gibt es hier nicht zu viele native Verknüpfungen. Beispielsweise gibt es keine Standardverknüpfung zum Hinzufügen einer Kurvenebenenanpassung. Sie können jedoch auch eine hinzufügen, wenn Sie dies wünschen. Es gibt jedoch einige zu beachten.
Sachen erstellen
Um eine neue Ebene zu erstellen, drücken Sie Befehl-Umschalt-N . Daraufhin wird das Dialogfeld "Neue Ebene" mit verschiedenen Optionen angezeigt. Um diesen Dialog zu überspringen, verwenden Sie stattdessen Option-Befehl-Umschalt-N . Sie können auch auf die Schaltfläche Neue Ebene klicken oder der Schaltfläche Neue Ebene einen Befehl hinzufügen, um eine neue Ebene unter der aktuellen Ebene zu erstellen.
Um eine Ebene zu kopieren, können Sie sie auf die Schaltfläche Neue Ebene ziehen. Halten Sie die Optionstaste gedrückt, wenn Sie diesmal zusätzliche Optionen anzeigen möchten. Sie können Ebenen auch gruppieren, indem Sie sie auswählen und Befehlstaste -G drücken .
Wenn Sie auf die Schaltfläche Maske klicken, wird eine Ebenenmaske hinzugefügt. Halten Sie die Befehlstaste gedrückt, um stattdessen eine Vektormaske hinzuzufügen.
Sachen löschen
Um eine Ebene zu löschen, können Sie die Schaltfläche "Papierkorb" vollständig überspringen und einfach die Entf- Taste drücken. Das Papierkorbsymbol ist jedoch immer noch gut für andere Dinge. Sie können beispielsweise eine Ebenenmaske in den Papierkorb ziehen, um den Treffer zu löschen. Halten Sie die Optionstaste gedrückt, um den Dialog zu überspringen. Auf diese Weise können Sie auch Ebenenstile löschen.
In meiner Ode an die Optionstaste finden Sie über 30 fantastische Tastenkombinationen.
Mehr Option Schlüssel Güte
Versuchen Sie immer, eine Aktion in diesem Abschnitt mit der Wahltaste zu aktivieren, um zu sehen, was passiert. Wenn Sie beispielsweise eine neue Maske mit Option erstellen, wird diese mit Schwarz gefüllt, und wenn Sie mit dieser Taste eine neue Ebenengruppe erstellen, erhalten Sie einen Dialog mit zusätzlichen Einstellungen.
Schichten
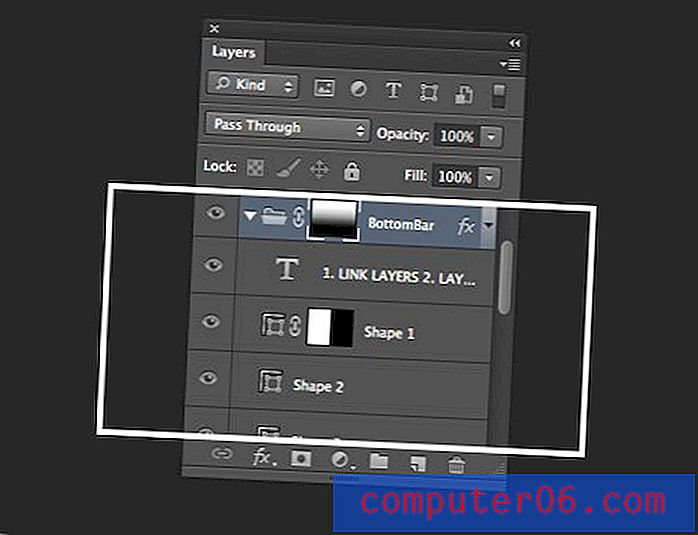
Der nächste Abschnitt ist der Ebenenstapel. Hier befindet sich die visuelle Darstellung jeder Ebene zusammen mit ihren verschiedenen Attributen. Alles hier ist ziemlich intuitiv und erfordert nicht zu viele Erklärungen. Klicken und ziehen Sie Ebenen, um sie neu anzuordnen. Verwenden Sie das kleine Augensymbol, um die Sichtbarkeit umzuschalten. Keine echten Kopfkratzer hier.
Die beiden Bereiche, auf die Sie stoßen und mit denen Sie möglicherweise Probleme haben oder die Sie möglicherweise nicht vollständig verstehen, sind Masken und Ebenenstile.
Masken
Bei der Arbeit mit Masken im Ebenenbedienfeld kann es schwierig werden, bestimmte Dinge auszuwählen. Wenn Sie auf eine Ebene oder Gruppe klicken, um sie auszuwählen, können Sie stattdessen versehentlich die Maske auswählen. Der Unterschied ist subtil, aber wichtig.
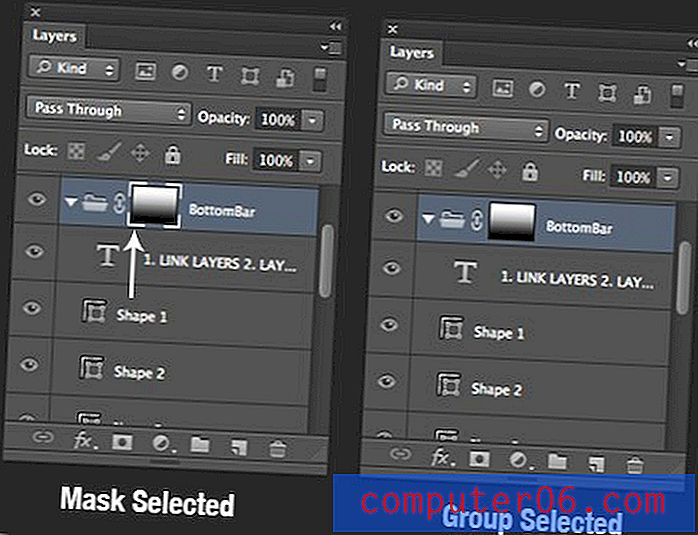
Wenn die Maske ausgewählt ist, wirkt sich alles, was Sie mit dieser Ebene oder Gruppe tun, wirklich auf die Maske aus. Wenn Sie also eine Ebene mit einer Maske haben und diese schwarz malen, malen Sie die Maske schwarz, wenn die Maske ausgewählt ist, und die Ebene schwarz, wenn die Maske nicht ausgewählt ist.
Diese Auswahl wirkt sich auch darauf aus, wie die Ebene verschoben wird, insbesondere wenn die Verknüpfung zwischen der Maske und der Ebene oder Gruppe entfernt wird (zum Entfernen klicken):

Wenn ich hier die Ebenengruppe verschiebe, verschiebe ich tatsächlich die Maske, da dies derzeit ausgewählt ist und die Verbindung zwischen den beiden fehlt.
Ebenenstile
Der andere Bereich mit versteckter Komplexität ist das kleine Symbol für Ebenenstile und die Dropdown-Liste, die mit angewendeten Stilen an jede Ebene angehängt wird. Dies ist eigentlich ein hochfunktionelles kleines Stück Benutzeroberfläche.
Wenn Sie beispielsweise die Ebenenstile fallen lassen, können Sie das Symbol auf das Papierkorbsymbol ziehen. Alternativ können Sie das kleine Dropdown-Menü erweitern und bestimmte Stile einzeln in den Papierkorb ziehen.
Wenn Sie Stile zwischen Ebenen verschieben möchten, können Sie einfach das kleine Symbol oder die Stile in der Liste ziehen.
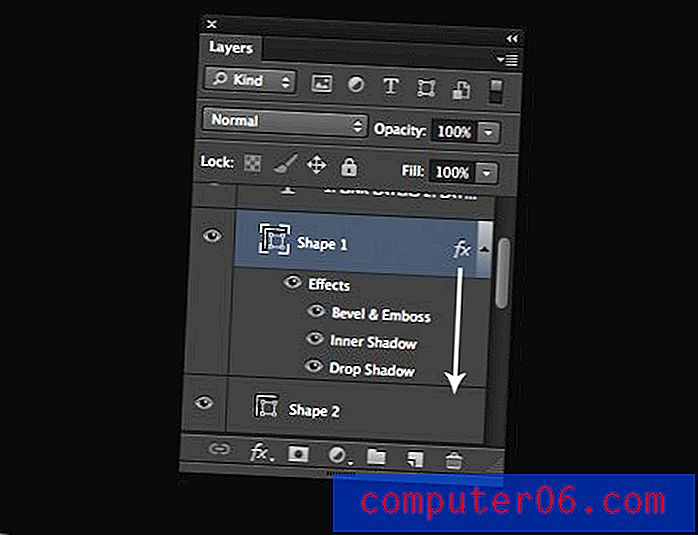
Durch Ziehen bei gedrückter Umschalttaste werden die Stile von einer Ebene auf eine andere verschoben, und bei gedrückter Wahltaste werden die Stile von einer Ebene auf eine andere kopiert. Wenn Sie die Stile von einer Ebene in eine Reihe anderer kopieren möchten, klicken Sie mit der rechten Maustaste auf das Effektsymbol und gehen Sie zu „Ebenenstil kopieren“. Wählen Sie dann die Ebenen aus, auf die Sie diese Stile anwenden möchten, klicken Sie mit der rechten Maustaste und wählen Sie "Ebenenstil einfügen".
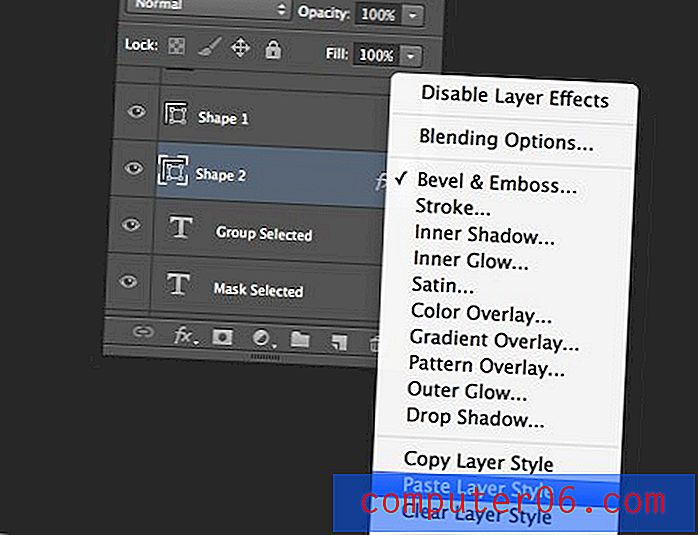
Tastatürkürzel
Es gibt hier eine Menge großartiger Tastaturkürzel. Lassen Sie uns also ein paar hilfreiche Listen erstellen. Einige davon haben wir im letzten Abschnitt erwähnt, aber sie sind es wert, wiederholt zu werden.
Erstellen und Löschen von Ebenen
- Neue Ebene: Befehl-Umschalt-N
- Neue Ebene ohne Optionen: Befehl-Umschalt-Option-N
- Ebene löschen : Löschen
Ebenennavigation und -organisation
- Ebene nach oben verschieben: Befehl-]
- Ebene nach unten verschieben: Befehl- [
- Verschiebe die Ebene ganz nach oben: Befehl-Umschalt-]
- Ebene ganz nach unten verschieben: Befehl-Umschalt- [
- Wählen Sie Alle Ebenen: Befehl-Option-A
- Wählen Sie verschiedene sichtbare Ebenen aus: Option- [ und Option-] (Versuchen Sie, Shift hinzuzufügen)
Zusammenführen
- Ebenen zusammenführen: Befehl-E (zuerst zwei oder mehr auswählen)
- Ebenen mit neuer Ebene zusammenführen: Befehl-Option-E (zuerst zwei oder mehr auswählen)
- Visibile zusammenführen: Befehl-Umschalt-E
- Alle sichtbaren Elemente zu einer neuen Ebene zusammenführen: Befehl-Umschalt-Option-E
Andere
- Ebenen anzeigen / ausblenden: F7
- Ebene oder Auswahl auf neue Ebene duplizieren: Befehl-J (Option für Optionen verwenden)
- Alle außer der aktuellen Ebene ausschalten: Klicken Sie bei gedrückter Wahltaste auf das Augensymbol (wiederholen, um es wieder einzuschalten).
- Aktive Auswahl aus der Ebene: Klicken Sie bei gedrückter Befehlstaste auf Ebenenvorschau
- Erstellen Sie eine Schnittmaske: Befehl-Option-G
Mischen
Der nächste Abschnitt enthält die Steuerelemente zum Zusammenmischen von Ebenen. Diese bestehen aus Ebenenüberblendungsmodi sowie den Schiebereglern für Deckkraft und Füllung.
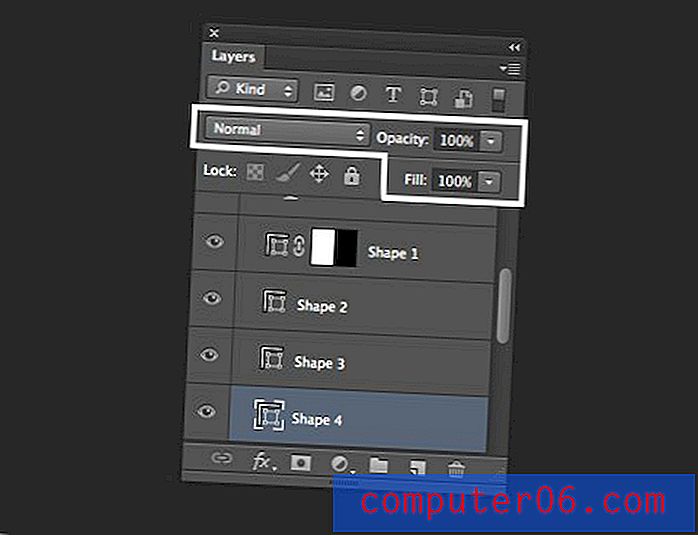
Ebenenüberblendungsmodi sind ein verrücktes, expansives Thema und liegen weit außerhalb des Geltungsbereichs dieses Artikels. Weitere Informationen finden Sie in diesem Artikel.
Deckkraft vs. Füllung
Einer der verwirrendsten Teile des gesamten Bedienfelds ist das Vorhandensein einer Deckkraft- und einer Fülleinstellung. Nach einem flüchtigen Experiment könnten Sie zu dem Schluss kommen, dass sie dasselbe tun, aber dies ist definitiv nicht wahr. Betrachten Sie das folgende Beispiel eines Textstücks mit verschiedenen angewendeten Ebenenstilen:
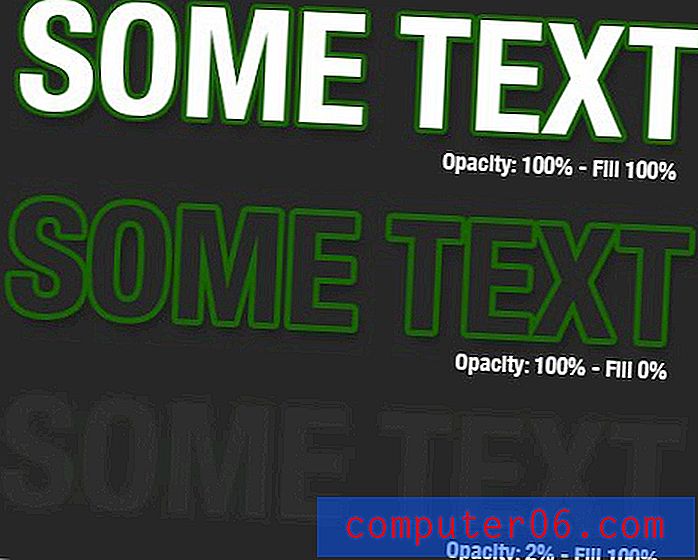
Wie Sie sehen können, bleiben die Ebenenstile vollständig sichtbar, wenn wir die Füllung der Ebene reduzieren. Wenn wir jedoch die Deckkraft der Ebene verringern, haben sowohl die Ebene als auch ihre Stile an Sichtbarkeit verloren.
Hier hört fast alles auf, was ich jemals über den Unterschied zwischen diesen beiden Einstellungen gelesen habe. In meinen eigenen Experimenten habe ich jedoch festgestellt, dass der Unterschied tiefer liegt. Auch ohne Ebenenstile jeglicher Art können Deckkraft und Füllung unterschiedliche Effekte erzeugen.
Schauen Sie sich dieses Beispiel (aus dem oben genannten Artikel) an, in dem ich einen Textblock auf Color Burn gesetzt und die Deckkraft und Füllung separat reduziert habe, um zu sehen, wie sich die beiden unterscheiden:
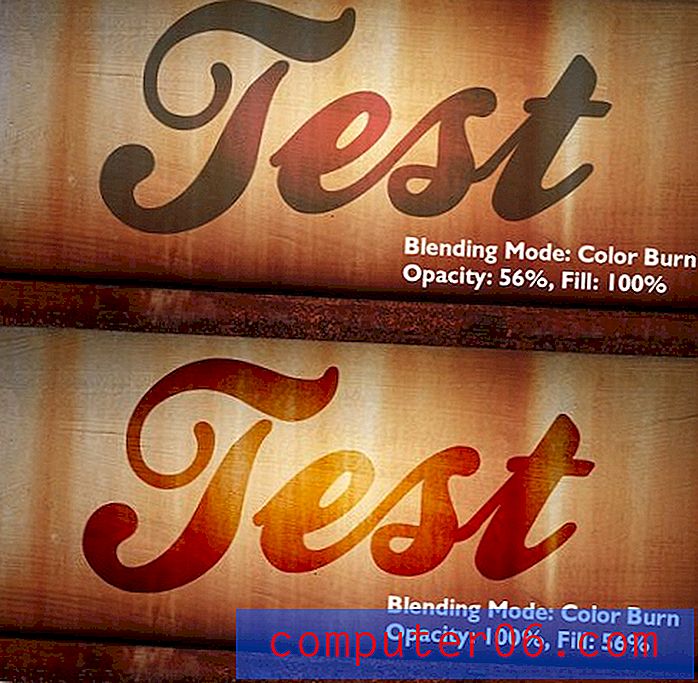
Wie Sie sehen können, ist der Unterschied tiefgreifend, wenn Mischmodi in die Mischung geworfen werden. Durch Verringern der Deckkraft entsteht ein mattes, flaches Aussehen, während durch Verringern der Füllung eine interessante, glaubwürdigere Mischung entsteht.
Tastatürkürzel
In diesem Abschnitt gibt es auch einige Tastaturkürzel. Für den Anfang sollten Sie wissen, dass alle diese Verknüpfungen speziell mit dem ausgewählten Verschieben-Werkzeug (M) funktionieren.
Um die Deckkraft der Ebene anzupassen, drücken Sie einfach eine Zifferntaste. 1 = 10%, 2 = 20% usw. Verwenden Sie 0 für 100% und 00 für 0% (nur CS6). Sie können auch präziser sein, wenn Sie schnell sind. Geben Sie für 23% einfach schnell 23 ein. Alle diese Verknüpfungen funktionieren auch für die Füllung. Sie müssen lediglich die Umschalttaste hinzufügen.
Erstaunlicherweise hat jeder Mischmodus auch eine eigene Tastenkombination. Lass uns mal sehen.
- Shift-Minus (⇧-) oder Shift-Plus (⇧ +): Durchblenden der Mischmodi
- Shift-Option-N : Normal
- Shift-Option-I : Auflösen
- ———————————
- Umschalt-Option-Q : Verdunkeln
- Shift-Option-R : Multiplizieren
- Umschalt-Option-K : Farbbrand
- Shift-Option-M : Lineares Brennen
- Umschalt-Option-B : Dunkle Farbe
- ———————————
- Shift-Option-A : Aufhellen
- Umschalt-Option-G : Bildschirm
- Shift-Option-S : Farbausweichen
- Shift-Option-D : Lineares Ausweichen
- Shift-Option-W : Hellere Farbe
- ———————————
- Shift-Option-O : Überlagerung
- Shift-Option-F : Weiches Licht
- Shift-Option-H : Hartes Licht
- Shift-Option-V : Lebendiges Licht
- Shift-Option-J : Lineares Licht
- Shift-Option-Z : Pin Light
- Shift-Option-L : Harte Mischung
- ———————————
- Shift-Option-E : Unterschied
- Shift-Option-X : Ausschluss
- Keiner? : Subtrahieren
- Keiner? : Teilen
- ———————————
- Shift-Option-U : Farbton
- Shift-Option-T : Sättigung
- Umschalt-Option-C : Farbe
- Shift-Option-Y : Leuchtkraft
Schlösser
In unserem nächsten Abschnitt steuern wir, wie Ebenen gesperrt werden. Ich wette, dass viele Leser immer nur einen oder zwei verschiedene Sperrstile verwenden, aber es gibt tatsächlich vier verschiedene Möglichkeiten, eine Ebene zu sperren, von denen jede durch ein Symbol oben links im Ebenenbedienfeld dargestellt wird.
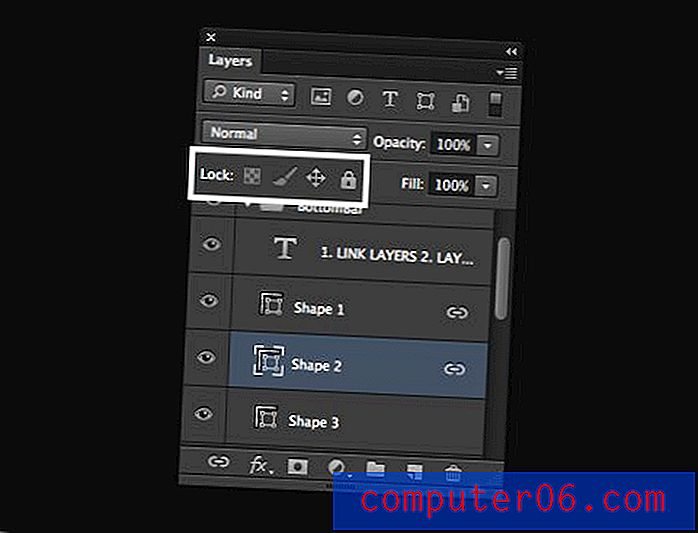
Diese vier verschiedenen Sperren sind von links nach rechts wie folgt: Sperren transparenter Pixel, Sperren von Bildpixeln, Sperren der Position und Sperren aller. Schauen wir uns jeden an.
Transparente Pixel sperren
Dies ist eines der coolsten Schlösser auf dem Markt, und leider ist es wahrscheinlich auch eines der meistgesehenen. Drücken Sie diese Taste, wenn eine Ebene ausgewählt ist, und Sie lassen im Wesentlichen nur die nicht transparenten Pixel bearbeiten.
Stellen wir uns also vor, wir haben eine Schicht mit einigen Trauben, die ausgeschnitten und auf einen transparenten Hintergrund gelegt wurden:

Nehmen wir jetzt an, wir wollten unseren Pinsel nehmen und in einer lustigen Farbe malen, aber nur über die Trauben. Wir wollen nicht sozusagen „außerhalb der Linien färben“ und im Niemandsland so etwas Farbe hinzufügen:

Stattdessen möchten wir einen sauberen Look, bei dem nur die Trauben ihre Farbe ändern. Wie bei allem in Photoshop gibt es eine Reihe von Möglichkeiten, dies zu tun. Eine der schnellsten und einfachsten Methoden ist jedoch, auf die Schaltfläche „Transparente Pixel sperren“ zu klicken. Das ist es! Jetzt können wir alles malen, was wir wollen, und ordentlich in den Linien bleiben.

Bildpixel sperren
Durch das Sperren der Bildpixel verhindern Sie jegliche Pixelzerstörung durch Malen, Verwischen, Schärfen, Löschen oder ähnliches. Dies ist gut, wenn Sie eine Ebene haben, die Sie nicht vermasseln möchten, die Sie aber dennoch verschieben und in der Größe ändern möchten (beide Aktionen sind weiterhin zulässig).
Interessanterweise können Ebenenstile, da sie nicht destruktiv sind, weiterhin angewendet und optimiert werden, wenn die Bildpixel gesperrt sind.
Verriegelungsposition
Dieser ist das Gegenteil des letzten. Sie können das Erscheinungsbild der Ebene beliebig anpassen, aber das Verschieben und Ändern der Größe ist nicht möglich.
Sperre Alle
Alles sperren ist genau das, was Sie denken würden. Es sperrt eine Ebene so fest, dass Sie fast nichts damit anfangen können: kein Malen, kein Bewegen, keine Ebenenstile; nichts. Sie können es nicht einmal löschen. Seltsamerweise können Sie die Stapelreihenfolge dennoch im Ebenenbedienfeld ändern.
Tastatürkürzel
Die einzige Tastaturkürzel, die ich hier kenne, ist, dass Sie "/" drücken können, um den Befehl "Alle sperren" umzuschalten. Wenn Sie andere kennen, hinterlassen Sie unten einen Kommentar.
Suche
Adobe Photoshop CS6 erweitert das Ebenenbedienfeld seit Jahren um die wichtigste Erweiterung: die Suche. Wenn Sie zwanzig, fünfzig oder sogar Hunderte von Ebenen in einem einzigen Dokument jonglieren, kann das Dokument zu umständlich werden, um effektiv verwaltet zu werden. Die Ebenensuche verbessert diese Situation erheblich.

Die Standardmethode zum Suchen / Filtern Ihrer Ebenen ist "Art", was äußerst hilfreich ist. Es wird eine Reihe von Symbolen angezeigt, die verschiedenen Ebenentypen entsprechen: Pixelebenen, Anpassungsebenen, Textebenen, Formebenen oder intelligenten Objekten. Durch Klicken auf eine oder mehrere dieser Ebenen werden sofort alle Ebenen herausgefiltert, die diesen Kriterien nicht entsprechen.
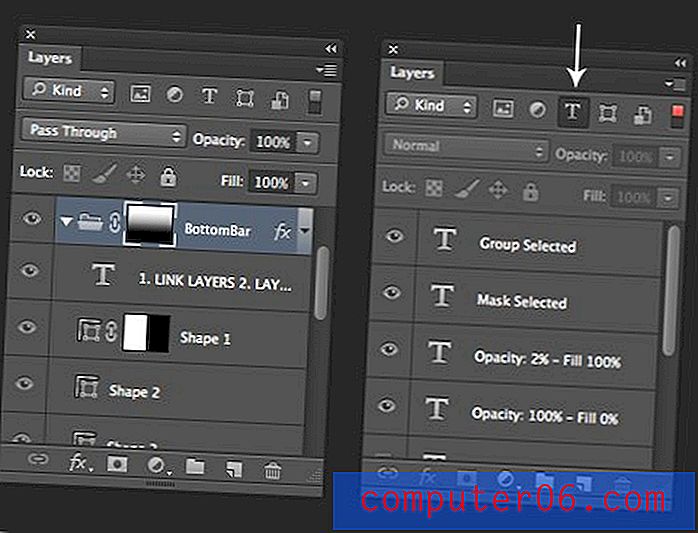
Wie Sie im obigen Beispiel sehen können, hatten wir eine Reihe von Ebenen, die dann schnell nur auf die Textebenen heruntergebohrt wurden. Wie cool ist das? Sie können auch nach Effekt, Modus, Attribut und Farbe filtern oder direkt nach Namen nach einer Ebene suchen.
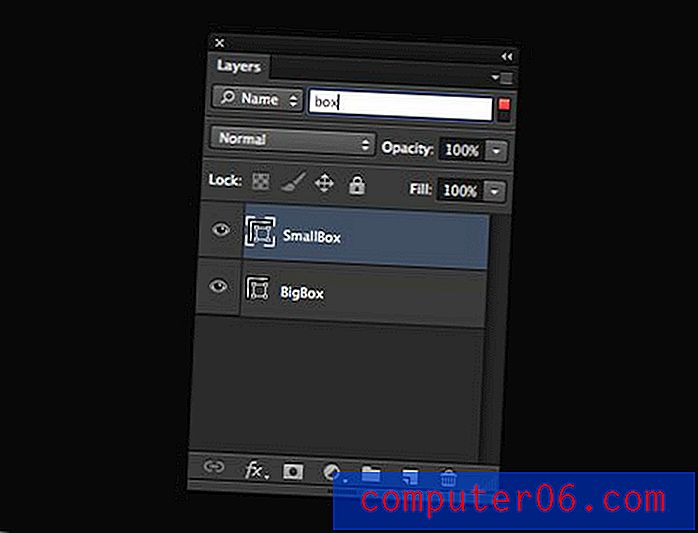
Um die Filterung schnell auszuschalten, klicken Sie einfach auf den kleinen Schalter oben rechts in diesem Abschnitt. Klicken Sie erneut darauf, um die Filterung wieder einzuschalten.
Bedienfeldoptionen
Der sechste und letzte Abschnitt, den wir behandeln werden, ist "Panel-Optionen", die sich im kleinen Flyout-Menü oben rechts im Panel befinden. Es gibt hier viele zusätzliche Extras, aber sie sind alle unkompliziert, sodass wir direkt zu den Panel-Optionen springen.
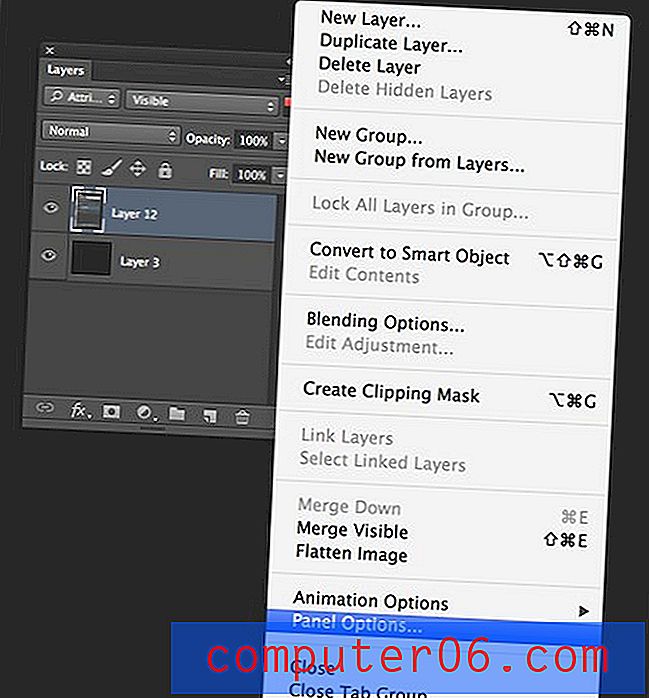
Wenn Sie darauf klicken, wird das folgende Fenster geöffnet. Hier können Sie neben einigen anderen Verbesserungen auch die Größe Ihrer Miniaturansichten auswählen. Diese mögen geringfügig erscheinen, aber achten Sie genau darauf, dass sie das Ebenenbedienfeld wirklich zu einem angenehmeren Ort machen können.
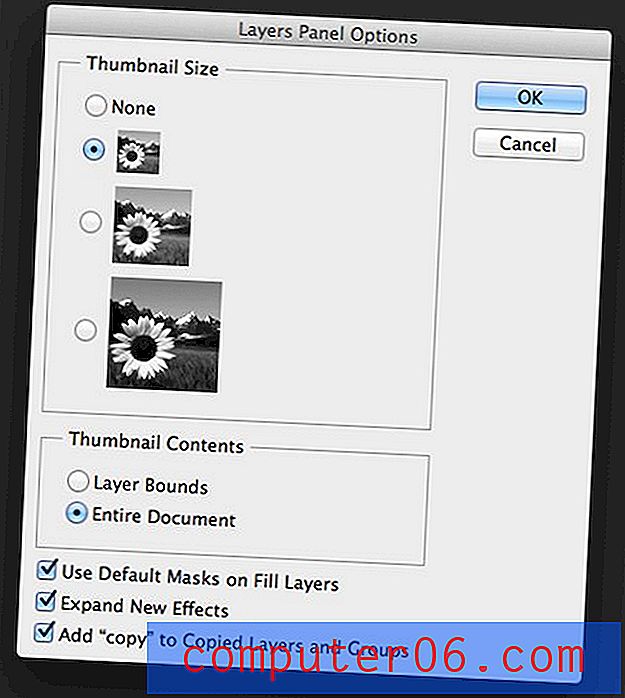
Diese Aufnahme zeigt die Standardoptionen für das Ebenenbedienfeld. Ich persönlich empfehle ein paar Verbesserungen. Zunächst möchte ich den "Miniaturbild-Inhalt" von "Gesamtes Dokument" in "Ebenengrenzen" ändern. Auf diese Weise kann ich klar erkennen, was jede Ebene in der Miniaturansicht enthält, was bei „Gesamtes Dokument“ häufig nicht der Fall ist, da kleine Elemente nicht effektiv angezeigt werden. Hier ist ein Vergleich der beiden mit den gleichen Ebenen:
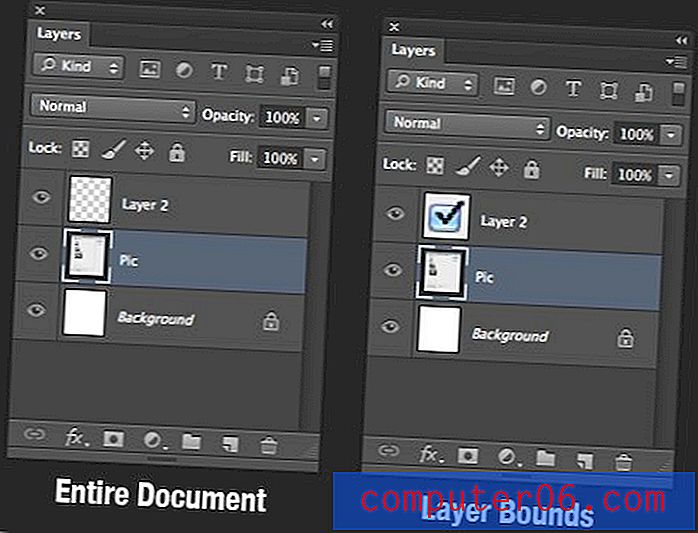
Wie Sie sehen können, ist das Kontrollkästchen im Modus „Ebenengrenzen“ viel besser sichtbar. Als nächstes deaktiviere ich gerne "Neue Effekte erweitern". Es macht mich wirklich verrückt, dass das Kopieren und Hinzufügen neuer Effekte die Ebenenvorschau erweitert. Dies führt schnell zu einem Panel voller erweiterter Effektlisten, was in meinem Buch nicht erforderlich ist. Ich möchte sie lieber nach Bedarf erweitern.
Die letzte Änderung, die ich vornehme, besteht darin, die Option zum Hinzufügen des Wortes "Kopie" zu Kopien und Gruppen zu deaktivieren. Ich hasse es, eine Palette voller Ebenen mit dem Wort "Kopie" zu haben, es scheint nur schlampig. Ich kann nachverfolgen, wann ich eine Ebene kopiere. Vielen Dank.
Was habe ich verpasst?
Da haben Sie also fast alle nützlichen Informationen, die ich mir vorstellen kann, um das Ebenenbedienfeld optimal zu nutzen. Wir haben eine Menge Funktionen durchgearbeitet, daher hoffe ich, dass selbst die fortgeschrittenen Photoshop-Benutzer ein oder zwei Dinge lernen konnten.
Jetzt sind Sie an der Reihe, wenn diese Informationen Sie nicht „beeindruckt“ haben, zeigen Sie Ihr Expertenwissen, indem Sie unten einige streng geheime Tipps für das Ebenenbedienfeld hinterlassen.