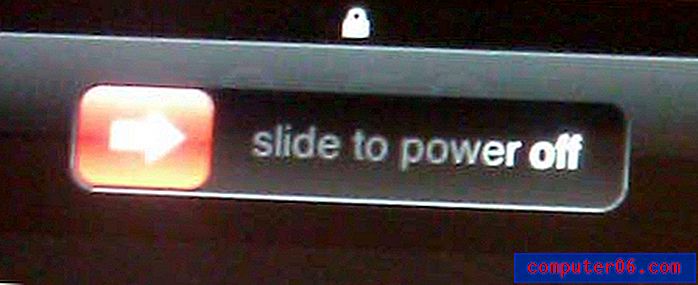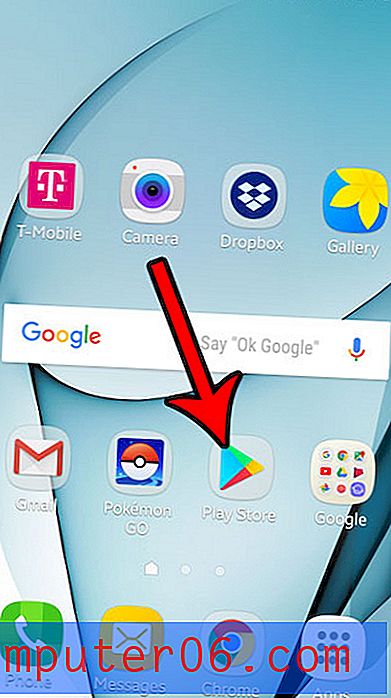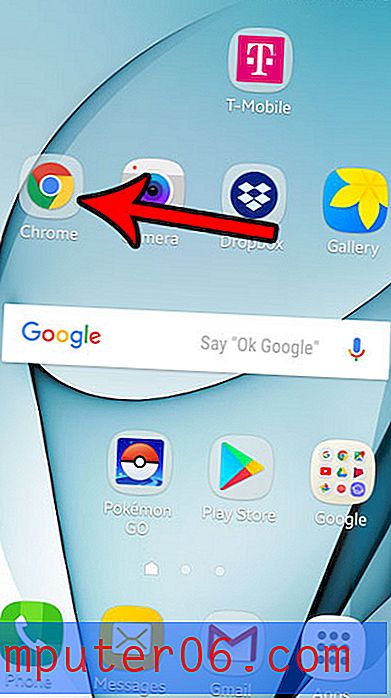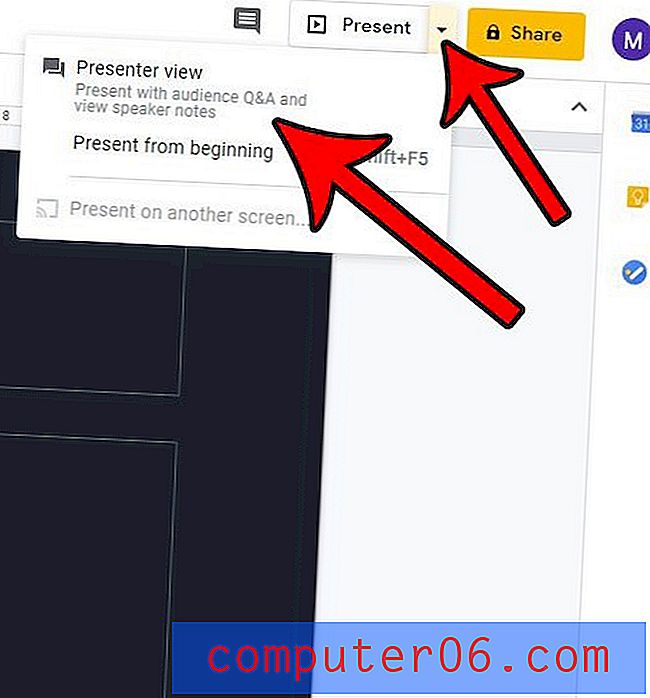Photolemur Bewertung
3, 5 von 5
Das Programm kann grundlegende Änderungen problemlos durchführen Preis
3 von 5
Ein bisschen teuer für seine Fähigkeiten Benutzerfreundlichkeit
5 von 5
Extrem einfache und saubere Oberfläche ohne Lernkurve Unterstützung
3, 5 von 5
Grundmaterialien zur Verfügung
Kurze Zusammenfassung
Wenn Sie nicht gerne mit Ihren Fotos herumtollen, um die beste Aufnahme zu erzielen, ist der treffend benannte Photolemur bestrebt, die Arbeit mit nur wenigen Mausklicks für Sie zu erledigen.
Es ist für Mac und Windows sowie mit einem Setapp-Abonnement verfügbar. Das Programm verfügt über fortschrittliche künstliche Intelligenz, die Ihre Fotos automatisch an die besten Einstellungen anpasst und professionelle Aufnahmen aus Ihren Amateuraktivitäten erstellt.
Dieses Programm ist nicht für professionelle Bildbearbeiter / Fotografen gedacht und ist in Bezug auf benutzergenerierte Bildanpassungen recht begrenzt. Es ist jedoch eine gute Wahl für die schnelle und einfache Bearbeitung, insbesondere wenn Sie in sozialen Medien veröffentlichen oder einfach nur die Qualität Ihrer Bilder verbessern möchten.
Was ich mag
- Sehr einfache App, kann schnell gemeistert werden
- Der Batch-Uploader scheint effektiv und schnell zu funktionieren
- Schlanke Oberfläche, die einfach zu bedienen ist
- Sehr wenig Kontrolle über Ihre Fotobearbeitungen
- Die E-Mail-Antwort des Support-Teams war weniger als aufschlussreich
PhotoLemur
Gesamtbewertung: 3, 8 von 5 Windows / macOS, $ 35 Visit SiteSchnelle Navigation
// Warum mir vertrauen?
// Was ist Photolemur?
// Photolemur: Was ist drin? (Merkmale und Vorteile)
// Gründe für meine Bewertungen und Bewertungen
// Photolemur-Alternativen
// Fazit
Warum mir vertrauen?
Ich heiße Nicole. Ich genieße es, neue Technologien auszuprobieren und genau herauszufinden, was mit den neuesten Programmen, Software und Anwendungen los ist. Genau wie Sie bin ich ein Verbraucher, der mehr darüber wissen möchte, was verfügbar ist, bevor ich etwas kaufe.
Meine Bewertung von Photolemur ist völlig unvoreingenommen und wird nicht vom Entwickler gesponsert. Darüber hinaus stammen alle meine Erkenntnisse direkt aus der Verwendung des Programms. Jeder Screenshot stammt aus meinen eigenen Tests, und jede Textzeile basiert auf meinen eigenen Erfahrungen. Aus diesem Grund können Sie darauf vertrauen, dass die Informationen hier korrekt sind und unter Berücksichtigung Ihrer Interessen und nicht der eines Entwicklers erstellt wurden.
Was ist Photolemur?
Ist Photolemur sicher? Ja, Photolemur ist absolut sicher zu bedienen. Es gehört der Photolemur LLC, die selbst Skylum gehört, dem gleichen Unternehmen, das die renommierten Produkte Luminar (siehe Bewertung) und Aurora HDR herstellt. Foto-Apps von Skylum wurden mehrfach ausgezeichnet und das Unternehmen genießt einen hervorragenden Ruf. Ihre Websites verwenden eine HTTPS-Verbindung, um Ihre Daten zu schützen, und es ist nicht bekannt, dass das Photolemur-Produkt Malware enthält.
Ist Photolemur frei? Nein, Photolemur ist keine freie Software. Sie können es für Mac oder Windows von ihrer Website kaufen. Wenn Sie jedoch ein Setapp-Abonnement haben, ist Photolemur ohne zusätzliche Gebühr enthalten. Wenn Sie sich beim Kauf von Photolemur nicht sicher sind, können Sie es auch mit der hier verfügbaren kostenlosen Version ausprobieren.
Photolemur gegen Luminar?
Sowohl Photolemur als auch Luminar gehören tatsächlich derselben Firma, richten sich jedoch an sehr unterschiedliche Zielgruppen.
Photolemur
- Entwickelt, um schnell und einfach zu sein
- Führt einfache Änderungen an mehreren Fotos gleichzeitig durch
- Grundlegende Exportoptionen
- Soll von normalen Leuten verwendet werden, die nur wollen, dass ihre Fotos ein bisschen besser aussehen
Luminar
- Vollständige Suite von Bearbeitungswerkzeugen für Ihre Bilder, einschließlich Farbanpassung, Kanäle, Kurven, Ebenen und andere Funktionen
- Führt professionelle Änderungen an einem einzelnen Foto gleichzeitig durch
- Exportiert Ihre endgültigen Bilder auf verschiedene Arten
- Soll von Fotografen und anderen Fotoprofis verwendet werden
Sowohl Photolemur als auch Luminar können als Plugins für Adobe-Produkte verwendet werden. Zusätzlich kann Luminar mit Aperture verwendet werden.
Da Luminar ein umfassenderes Programm ist, können Sie auch Plugins wie Snapheal oder Aurora HDR installieren. Auf diese Weise kann es sowohl als eigenständiges Programm als auch als Plugin fungieren.
Photolemur: Was ist drin? (Merkmale und Vorteile)
Wie es funktioniert
Photolemur ist vollgepackt mit Funktionen. Lassen Sie uns also genau aufschlüsseln, was das Programm bietet. Sobald Sie das Programm installiert haben (entweder durch offiziellen Download oder über Setapp) und es zum ersten Mal starten, wird dieser Bildschirm angezeigt:
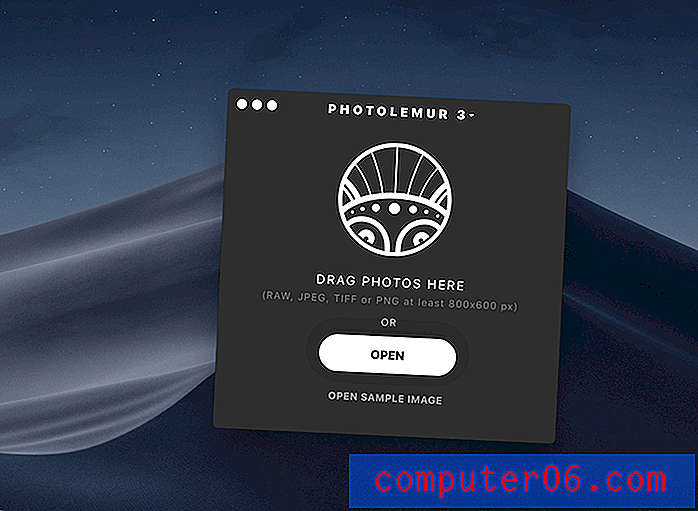
Es ist von Anfang an einfach zu bedienen und der Uploader ist keine Ausnahme. Sobald Sie ein Bild eingefügt haben, wird ein kurzer Ladebildschirm angezeigt, während Photolemur die erste Bearbeitung erstellt.

Dies scheint pro Bild etwa 1 bis 5 Sekunden zu dauern. Sobald dies erledigt ist, sehen Sie die Standardbearbeitung Ihres Bildes. In diesem Fall habe ich ein Bild von mir hochgeladen, das in einem von mir besuchten Yachthafen aufgenommen wurde. Das Original ist etwas langweilig, aber Photolemur hat eine verbesserte Version mit lebendigeren Farben erstellt.
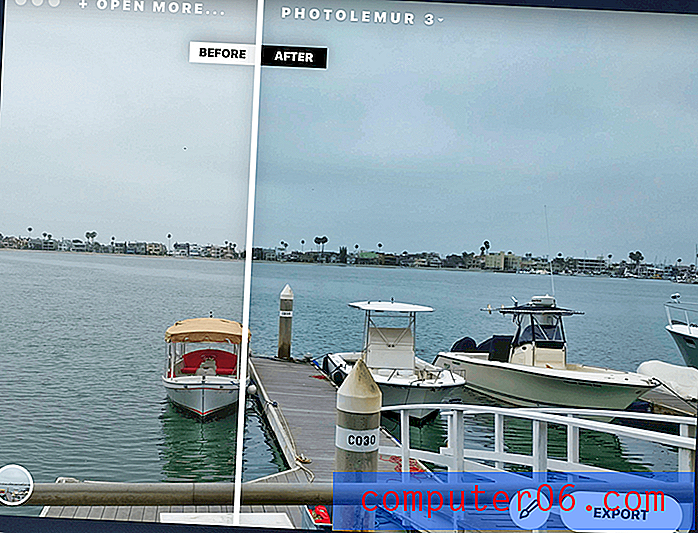
Die weiße Linie in der Mitte kann über das Bild gezogen werden, damit Sie Änderungen in verschiedenen Abschnitten sehen können, oder ganz zur Seite gezogen werden, um das gesamte Bild zu sehen.
Sie können die Stärke der Bearbeitungen in Ihrem Bild ändern, obwohl Sie an den Bearbeitungsdetails nicht viel ändern können. Klicken Sie dazu auf das Pinselsymbol in der unteren rechten Ecke.

Bewegen Sie dann den grünen Punkt nach links, um weniger Auswirkungen auf Ihr Bild zu sehen, oder nach rechts, um einen stärkeren Effekt zu erzielen. Das kleine lächelnde Gesichtssymbol bezieht sich auf die Einstellung für die Gesichtsverbesserung. Wenn Sie auf dieses Symbol klicken, sucht Photolemur nach Gesichtern in Ihrem Bild und versucht, die gefundenen Gesichter zu verbessern. Dadurch wird auch eine zweite Einstellung aktiviert, "Augenvergrößerung".
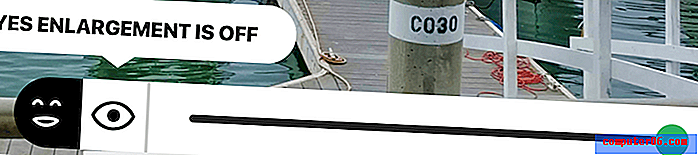
Dies ist der volle Umfang der verfügbaren Anpassungen, um die Änderungen an Ihrem Bild zu ändern.
Stile
In der unteren linken Ecke jedes Bildes sehen Sie ein kleines Kreissymbol. Klicken Sie einmal darauf, um das Stilmenü aufzurufen.

Standardmäßig gibt es 7 Stile: "Kein Stil", "Apollo", "Fall", "Noble", "Spirited", "Mono" und "Evolve". Diese Stilschaltflächen fungieren im Wesentlichen als Filter. Wenn Sie eine drücken, benötigt Photolemur 1 bis 5 Sekunden, um eine neue Version Ihres Bildes mit dem neuen angewendeten Stil zu laden.
Hier habe ich zum Beispiel den Stil „Evolve“ auf mein Bild angewendet:

Dies gab ihm einen viel retro oder gealterten Look als das Originalbild.
Möglicherweise stellen Sie fest, dass in der Stilleiste auf der rechten Seite ein kleines „+“ angezeigt wird. Dies ist die Schaltfläche "Get New Style". Es kann verwendet werden, um zusätzliche Stile aus dem Web zu installieren… zumindest theoretisch. Zum Zeitpunkt des Schreibens leitet diese Schaltfläche Sie tatsächlich zur folgenden Webseite weiter:
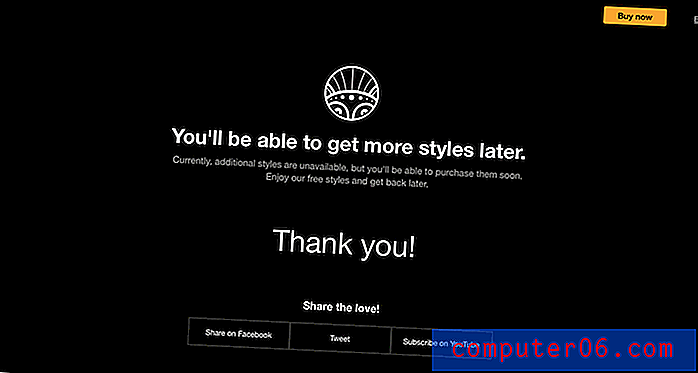
Ich denke jedoch, dass es wichtig ist zu beachten, dass diese Seite besagt, dass Sie zusätzliche Stile erwerben können. Ich habe Photolemur darüber informiert, um ein bisschen mehr Informationen zu bekommen.
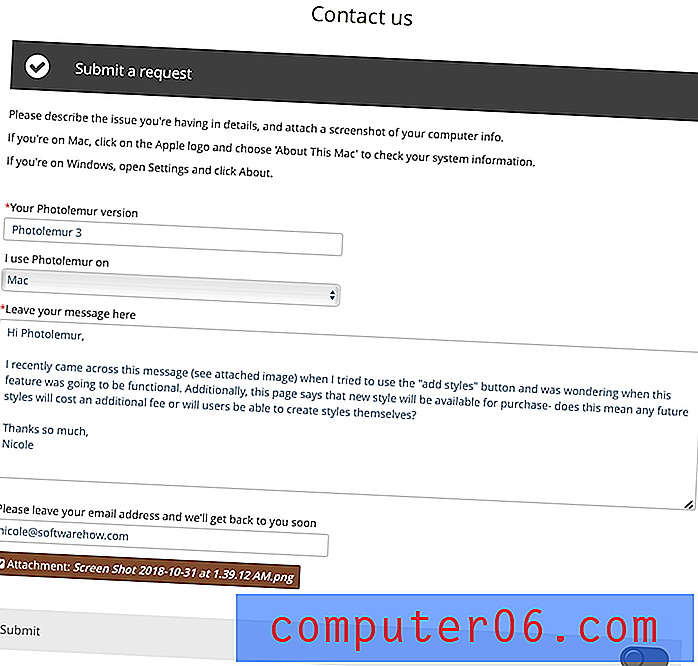
Photolemur hat mir folgende Antwort geschickt:
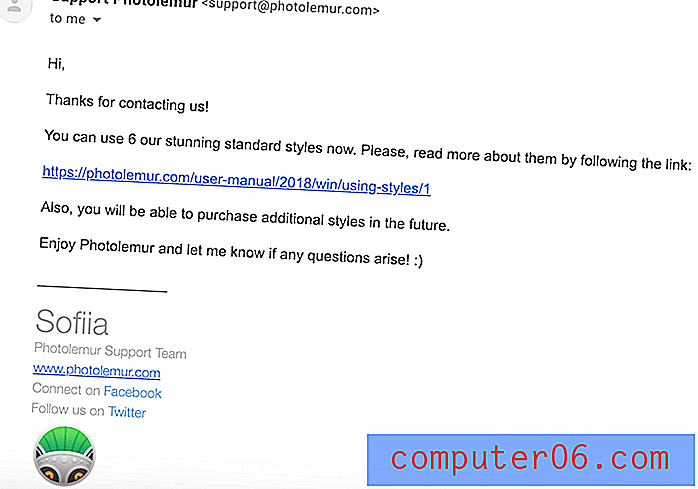
Leider fand ich diese Antwort weniger als aufschlussreich. Immerhin hatte ich sie gefragt, wann der Stil verfügbar sein würde und ob sie alle bezahlt würden - ich wusste bereits, dass es sogar in Arbeit war und hatte einen Screenshot angehängt, der so viel zeigt. Ihre E-Mail hat nicht wirklich etwas Neues gesagt, so dass es so aussieht, als ob Benutzer in dieser E-Mail im Dunkeln bleiben werden, bis sie tatsächlich veröffentlicht wird.
Batch-Uploads
Beim Öffnen von Photolemur haben Sie die Möglichkeit, mehrere Bilder gleichzeitig anstelle einer einzigen Aufnahme auszuwählen. Drücken Sie einfach UMSCHALT + Linksklick und wählen Sie dann "Öffnen".
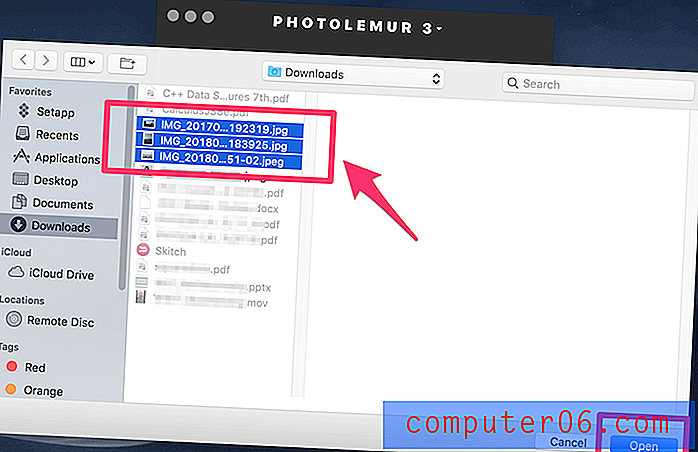
Hier habe ich drei Bilder von mir ausgewählt. Wenn diese Bilder hochgeladen werden, sehen sie zunächst genauso aus wie die Originaldatei. Nach einigen Sekunden wurden sie jedoch in viel lebendigere Bilder umgewandelt.
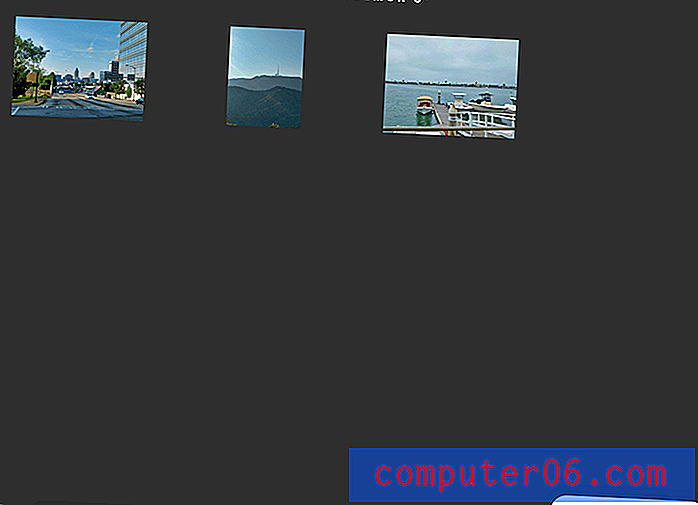
Wenn Sie auf ein bestimmtes Bild klicken, wird der Editor in einem Unterfenster angezeigt, in dem Sie nur diese Aufnahme anpassen können.

Sie können nicht alle von Ihnen hochgeladenen Fotos massenweise bearbeiten.
Der Batch-Uploader scheint effektiv zu funktionieren. Es bearbeitet Ihre Aufnahmen schnell und wendet den Standardeffekt „Kein Stil“ auf alle Ihre Bilder an. Es macht es auch einfach, Ihre geänderten Bilder sofort zu exportieren.
Wenn Sie jedoch Fotos einzeln oder sogar als Gruppe anpassen möchten, ist es mühsam, jedes Foto aus dem Stapel manuell anzupassen. Der Batch-Upload wird am besten verwendet, wenn Sie mit den Standardeinstellungen Ihrer Bilder zufrieden sind.
Export
Wenn Sie mit der Bearbeitung fertig sind und Ihr Bild wieder aus dem Programm senden möchten, stehen Ihnen mehrere Optionen zur Verfügung.
Wenn Sie mehrere Bilder gleichzeitig exportieren, können Sie nur auf der Festplatte speichern oder E-Mails senden. Wenn Sie jedoch ein einzelnes Bild exportieren, können Sie auch eine Verknüpfung zu einem SmugMug-Konto herstellen.
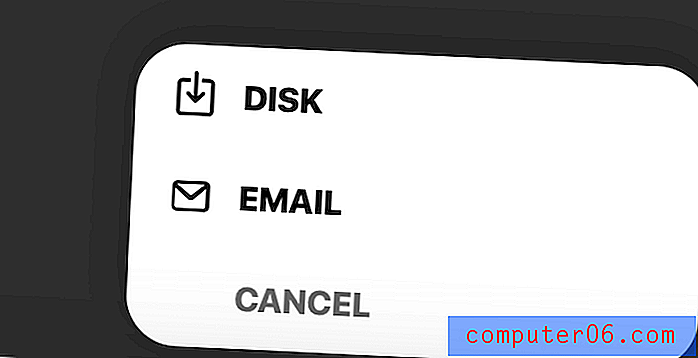
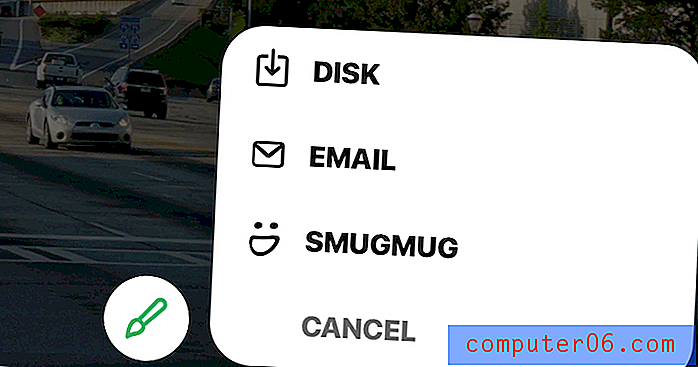
Wenn Sie "Datenträger" auswählen, wird ein kleines Fenster angezeigt, in dem Sie die Datei umbenennen und den Typ auswählen können, unter dem Sie speichern möchten. Sie können zwischen JEPG, PNG, TIFF, JPEG-2000, Photoshop (PSD) und PDF wählen.
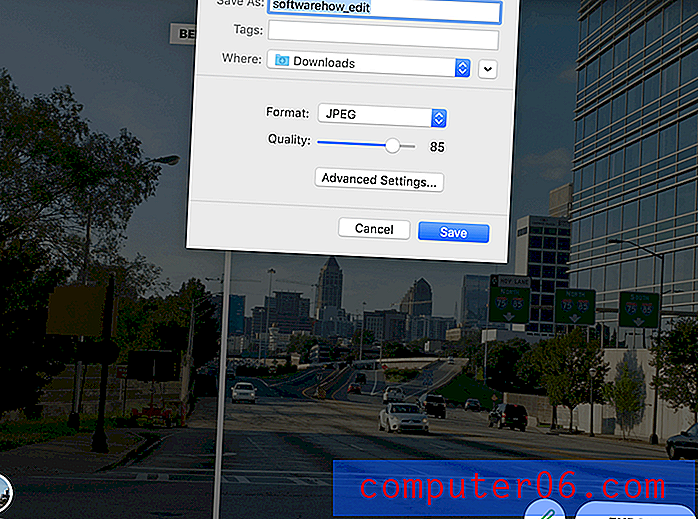
Unter jedem Typ sehen Sie auch eine kleine Schaltfläche mit der Aufschrift "Erweiterte Einstellungen". Wenn Sie darauf klicken, werden Sie zu einem ausführlicheren Exportbildschirm weitergeleitet.
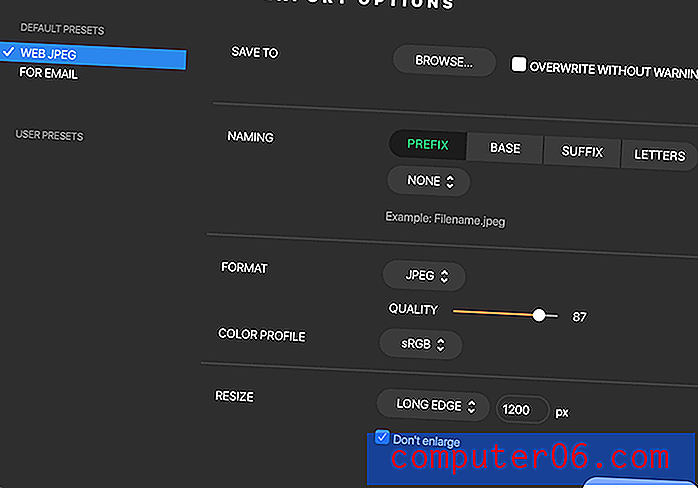
Hier können Sie die Farbeinstellungen und andere spezielle Dateifunktionen ändern, die normalerweise auf die Standardeinstellungen eingestellt sind.
Wenn Sie zum Exportieren Ihres Bildes "E-Mail" auswählen, wird der folgende Bildschirm angezeigt:
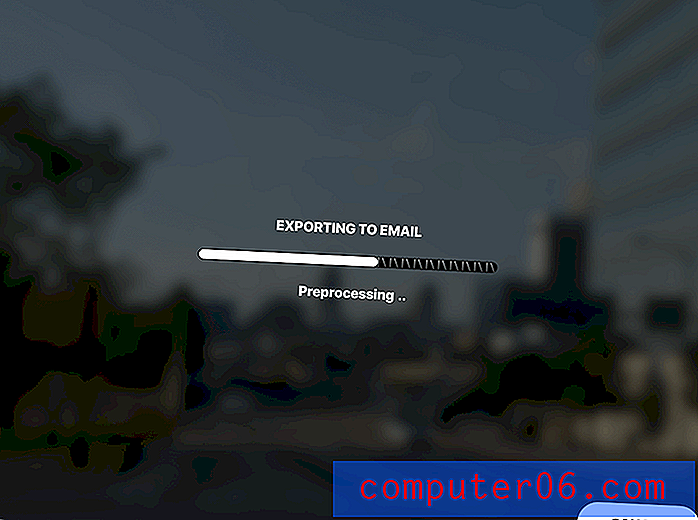
Sobald der Export abgeschlossen ist, startet Photolemur Ihren Standard-E-Mail-Client automatisch und hängt das fertige Foto an einen E-Mail-Entwurf an.
Plugin
Wie viele Fotobearbeitungsprogramme bietet Photolemur die Möglichkeit, als Plugin für eine robustere Option wie Adobe Photoshop zu fungieren, anstatt als eigenständige App zu arbeiten.
Um Photolemur als Plugin zu installieren, benötigen Sie Adobe CS5 oder höher. Öffnen Sie danach Photolemur. Gehen Sie im App-Menü zu Photolemur 3> Plug-Ins installieren .
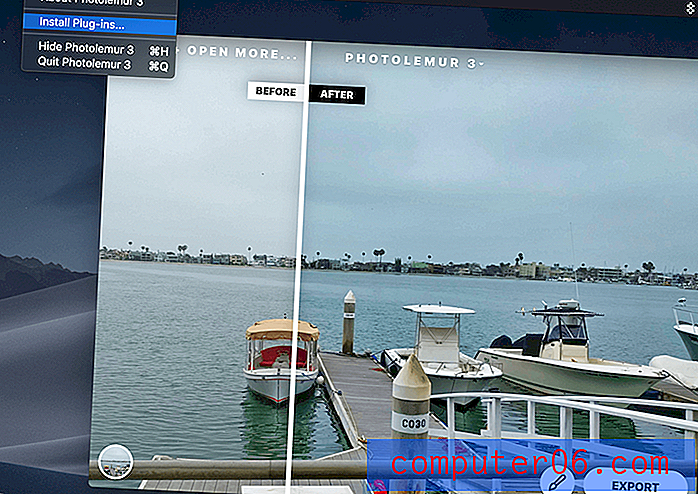
Sobald Sie dies getan haben, werden Sie aufgefordert, Photolemur mit der Adobe-Anwendung Ihrer Wahl zu verknüpfen.
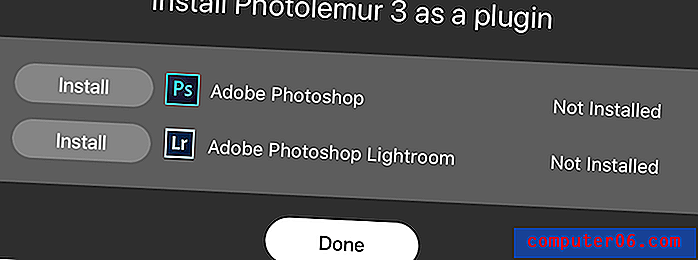
Nach der Installation sollte es wie alle anderen Plugins verfügbar sein, die Sie möglicherweise in Photoshop oder Lightroom installiert haben.
Gründe für meine Bewertungen und Bewertungen
Wirksamkeit 3.5 / 5
Wenn Sie immer und sofort mit der Bearbeitung mit einem Klick zufrieden sind, ist Photolemur vielleicht das Richtige für Sie. Zu seiner Ehre erledigt es die Arbeit schnell und mit minimalem Aufwand für den Benutzer. Die Fotoanpassung ist jedoch kein einheitliches Szenario. Während Photolemur bei einigen Bildern großartige Arbeit leisten kann, ist es bei anderen definitiv unzureichend. Darüber hinaus bedeutet der Mangel an Tools für den Benutzer, dass Sie die Software nicht kompensieren können, wenn sie nicht den Erwartungen entspricht. Auf der anderen Seite tragen einige raffinierte Funktionen wie das Bearbeiten und Exportieren von Stapeln dazu bei, die Glaubwürdigkeit zu verbessern. Photolemur ist effektiv für den gelegentlichen oder gelegentlichen Gebrauch, aber definitiv nichts anstrengenderes als das.
Preis 3/5
Wenn Sie bereits ein Setapp-Abonnement für 10 US-Dollar pro Monat haben, ist Photolemur zugänglich und preisgünstig, zumal Sie auch Dutzende anderer Apps für Ihr Geld erhalten. Aber als eigenständige App ist Photolemur definitiv teuer. Beachten Sie insbesondere die Einschränkungen beim Bearbeiten Ihrer Fotos: In der Anwendung können Sie nur integrierte Stile verwenden und automatisch anpassen, und es gibt keine speziellen Schieberegler, die der Benutzer nutzen kann. Im Vergleich zu robusteren und billigeren Alternativen fällt Photolemur etwas zu kurz.
Benutzerfreundlichkeit 5/5
Die Einfachheit von Photolemur ist eines der größten Verkaufsargumente und besten Eigenschaften. Es ist sauber und intuitiv und liefert nahezu sofortige Ergebnisse. Sie benötigen keine Handbücher oder Anleitungen, um die Verwendung zu erlernen. Ab dem Öffnen der App ist alles selbsterklärend. Während die Einfachheit möglicherweise nicht das ist, was ein Profi-Fotograf braucht, macht sie das Bearbeiten von Amateuren zum Kinderspiel.
Unterstützung 3.5 / 5
Was den technischen Support angeht, tut Photolemur gerade genug, um durchzukommen. Beachten Sie jedoch, dass die App so einfach ist, dass Benutzer selten Unterstützung benötigen. Auf der Programmwebsite stehen offizielle FAQ- und Tutorial-Seiten zur Verfügung. Obwohl E-Mail-Support technisch verfügbar ist, müssen Sie den Abschnitt „Womit können wir Ihnen helfen?“ Ein wenig durchforsten, um ihn zu finden. Trotzdem fand ich den E-Mail-Support mangelhaft. Als ich versuchte, eine Frage zu benutzerdefinierten Stilen zu stellen, erhielt ich eine Antwort, die nur Informationen enthielt, die bereits auf der Website verfügbar waren. Insgesamt ist Support verfügbar, aber nicht umfangreich.
Photolemur-Alternativen
Adobe Photoshop
Wenn Sie wirklich in die Fotobearbeitung einsteigen möchten, ist Photoshop der richtige Weg. Es ist mit einem hohen Abonnement-Preis verbunden, aber es ist einfach die Realität, wenn Sie mit Software arbeiten, die ein Goldstandard der Branche ist. Wo Photolemur überhaupt keine Lernkurve hat, ist Photoshop extrem steil. Sie haben jedoch Zugriff auf eine viel größere Auswahl an Werkzeugen zum Bearbeiten von Bildern.
iPhoto / Fotos
Der Standard-Fotobetrachter und -editor Ihres Computers ist viel leistungsfähiger, als Sie ihm zuschreiben, und er ist völlig kostenlos. Für Mac-Benutzer bietet iPhoto unzählige Bearbeitungsoptionen, die erst im Laufe der Jahre gewachsen sind. Informationen zum Bearbeiten mit Fotos finden Sie hier. Für Windows-Benutzer kann die frisch gestaltete Fotoanwendung auch Ihre Bearbeitungsabenteuer unterstützen, und Sie können hier nachlesen, wie. Beide Apps bieten eine vollständige Suite von Filtern, Schiebereglern und Anpassungswerkzeugen.
Schnappte
Snapseed ist sowohl für iOS- als auch für Android-Benutzer verfügbar und eine großartige kostenlose Alternative zu Photolemur. Obwohl es keine so robuste Auto-Tuning-Funktion enthält, werden viele Schieberegler und Tuning-Optionen hinzugefügt, die Sie von Hand verwenden können. Es ist fortgeschrittener als die Verwendung Ihres Standard-Fotoeditors (oder Photolemur) und wird regelmäßig aktualisiert. Es bietet jedoch keine Stapelbearbeitung und ist eher für kleine Bearbeitungen gedacht.
Fazit
Für die gelegentliche schnelle und einfache Bearbeitung erledigt Photolemur die Arbeit. Es verfügt über eine KI, die Ihr Bild automatisch anpasst. Die Bearbeitungszeit beträgt nur Sekunden pro Foto. Ich würde Photolemur jedem empfehlen, der Fotos schnell bearbeiten möchte, ohne viel über den Prozess dahinter zu lernen. Die Software soll schnell und einfach sein, daher ist sie für normale Leute sinnvoll, die nur ein paar Fotos aufpeppen möchten. Wenn Sie sich jedoch wirklich mit Fotobearbeitung beschäftigen möchten, ist dies nicht die richtige App für Sie.
Holen Sie sich Photolemur
0/5 (0 Bewertungen)