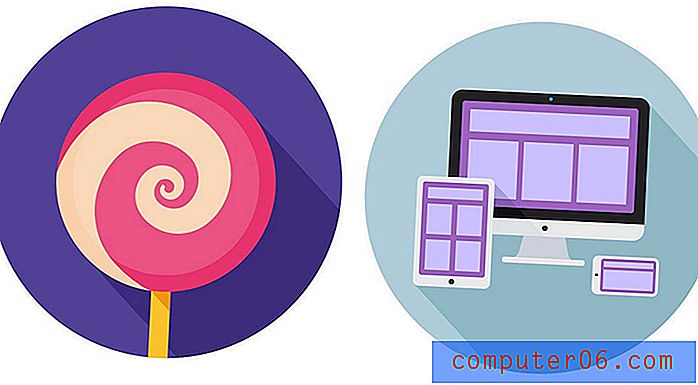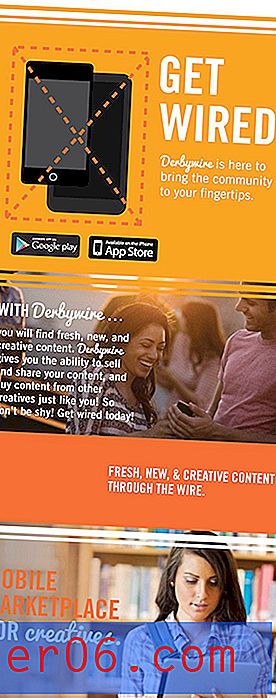Entfernen Sie die Seitenzahl von einer Titelseite in Word 2010
Letzte Aktualisierung: 6. März 2017
In Word 2010 muss die Seitenzahl häufig von einer Titelseite entfernt werden. Schulen und Institutionen verlangen möglicherweise, dass Dokumente eine Mindestlänge haben, und der spärliche Inhalt der Titelseite wird normalerweise nicht für Seitenziele angerechnet. Darüber hinaus kann die Seitenzahl auf der ersten Seite auch visuell ablenken. Wenn Sie mit der Nummerierung auf der zweiten Seite beginnen, werden in der Regel viele Probleme mit der Seitennummerierung behoben, auf die Sie stoßen.
Microsoft Word 2010 bietet Ihnen einfachen Zugriff auf alle Tools, die Sie möglicherweise zum Schreiben eines Papiers, Dokuments oder Briefes benötigen. Dies umfasst die Möglichkeit, die in Ihrer Kopf- oder Fußzeile angezeigten Informationen anzupassen, z. B. eine Seitenzahl. Ihre Anpassung hört hier jedoch nicht auf, da Word auch Formatierungsoptionen bietet, mit denen die Seitenzahlen genau so angezeigt werden, wie Sie sie möchten. Wenn Sie beispielsweise die Seitenzahl von einer Titelseite oder einem Deckblatt in Word 2010 entfernen möchten, können Sie die Seitenzahleinstellungen ändern, um Ihr Ziel zu erreichen.
So entfernen Sie die Seitenzahl von der Titelseite oder dem Deckblatt in Word 2010
Wenn Sie die Einstellungen für Ihre Word 2010-Seitenzahlen ändern, ist es wichtig, genau zu wissen, wie sie formatiert werden sollen. Sie haben fast die vollständige Kontrolle darüber, wie diese Seitenzahlen angezeigt werden. Daher ist es sehr einfach, eine Einstellung versehentlich anzuwenden und dann nicht zu erkennen, wie sie entfernt werden soll. Um ein Dokument zu nummerieren, bei dem auf dem Titel oder Deckblatt keine Seitenzahl angezeigt wird, müssen Sie jedoch nur entscheiden, ob die Seitennummerierung auf der ersten Inhaltsseite mit „1“ oder „2“ beginnen soll Ihres Dokuments. Führen Sie die folgenden Schritte aus, um die Seitenzahlen in Word 2010 zu formatieren.
1. Öffnen Sie das Dokument in Word 2010, auf das Sie Ihre benutzerdefinierten Seitenzahleinstellungen anwenden möchten.
2. Klicken Sie oben im Fenster auf die Registerkarte Einfügen .
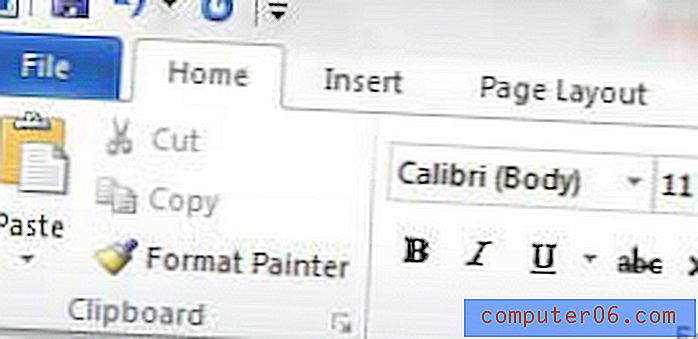
3. Klicken Sie im Abschnitt Kopf- und Fußzeile des Menübands auf das Dropdown-Menü Seitenzahl und wählen Sie dann die Position auf der Seite aus, an der Sie Ihre Seitenzahlen anzeigen möchten.
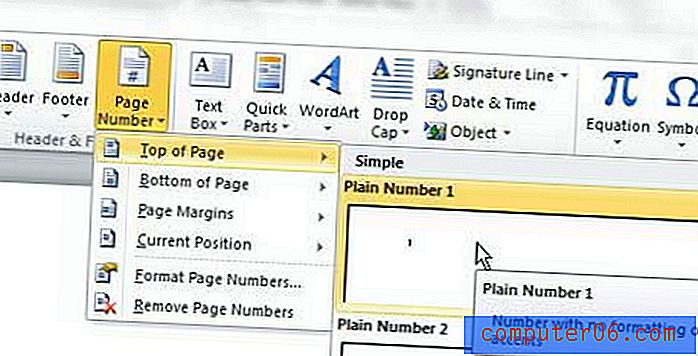
4. Das Menüband oben im Fenster sollte sich jetzt im Menü Design der Kopf- und Fußzeilentools befinden. Aktivieren Sie daher das Kontrollkästchen links neben " Verschiedene erste Seite" im Abschnitt " Optionen " des Menübands.
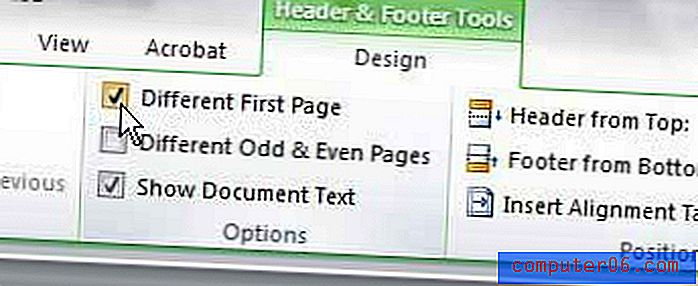
5. Klicken Sie auf das Dropdown-Menü Seitenzahl im Abschnitt Kopf- und Fußzeile auf der linken Seite des Menübands und dann auf die Option Seitenzahlen formatieren.
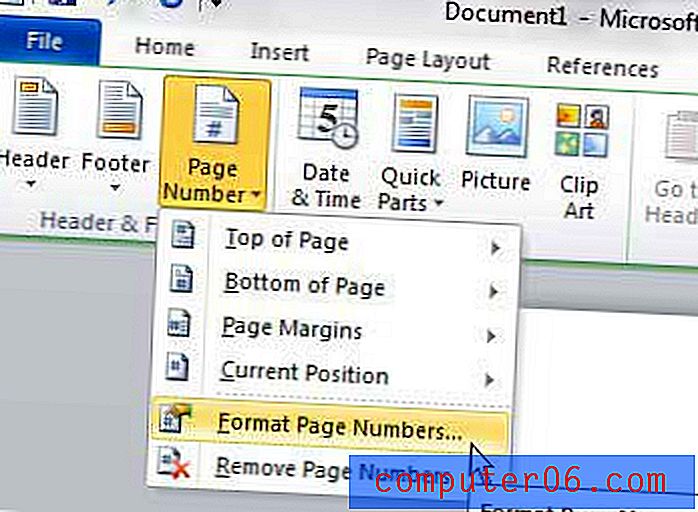
6. Klicken Sie im Bereich Seitennummerierung des Fensters auf die Schaltfläche Beginnen um und wählen Sie dann 0, wenn die erste angezeigte Seitenzahl 1 sein soll, oder 1, wenn die erste angezeigte Seitenzahl 2 sein soll.
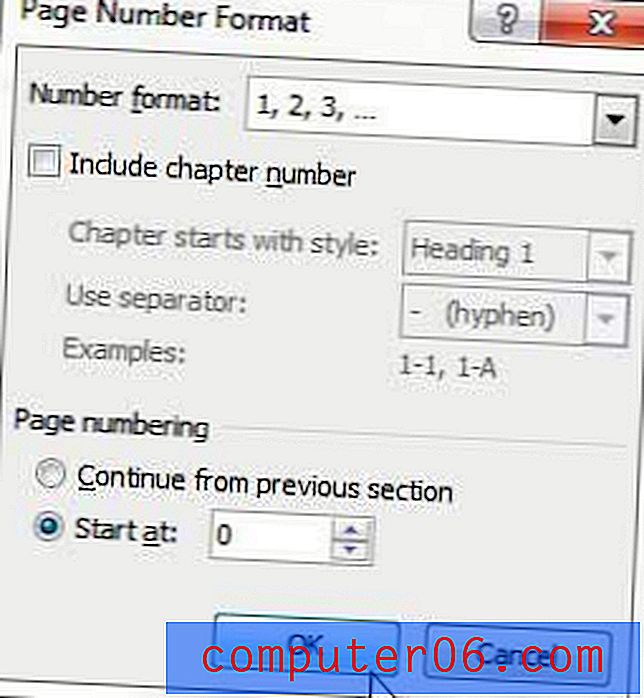
7. Klicken Sie unten im Fenster auf die Schaltfläche OK, um Ihre Änderungen zu übernehmen.
Wenn für das Dokument, mit dem Sie arbeiten, strenge Anforderungen an die Anzeige auf der Seite gestellt werden, müssen Sie möglicherweise oben auf der Seite zusätzliche Informationen oder sogar ein Bild oder ein Logo hinzufügen. Erfahren Sie, wie Sie in Word 2010 einem Header ein Bild hinzufügen, wenn Ihr Dokument dies erfordert.
Zusammenfassung - So entfernen Sie die Seitenzahl von der ersten Seite in Word 2010
- Klicken Sie auf die Registerkarte Einfügen .
- Klicken Sie auf die Schaltfläche Seitenzahl und wählen Sie dann den Ort der Seitenzahl.
- Aktivieren Sie das Kontrollkästchen links neben " Verschiedene erste Seite" .
- Klicken Sie erneut auf die Schaltfläche Seitenzahl und dann auf die Option Seitenzahlen formatieren.
- Klicken Sie auf die Schaltfläche Start um und geben Sie die Nummer ein, die um eins kleiner ist als die erste Seitennummer, die angezeigt werden soll.
Möchten Sie mehr oder weniger aktuelle Dokumente in Word 2010 anzeigen? Erfahren Sie, wie Sie die Anzahl der zuletzt verwendeten Word 2010-Dokumente erhöhen oder verringern können, wenn Sie das Auffinden Ihrer Dokumente oder das Auffinden durch andere Personen erleichtern möchten.