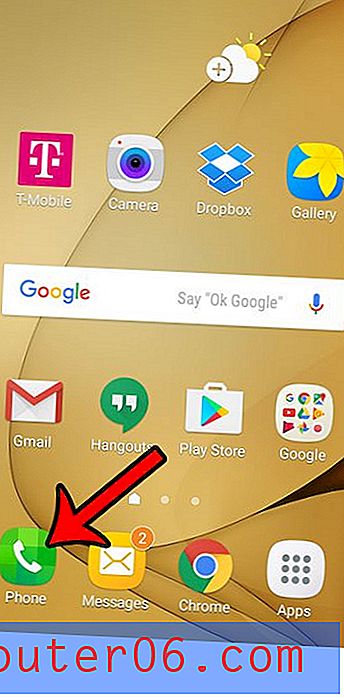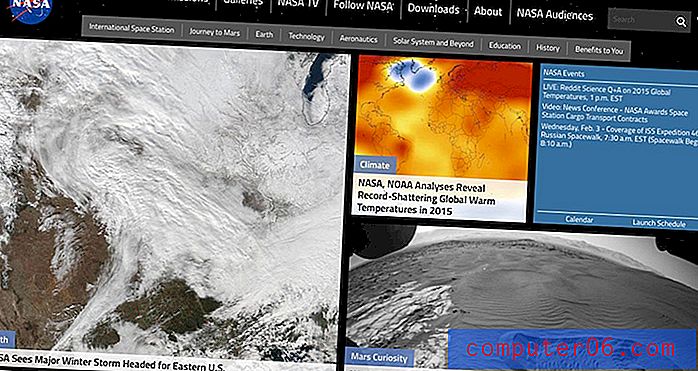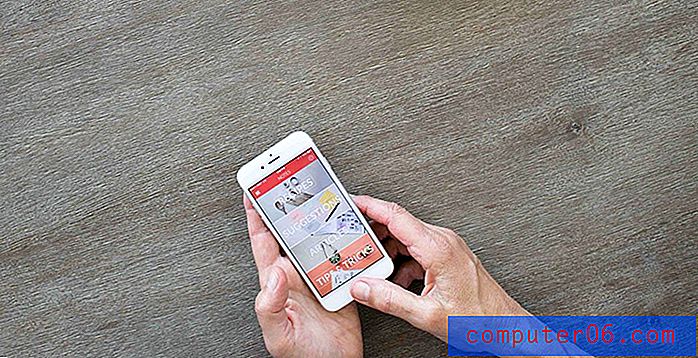So bereinigen Sie den Systemspeicher, der auf dem Mac eine riesige Festplatte benötigt
Ihr Mac hat also nicht mehr genügend Speicherplatz. Sie versuchen herauszufinden, was Ihren Speicherplatz beansprucht, indem Sie oben links auf dem Bildschirm auf das Apple-Logo klicken, Über diesen Mac auswählen und auf die Registerkarte Speicher klicken.
Zu Ihrer Überraschung sehen Sie einen gelben Balken, der „System“ darstellt und viel mehr Platz einnimmt, als Sie denken. Im obigen Beispiel werden nur 207 GB angezeigt. Schauen Sie sich jedoch diese Apple-Diskussion an. Einige Mac-Benutzer berichten, dass der Systemspeicher erstaunliche 250 GB benötigt.
Schlimmer noch, Sie haben keine Ahnung, was im Speicher "System" enthalten ist, da Sie durch Klicken auf die Schaltfläche "Verwalten" zu diesem Systeminformationsfenster gelangen ... und die Zeile "System" ausgegraut ist.

Warum benötigt mein Mac-System so viel Speicherplatz?
Was enthält es?
Ist es sicher, einige dieser Systemdateien zu entfernen?
Wie kann ich mehr Speicherplatz zurückgewinnen?
Fragen wie diese können leicht in Ihren Kopf gelangen. Obwohl auf meinem Mac jetzt viel Speicherplatz verfügbar ist, bin ich immer vorsichtig mit Dateien, die mehr Speicherplatz beanspruchen, als sie sollten.
Ich habe keine Ahnung, warum "System" ausgegraut ist, während "Dokumente", "System-Junk", "Papierkorb" usw. es Ihnen ermöglichen, die Dateien basierend auf Größe und Typ zu überprüfen. Ich gehe davon aus, dass Apple dies absichtlich tut, um zu verhindern, dass Benutzer Systemdateien löschen, die zu schwerwiegenden Problemen führen können.
Welche Dateien sind im Systemspeicher auf dem Mac enthalten?
Während meiner Recherche habe ich festgestellt, dass viele Leute berichten, dass Apple iTunes-Sicherungsdateien und App-Caches (z. B. Adobe-Video-Cache-Dateien) in der Kategorie System zählt.
Da es ausgegraut ist und wir nicht in der Lage sind, auf diese Kategorie zu klicken, um eine eingehendere Analyse durchzuführen, müssen wir eine Drittanbieter-App verwenden, um dies zu unterstützen.
CleanMyMac X ist perfekt für diese Art der Analyse. Da ich die App in unserem besten Mac Cleaner-Test getestet habe, kam sie mir sofort in den Sinn, als ich sah, dass „System“ im Speicher ausgegraut war. Beachten Sie, dass CleanMyMac keine Freeware ist, die neue Funktion „Space Lens“ jedoch kostenlos verwendet werden kann. Sie können Ihren Macintosh HD scannen und Ihnen dann einen detaillierten Überblick darüber geben, wie viel Speicherplatz auf Ihrem Mac belegt ist.
Schritt 1: Laden Sie CleanMyMac herunter und installieren Sie die App auf Ihrem Mac. Öffnen Sie es unter dem Modul "Space Lens", klicken Sie zuerst auf die gelbe Schaltfläche "Zugriff gewähren", damit die App auf Ihre Mac-Dateien zugreifen kann, und wählen Sie dann "Scannen", um zu beginnen.
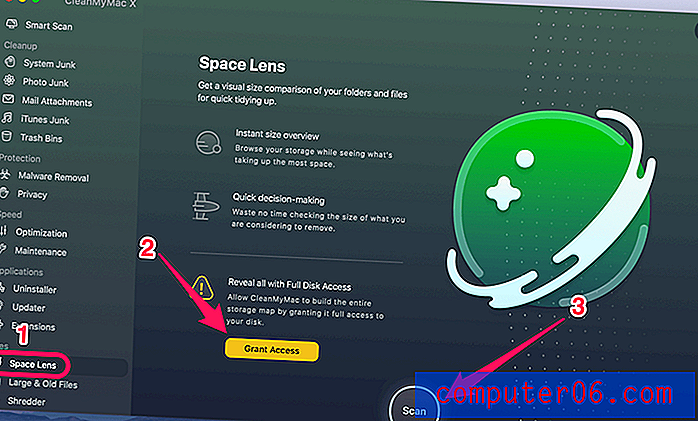
Schritt 2: Bald wird Ihnen ein Ordner / Dateibaum angezeigt und Sie können den Mauszeiger über jeden Block (dh einen Ordner) bewegen. Dort finden Sie weitere Details. In diesem Fall habe ich auf den Ordner "System" geklickt, um fortzufahren.
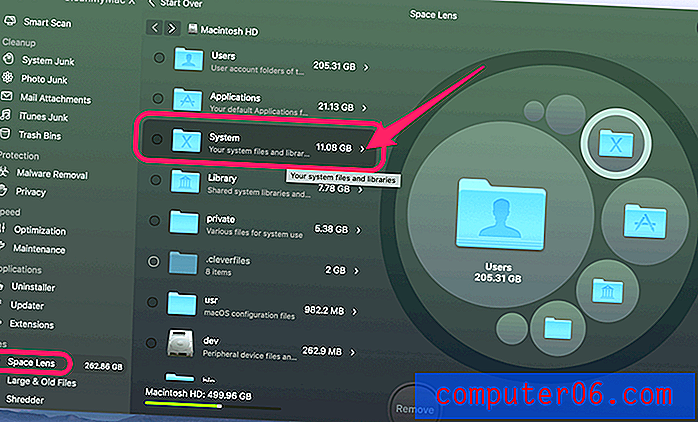
Schritt 3: Die folgende Aufschlüsselung der Dateien zeigt an, dass einige Bibliotheks- und iOS-Supportdateien die Schuldigen sind.
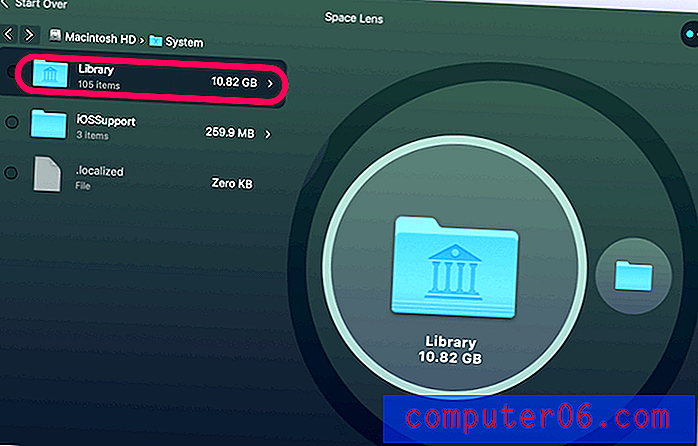
Der interessante Teil ist, dass die in CleanMyMac angezeigte Systemdateigröße viel kleiner ist als die in den Systeminformationen angezeigte Größe. Das verwirrt mich und lässt mich glauben, dass Apple definitiv einige andere Dateien (keine echten Systemdateien) in der Kategorie System gezählt hat.
Was sind Sie? Ich habe ehrlich gesagt keine Ahnung. Wie jedoch von anderen Mac-Benutzern berichtet wurde, bei denen das gleiche Problem aufgetreten ist, betrachtet Apple App-Caches und iTunes-Sicherungsdateien auch als Systemdateien.
Aus Neugier führte ich CleanMyMac erneut für einen schnellen Scan aus. Diese App hat 13, 92 GB in iTunes Junk gefunden. Weitere Überprüfungen ergaben, dass es sich bei den Junk-Dateien um alte iOS-Gerätesicherungen, Softwareupdates, fehlerhafte Downloads usw. handelt.

Aber selbst nachdem dieser Betrag zu den ursprünglichen Systemdateien hinzugefügt wurde, die von CleanMyMac X zurückgegeben wurden, ist die Gesamtgröße immer noch etwas geringer als die in den Systeminformationen zurückgegebenen.
Wenn die Reinigung des Systemspeichers immer noch nicht ausreicht, um den verfügbaren Speicherplatz Ihres Mac auf ein normales Niveau zu bringen (dh 20% oder mehr), siehe unten.
Was kann ich sonst tun, um mehr Speicherplatz zurückzugewinnen?
Es gibt unzählige Wege da draußen. Hier sind einige meiner Favoriten, die Ihnen helfen sollen, schnell wieder genügend Platz zu bekommen.
1. Sortieren Sie alle Dateien nach Größe und löschen Sie alte große Dateien.
Öffnen Sie den Finder, gehen Sie zu " Letzte" und sehen Sie sich die Spalte " Größe" an . Klicken Sie darauf, um alle zuletzt verwendeten Dateien nach Dateigröße (von groß nach klein) zu sortieren. Sie haben einen klaren Überblick darüber, welche Elemente viel Speicherplatz beanspruchen, z. B. von 1 GB bis 10 GB und von 100 MB bis 1 GB.
Auf meinem MacBook Pro habe ich einige große Videos gefunden, die auf ein externes Laufwerk übertragen werden konnten.
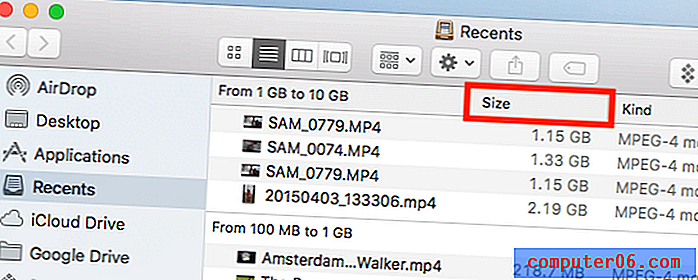
Hinweis: Wenn die Spalte Größe nicht angezeigt wird, klicken Sie auf das Symbol Einstellungen und wählen Sie Anordnen nach> Größe .
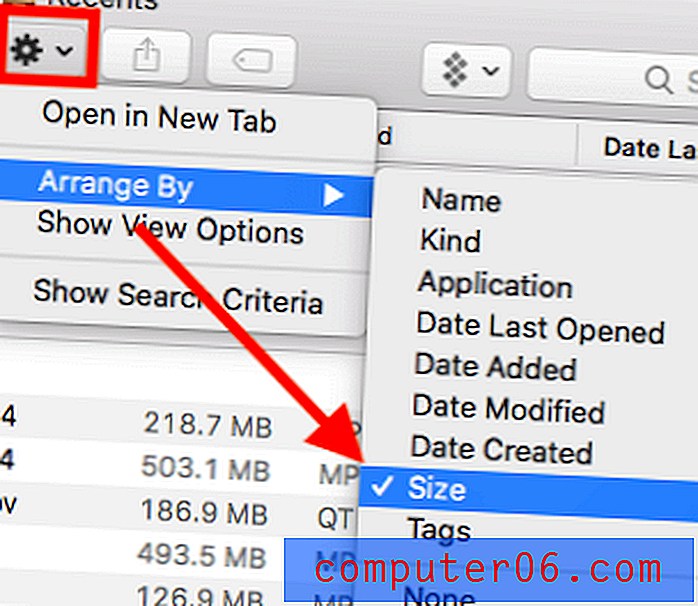
2. Entfernen Sie doppelte Dateien.
Vergessen Sie diese Duplikate und ähnlichen Dateien nicht! Sie können sich stapeln, ohne dass Sie sich dessen bewusst sind. Sie zu finden ist manchmal zeitaufwändig. Dafür wurde Gemini 2 entwickelt. Wählen Sie einfach einige häufig verwendete Ordner (z. B. Dokumente, Downloads usw.) in der Hauptzone von Gemini aus.
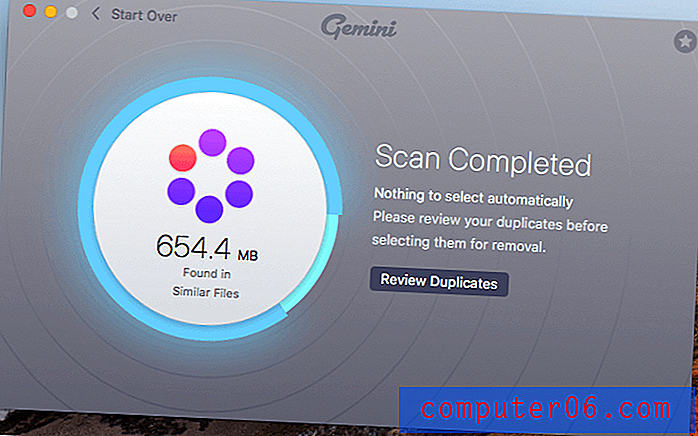
Anschließend werden sie gescannt und alle doppelten Dateien zurückgegeben, die möglicherweise entfernt werden sollten. Natürlich ist es immer eine gute Praxis, sie vorher zu überprüfen. Weitere Informationen zu unserem ausführlichen Gemini-Test finden Sie hier.
Verpacken
Seit Apple die Funktion "Optimierter Speicher" eingeführt hat, haben Mac-Benutzer die Möglichkeit, durch das Speichern von Inhalten in der Cloud Speicherplatz zu sparen. Apple verfügt außerdem über mehrere neue Tools, mit denen nicht benötigte Dateien leicht gefunden und entfernt werden können.
Diese Leiste unter der Registerkarte Speicher ist wunderschön. Auf diese Weise erhalten Sie einen schnellen Überblick darüber, was auf unserer Festplatte am meisten Speicherplatz beansprucht. Es fehlen jedoch noch Einblicke in die Kategorie „System“, da sie ausgegraut ist.
Hoffentlich haben Ihnen die obigen Anleitungen dabei geholfen, die Gründe herauszufinden, warum Sie so viele „System“ -Daten haben, und vor allem haben Sie Speicherplatz zurückgewonnen - insbesondere für neue MacBooks, auf denen Flash-Speicher vorinstalliert ist - jedes Gigabyte ist wertvoll!