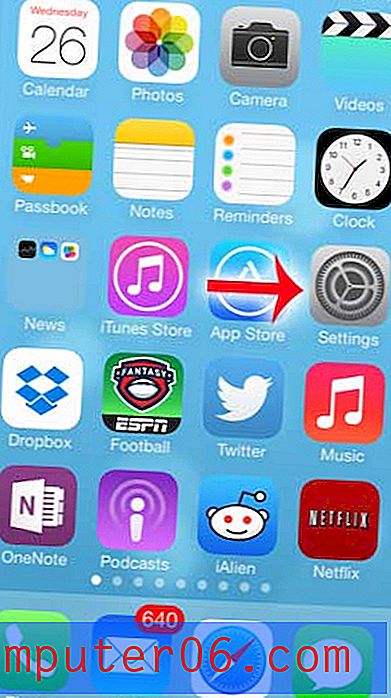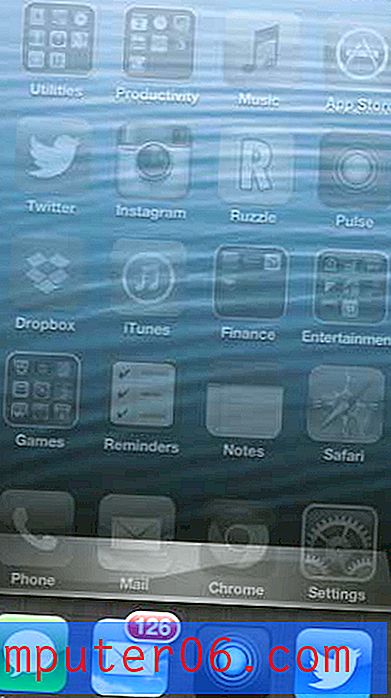So beheben Sie das Problem mit der 100% igen Festplattennutzung von Windows 10
Stellen Sie sich vor, Sie möchten im Internet surfen, Musik in Spotify hören oder an einer Excel-Tabelle arbeiten. Obwohl nur wenige Programme ausgeführt werden, auch keine, ist Ihr Windows-PC immer noch extrem langsam. Wenn Sie es sind, besteht die Möglichkeit, dass Sie mit Malware oder Speicherplatzproblemen zu tun haben.
Alternativ haben Sie möglicherweise ein Problem mit der Festplattennutzung (anscheinend hat die neueste Version von Windows 10 ein Problem mit der Überlastung der Laufwerke).
Befolgen Sie die nachstehenden Schritte, um herauszufinden, ob dies bei Ihnen der Fall ist, und wenn ja, wie Sie das Problem lösen können, damit Sie Ihre Lieblingssendungen auf Netflix wieder sehen können.
Woher wissen Sie, dass die Festplatte zu 100% ausgelastet ist?
Um herauszufinden, ob Ihr Problem tatsächlich bei einer überarbeiteten Festplatte liegt, müssen Sie den Task-Manager verwenden.
Schritt 1: Öffnen Sie den Task- Manager . Sie können dies tun, indem Sie "Task-Manager" in die Windows-Suchregisterkarte eingeben und öffnen oder indem Sie STRG + ALT + ENTF drücken und "Task-Manager" auswählen.

Schritt 2: Sehen Sie sich die Spalte unter Datenträger an . Klicken Sie auf Datenträger, um die Liste der ausgeführten Programme nach ihren Auswirkungen auf den Datenträger zu sortieren. Wenn Ihre Festplatte mit oder nahe 100% läuft, wird diese Spalte rot hervorgehoben. Sie können den genauen Gesamtprozentsatz oben in der Spalte sehen.
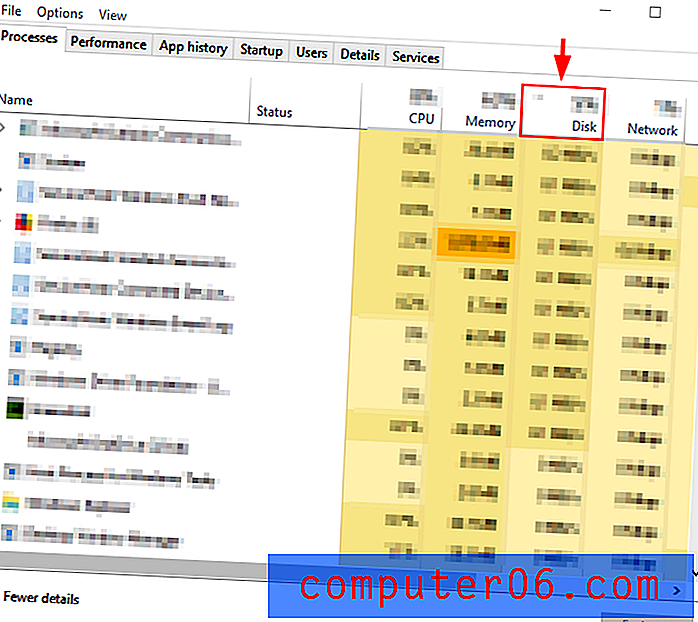
Wenn Sie zu 100% auf der Festplatte arbeiten, finden Sie unten einige sichere Methoden, um das Problem zu beheben. Wenn die Festplattennutzung normal erscheint, sollten Sie nach Malware oder Hintergrundprogrammen suchen, die Ihren Computer überlasten.
10 Möglichkeiten zur Behebung des Problems der 100% igen Festplattennutzung
Methode 1: Deaktivieren Sie die Windows-Suche
Windows 10 und Windows 8 haben einen Fehler, der als "Suchschleife" bezeichnet wird und zu einer hohen Festplattenauslastung führt und Ihren Computer verlangsamt. Um Windows zu testen und festzustellen, ob dies der Fall ist, können Sie die Funktion vorübergehend deaktivieren. Wenn dies tatsächlich die Ursache für Ihren langsamen PC ist, können Sie ihn dauerhaft deaktivieren.
Deaktivieren Sie die Windows-Suche vorübergehend
Schritt 1: Öffnen Sie die Eingabeaufforderung über die Windows-Suchleiste.
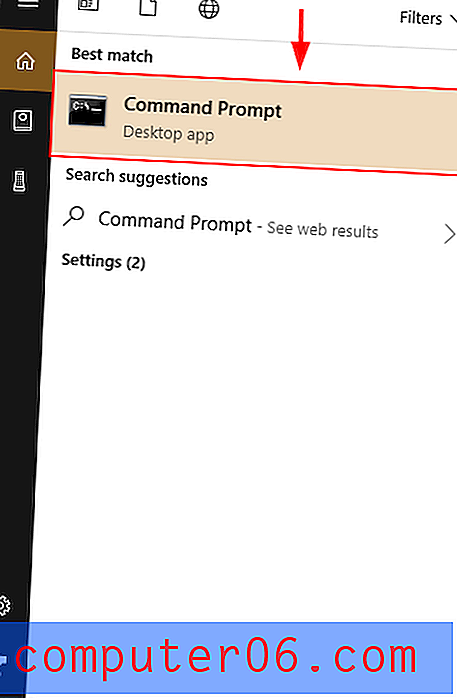
Schritt 2 : Geben Sie den Befehl net.exe ein und führen Sie ihn aus. Stoppen Sie "Windows-Suche" in der Eingabeaufforderung. Dadurch wird verhindert, dass die Windows-Suche ausgeführt wird, bis Windows neu gestartet wird. Wenn Sie danach eine bessere Leistung feststellen, können Sie die Windows-Suche dauerhaft deaktivieren.
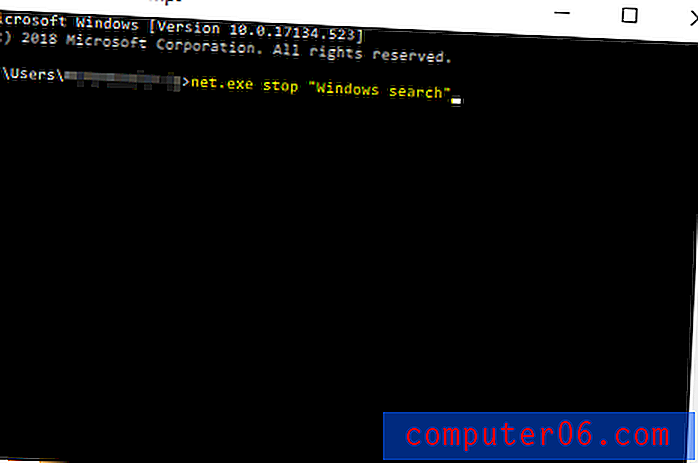
Deaktivieren Sie die Windows-Suche dauerhaft
Schritt 1: Drücken Sie die Windows-Taste + R. Geben Sie services.msc ein . Drücken Sie die Eingabetaste .
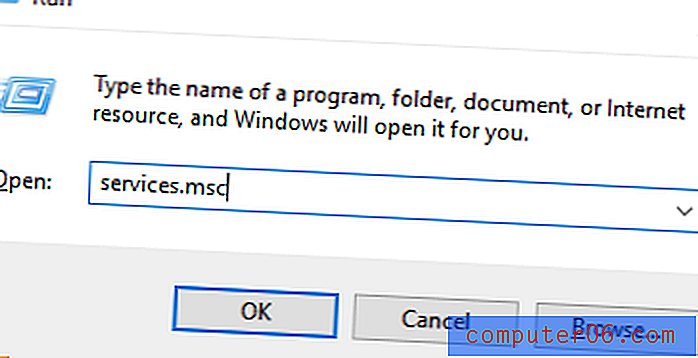
Schritt 2 : Scrollen Sie nach unten, um die Windows- Suche zu finden. Doppelklicken Sie darauf, um die Windows -Sucheigenschaften zu öffnen. Wählen Sie Deaktiviert als Starttyp und klicken Sie auf OK . Dadurch wird die Windows-Suche dauerhaft deaktiviert. Dies bedeutet, dass Sie die Windows-Suchleiste am unteren Bildschirmrand nicht verwenden können.

Methode 2: App-Einstellungen korrigieren
Manchmal kann das Ändern Ihrer Skype- oder Google Chrome-Einstellungen für die Festplattenleistung von Vorteil sein, da diese Anwendungen einen bekannten Fehler bei der Festplattennutzung aufweisen.
Google Chrome
Schritt 1: Öffnen Sie Google Chrome . Klicken Sie auf Einstellungen . Scrollen Sie dann nach unten und wählen Sie Erweiterte Einstellungen .
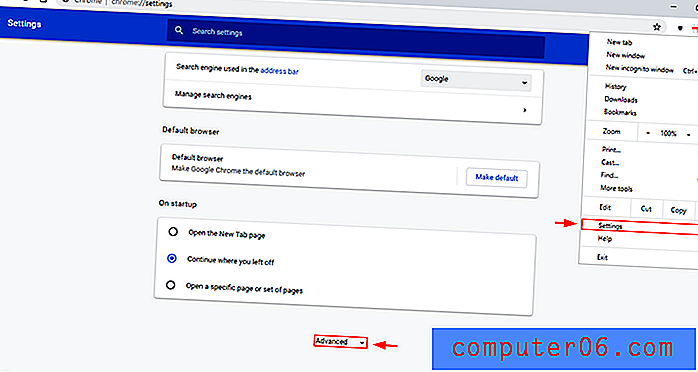
Schritt 2: Deaktivieren Sie in den erweiterten Einstellungen die Option Verwenden eines Vorhersagedienstes, um Seiten schneller zu laden.
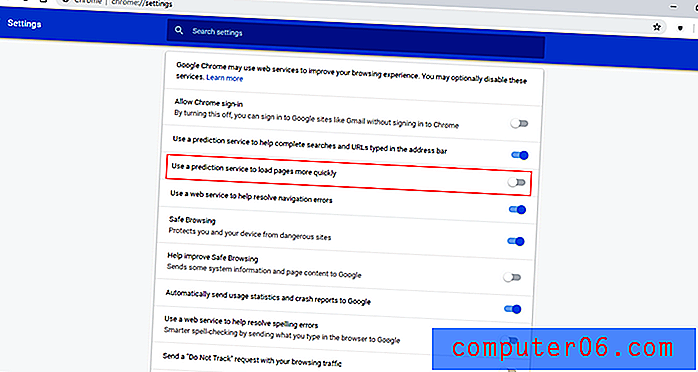
Skype
Schritt 1: Suchen Sie die Skype-Anwendung auf Ihrem PC (möglicherweise möchten Sie die Windows-Dateisuchleiste oben rechts verwenden). Klicken Sie mit der rechten Maustaste auf die Datei und wählen Sie Eigenschaften .
Öffnen Sie dann die Registerkarte Sicherheit . Wählen Sie dort Bearbeiten .
Wählen Sie „ Alle Anwendungspakete “. Aktivieren Sie neben Schreiben die Option Zulassen . Klicken Sie dann auf OK .
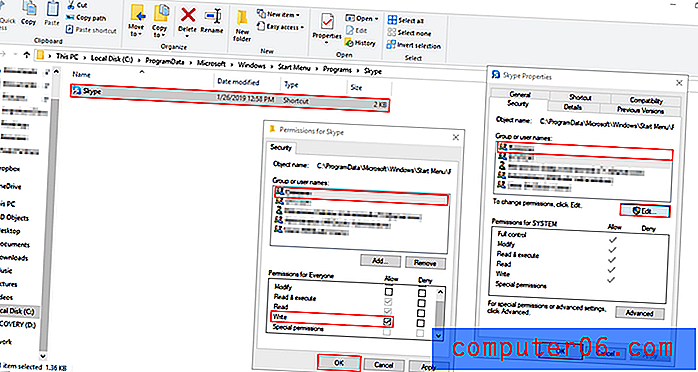
Methode 3: Deaktivieren Sie Superfetch
Superfetch ist ein Tool, das Ihre Aktivitäten im Hintergrund überwacht und häufig verwendete Apps im Voraus in Ihren Arbeitsspeicher lädt. Dies kann ein möglicher Grund dafür sein, dass 100% Ihrer Festplatte verwendet werden. Hier erfahren Sie, wie Sie das Problem beheben können.
So deaktivieren Sie Superfetch vorübergehend
Schritt 1: Öffnen Sie die Eingabeaufforderung, indem Sie in der Taskleiste danach suchen. Geben Sie den Befehl net.exe stop superfetch ein.
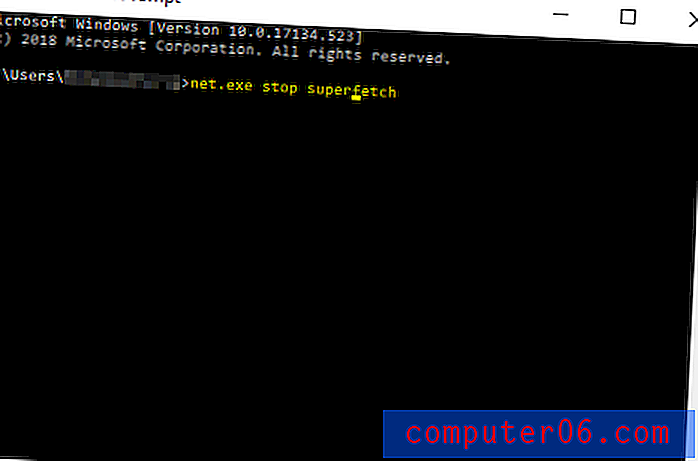
Wenn Sie eine Verbesserung feststellen, sollten Sie sie stattdessen dauerhaft deaktivieren.
So deaktivieren Sie Superfetch dauerhaft
Schritt 1: Öffnen Sie die Windows- Dienste, indem Sie sie über die Windows-Suchleiste (die in der Taskleiste unten links) suchen.
Scrollen Sie nach unten, um Superfetch zu finden.
Doppelklicken Sie und wählen Sie im angezeigten Popup unter dem Starttyp Deaktiviert aus . Drücken Sie dann OK.
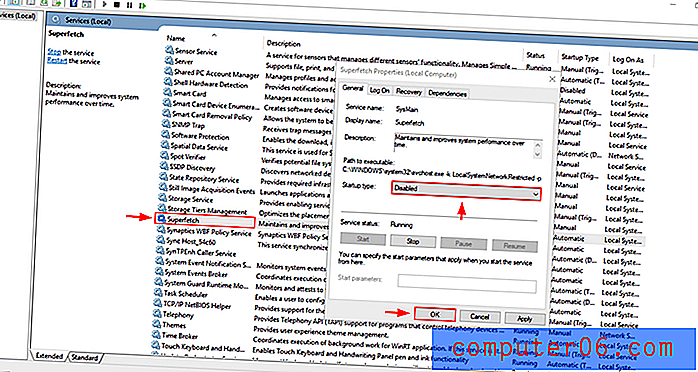
Methode 4: Energieeffizienz ändern
Wenn Sie Ihren PC von der Option "Empfohlen" oder "Energiesparend" auf "Hochleistung" ändern, können Benutzer möglicherweise Probleme mit der Festplattennutzung lösen, insbesondere wenn Sie einen Laptop verwenden.
Schritt 1: Öffnen Sie die Systemsteuerung . Öffnen Sie Hardware und Sound .
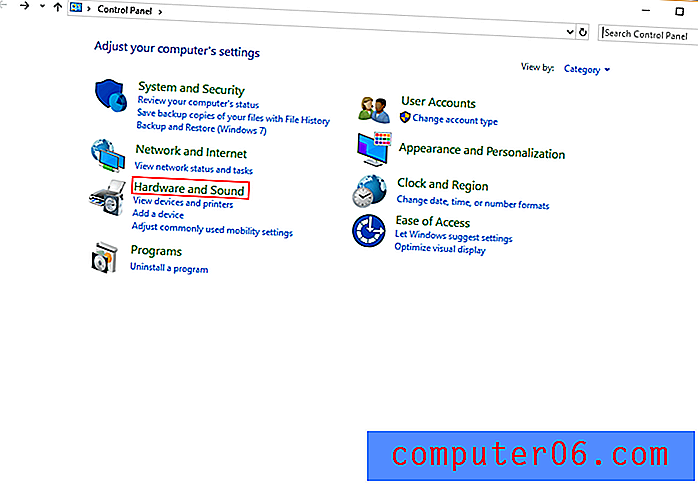
Schritt 2: Wählen Sie Wählen Sie einen Energieplan.
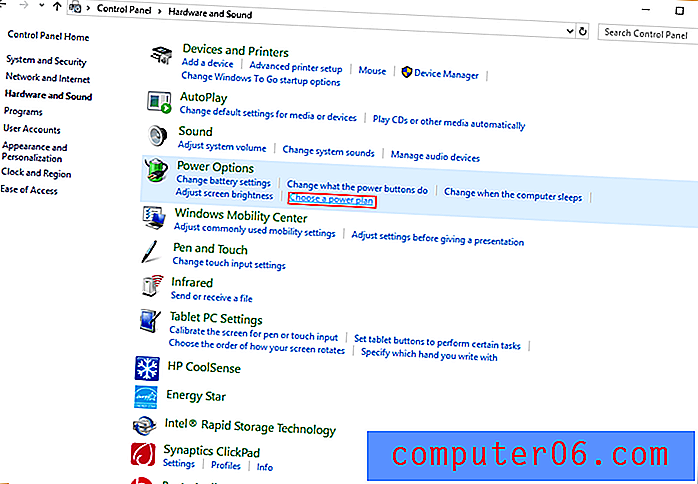
Schritt 3: Wählen Sie High Performance .
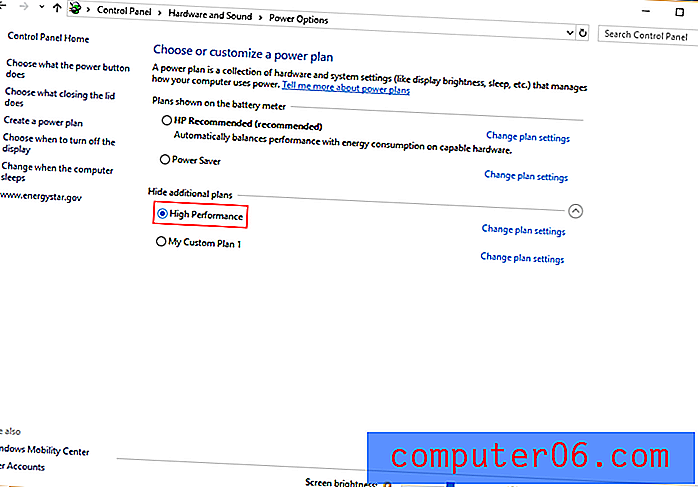
Wenn Sie einen Laptop verwenden, können Sie auch auf das Batteriestatus-Symbol in der unteren rechten Ecke des Bildschirms klicken und den Schieberegler von „Beste Akkulaufzeit“ auf „Beste Leistung“ ziehen.
Methode 5: Schalten Sie Ihr Antivirus aus
Viele Antivirenpakete belegen beim Ausführen zu viel Speicherplatz. Sie können dies überprüfen, indem Sie den Task-Manager öffnen (mit den Tasten STRG + ALT + ENTF oder wie im Abschnitt „Woher wissen Sie, ob Ihre Festplatte zu 100% ausgelastet ist?“) Und überprüfen, welche Programme die Festplatte verwenden. Wenn Antivirus tatsächlich der Schuldige ist, deinstallieren Sie das Antivirus und versuchen Sie es mit einem anderen.
Alternativ könnte ein Schadprogramm das Problem verursachen. Das Ausführen Ihrer Antivirensoftware ist eine gute Möglichkeit, dies zu überprüfen. Scannen Sie daher unbedingt, bevor Sie sie deinstallieren.
Methode 6: Entfernen Sie alle temporären Dateien in Windows
Jede von Ihnen verwendete Anwendung erstellt temporäre Dateien auf Ihrem Computer. Oft haben Sie zu viele temporäre Dateien, die die Ressourcen Ihres Computers verwenden. Einige können sogar Malware im Hintergrund laufen! Wenn Sie alle temporären Dateien entfernen, sparen Sie außerdem Speicherplatz auf Ihrem PC und sparen sich andere potenzielle Risiken.
Schritt 1: Drücken Sie die Windows-Taste + R. Geben Sie temp in das daraufhin angezeigte Dialogfeld ein und drücken Sie die Eingabetaste .
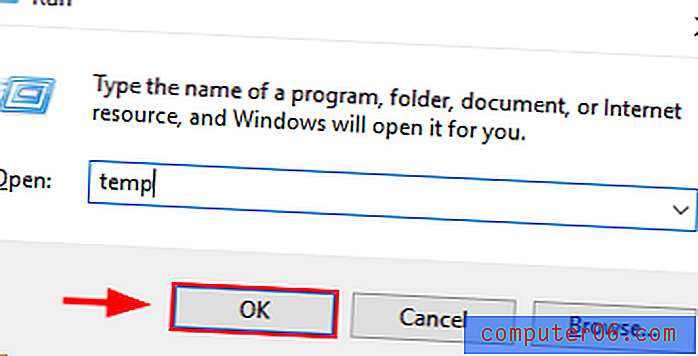
Schritt 2: Windows Explorer zeigt Ihnen den temporären Ordner mit all Ihren temporären Dateien. Wählen Sie Alle und Löschen .
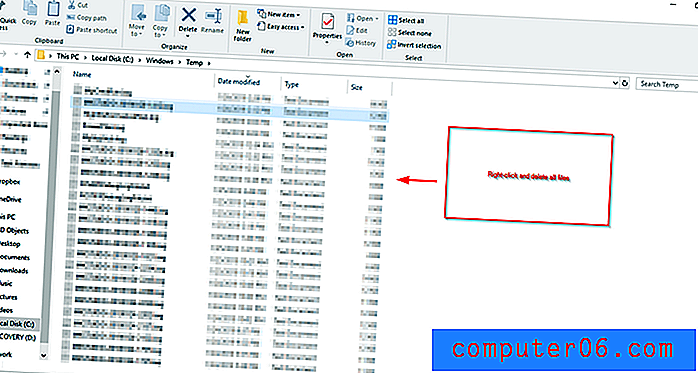
Schritt 3: Starten Sie Ihren PC neu.
Methode 7: Überprüfen Sie die Festplatte
Möglicherweise liegt das Problem bei Ihrer Festplatte, daher müssen Sie diese Festplatte überprüfen.
Schritt 1: Öffnen Sie den Datei- Explorer über die Windows-Suchleiste. Suchen Sie dann Ihre lokale Festplatte (das Laufwerk C:), klicken Sie mit der rechten Maustaste und wählen Sie Eigenschaften .
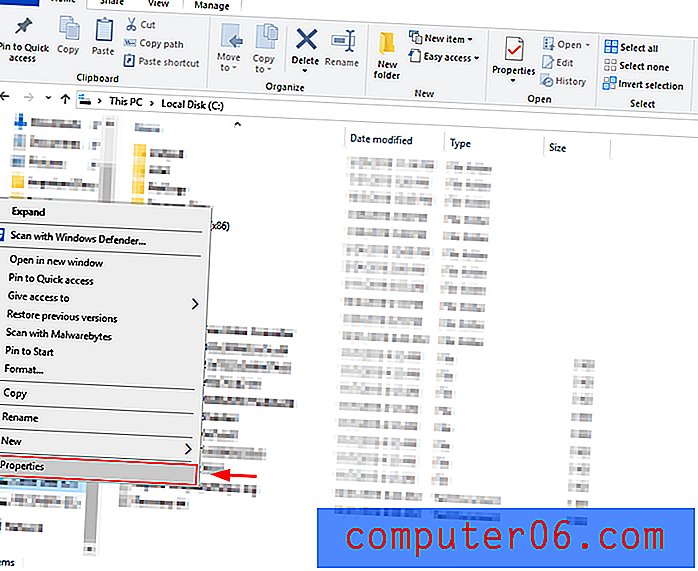
Schritt 2: Wählen Sie die Registerkarte Werkzeuge und klicken Sie auf Prüfen . Hier erfahren Sie, ob Ihre Festplatte von irgendetwas geplagt wird, und können die entsprechenden Maßnahmen ergreifen, um das Problem zu beheben.
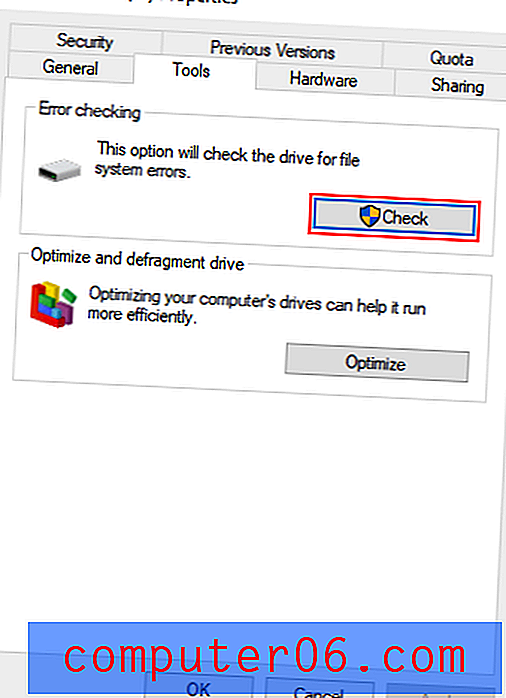
Methode 8: Windows aktualisieren
Es ist auch möglich, dass Probleme mit der Festplattennutzung auftreten, weil Sie eine veraltete Version von Windows verwenden. Das Aktualisieren von Windows auf die neueste Version kann zur Behebung dieses Problems beitragen.
Schritt 1: Öffnen Sie die Einstellungen in der Windows-Suchleiste. Suchen Sie nach Updates und Sicherheit und öffnen Sie sie.
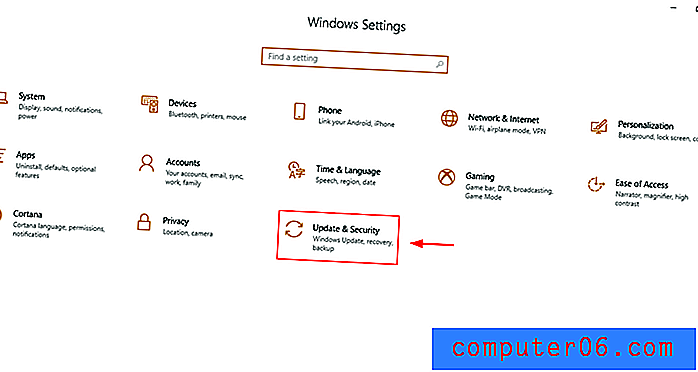
Schritt 2: Wählen Sie Nach Updates suchen . Windows sucht nach Updates und installiert diese. Auf dem neuesten Stand zu bleiben ist hilfreich, um Sicherheitsprobleme zu vermeiden, eine bessere Leistung zu erzielen und hilfreiche neue Funktionen zu erhalten.
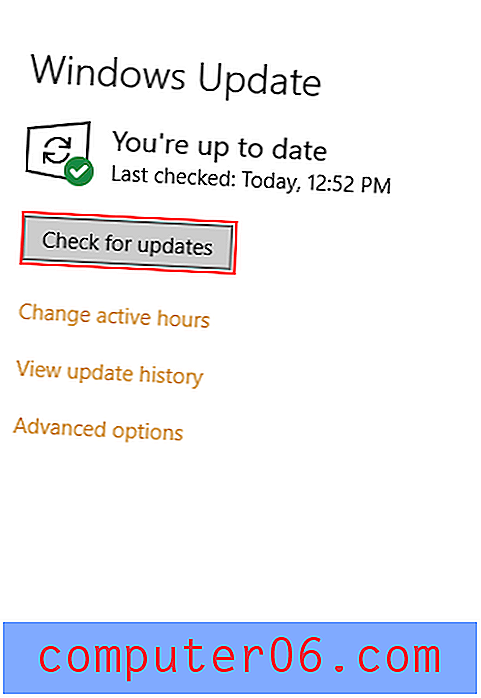
Methode 9: Windows löschen und neu installieren
Wenn für Sie absolut nichts funktioniert, ist der letzte Ausweg das vollständige Löschen und Neuinstallieren von Windows. Stellen Sie dabei sicher, dass Sie Ihre Dateien sichern und Windows 10 von einem Flash-Laufwerk (oder einer Installationsdiskette, wenn Sie über ein Laufwerk verfügen) installieren können. Sie haben keine bootfähige Version von Windows? Sie können zwei Methoden zum Erstellen einer lernen, indem Sie hier klicken.
Windows 10 herunterladen und installieren
Befolgen Sie die Schritte auf dieser Microsoft-Seite, um das Windows Media Creation-Tool herunterzuladen und Windows auf ein USB-Laufwerk herunterzuladen.
Sichern Sie Ihre Festplatte unter Windows 10
Schritt 1: Suchen Sie im Windows-Suchfeld nach Sicherungseinstellungen und öffnen Sie es.
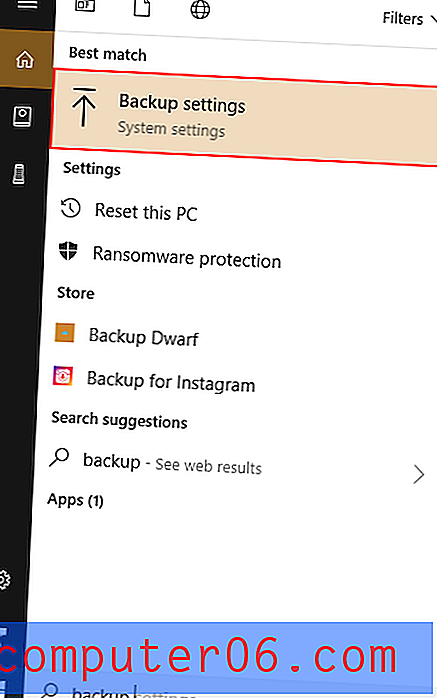
Schritt 2: Wählen Sie Weitere Optionen .
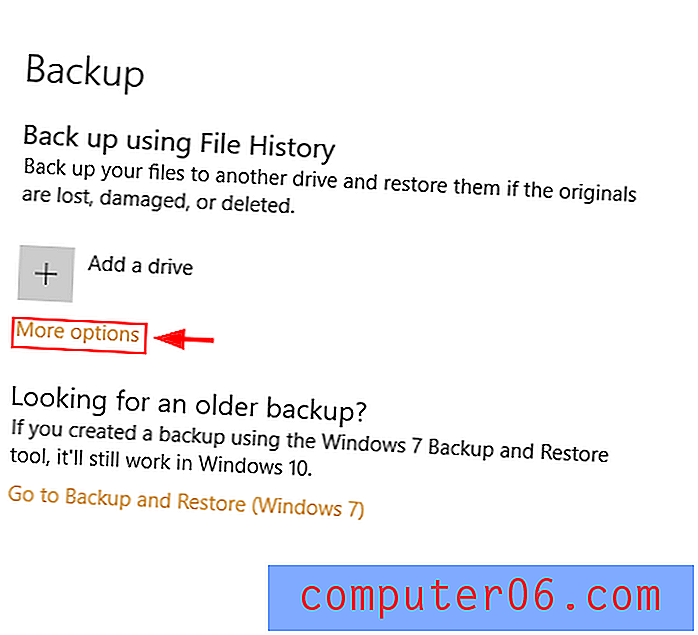
Schritt 3: Aktivieren Sie den Dateiversionsverlauf, nachdem Sie ein Laufwerk ausgewählt haben.
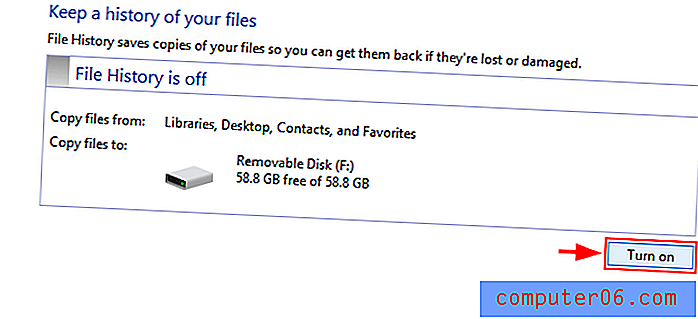
Sichern Sie Ihre Festplatte mit Minitool
Laden Sie den Minitool Partition Wizard von hier herunter und richten Sie ihn ein. Die kostenlose Version reicht für diese Aufgabe aus.
Schritt 1: Öffnen Sie den Minitool Partition Wizard oder eine gleichwertige Software. Wählen Sie den Assistenten zum Kopieren von Datenträgern, nachdem Sie den Systemdatenträger ausgewählt haben.
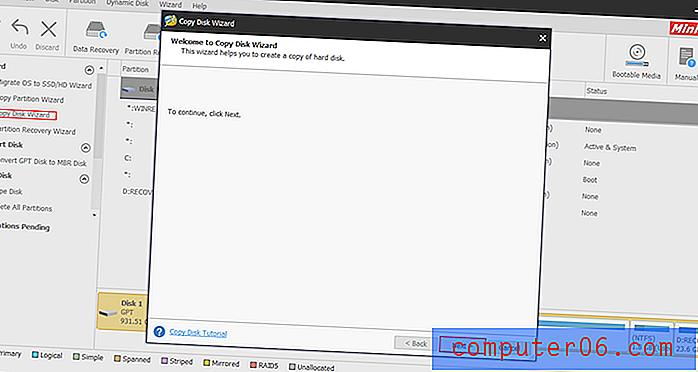
Schritt 2: Wählen Sie die zu kopierende und die zu überschreibende Festplatte aus (die Festplatte). Beachten Sie, dass dadurch vorhandene Dateien auf der Festplatte gelöscht werden, auf die Sie schreiben. Folgen Sie dem Rest des Prozesses und klicken Sie auf Übernehmen .
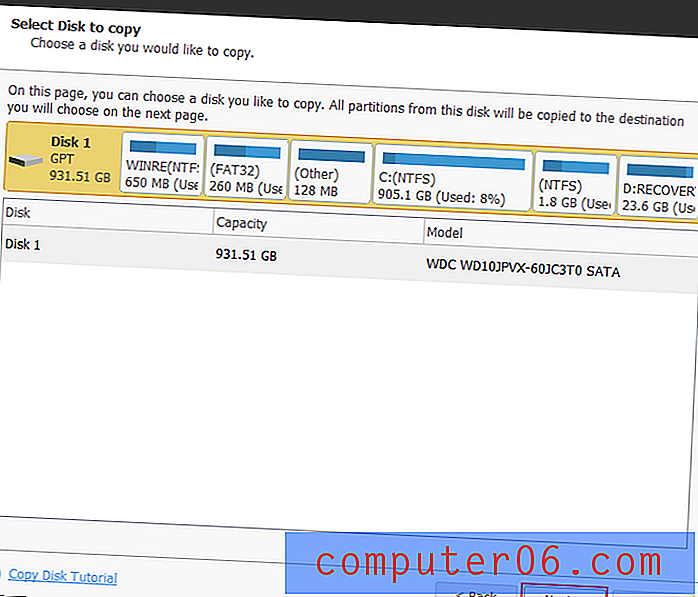
Wiederherstellen von Windows 10: Verwenden von Windows 10
Schritt 1: Geben Sie backup in die Windows 10-Suchleiste ein.
Schritt 2: Wählen Sie unter Sicherungseinstellungen die Option Dateien aus einer aktuellen Sicherung wiederherstellen . Befolgen Sie die Schritte und klicken Sie auf Sicherung starten .
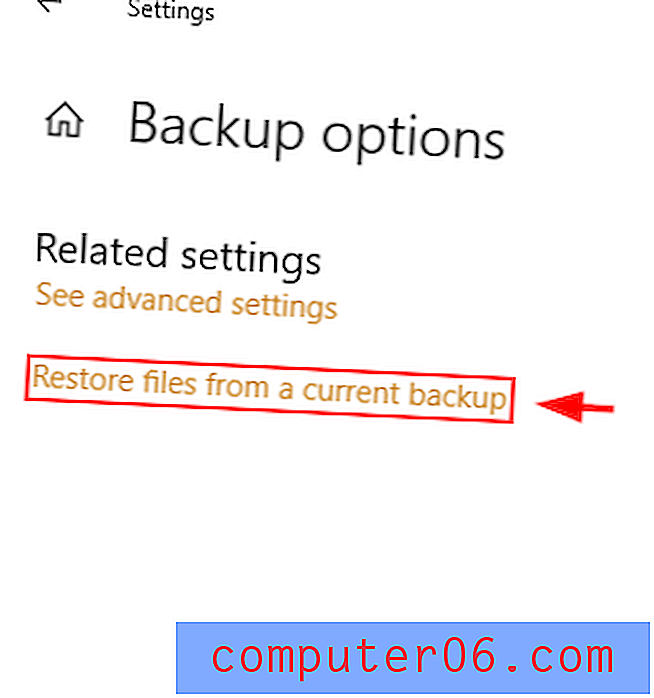
Installieren Sie Windows 10 mit Minitool neu
Sobald Sie Ihre Festplatte gelöscht haben, können Sie Windows neu installieren.
Schritt 1: Verbinden Sie Ihr USB-Gerät mit dem Windows 10-Installationsprogramm mit Ihrem PC.
Schritt 2: Wählen Sie die entsprechenden Abschnitte der Festplatte (Partitionen) aus, wenn Sie aufgefordert werden, einen Speicherort für die Installation von Windows auszuwählen. Wählen Sie den nicht zugewiesenen Speicherplatz aus, wenn Sie eine Neuinstallation von Windows 10 durchführen.
Ihre Festplattennutzung sollte reduziert werden. Wenn nicht, ersetzen Sie die Sicherung auf Ihrer Festplatte durch die von Ihnen gespeicherte Kopie. Wenn Sie eine verbesserte Leistung feststellen, ist die ursprüngliche Festplatte ausgefallen. Beachten Sie, dass dies ein letzter Ausweg ist und nur versucht werden sollte, wenn die anderen oben genannten Methoden keine zufriedenstellenden Ergebnisse liefern.
Fazit
Die Verwendung eines langsamen PCs ist eine unerwünschte Erfahrung. Zum Glück ist die Wurzel des Problems manchmal einfach und leicht zu beheben. Ich hoffe, eine der neun oben genannten Methoden hilft Ihnen bei der Lösung des Problems der Datenträgernutzung. Wie immer können Sie unten Ihre Erfahrungen mit diesem Problem kommentieren.