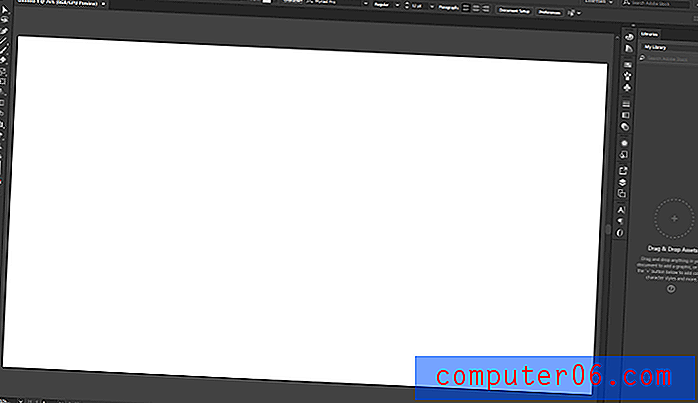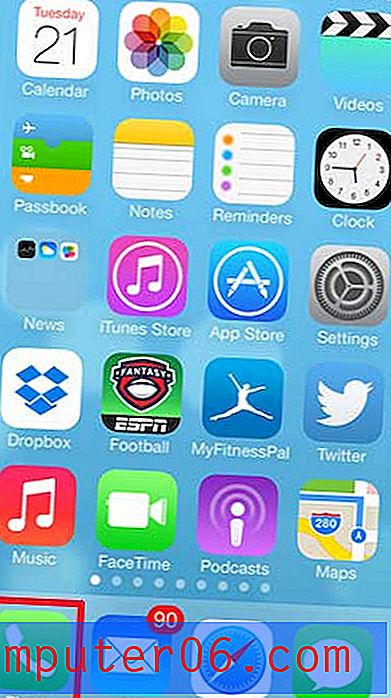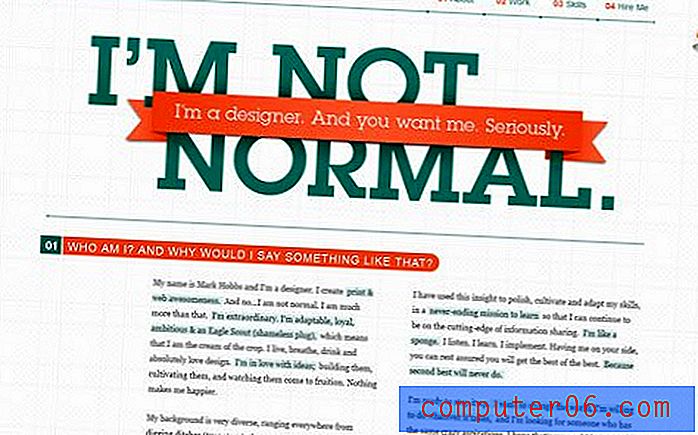Die beste Software für virtuelle Maschinen
Warum du mir vertrauen solltest
Mein Name ist Adrian und ich schreibe über technische Themen auf SoftwareHow und anderen Websites. Ich arbeite seit den 80er Jahren in der IT und biete Schulungen und Support für Unternehmen und Einzelpersonen an. Ich habe viel Zeit mit DOS, Windows, Linux und macOS verbracht und diese langfristig genutzt. Sagen wir einfach, ich liebe Technik. Ich besitze derzeit einen iMac 2009 und ein MacBook Air 2014.
Als ich Anfang 2003 zum ersten Mal von Windows auf Linux umstieg, gab es noch einige Windows-Apps, die ich die meiste Zeit verwenden musste. Ich entdeckte viele Linux-Programme, die ich liebte, aber ich hatte keine Alternativen für ein paar alte Favoriten gefunden.
Also habe ich mit dem besten Weg experimentiert, damit umzugehen. Ich habe meinen Laptop als Dual-Boot eingerichtet, sodass sowohl Windows als auch Linux installiert waren, und konnte bei jedem Einschalten meines Computers auswählen, welche ich verwenden möchte. Das war nützlich, hat aber Zeit gekostet. Es fühlte sich nach zu viel Arbeit an, wenn ich nur eine einzige App für ein paar Minuten verwenden wollte.
Also habe ich mit Virtualisierungssoftware experimentiert, angefangen mit dem kostenlosen VMware Player. Ich fand diese App etwas zu eingeschränkt, war aber nicht bereit, Geld für die Vollversion auszugeben. Also habe ich die kostenlose Option VirtualBox ausprobiert. Es hat alles getan, was ich brauchte, und ich habe es einige Jahre lang verwendet, bis ich vollständig von Windows entwöhnt war. Danach habe ich damit neue Linux-Versionen ausprobiert, ohne meine Arbeitsmaschine zu gefährden.
Unterwegs habe ich manchmal mit WINE experimentiert, einem Programm, mit dem Sie Windows-Apps ausführen können, ohne dass Windows installiert ist. Auf diese Weise gelang es mir, einige Windows-Apps zum Laufen zu bringen, darunter Ecco Pro und den alten Favoriten. Aber es war oft ziemlich viel Arbeit und nicht alle Apps funktionierten. Während ich die Idee von WINE liebte, benutzte ich normalerweise stattdessen VirtualBox.
Mit dieser Erfahrung beim Ausführen von Virtualisierungssoftware unter Linux vor Jahren wollte ich heute die Optionen ausprobieren. Lesen Sie weiter, um herauszufinden, was ich geliebt habe und was nicht.
Was Sie im Voraus über virtuelle Maschinen wissen müssen
Eine virtuelle Maschine (VM) ist ein Computer, der in einem Softwareprogramm emuliert ist. Stellen Sie sich einen Computer innerhalb eines Computers oder eine Software vor, die vorgibt, Hardware zu sein. Es ist ein Ersatz für den Kauf eines neuen physischen Computers. Es ist billiger und oft bequemer. Die virtuelle Festplatte ist nur eine Datei auf Ihrer tatsächlichen Festplatte, und ein Teil Ihres tatsächlichen RAM, Prozessors und Peripheriegeräts wird für die VM freigegeben.
In der Virtualisierungsterminologie wird Ihr realer Computer als Host und die virtuelle Maschine als Gast bezeichnet. In meinem Fall ist der Host das MacBook Air, auf dem macOS High Sierra ausgeführt wird, und auf der Gast-VM kann Windows, Linux oder sogar eine andere Version von macOS ausgeführt werden. Sie können beliebig viele Gastcomputer installieren.
Welche realen Auswirkungen hat das auf Sie, wenn Sie diese kurze Erklärung aus dem Weg räumen?
1. Eine virtuelle Maschine läuft langsamer als die Maschine, auf der sie gehostet wird.
Eine Software-Emulation eines Computers kann möglicherweise nicht die gleiche Leistung haben wie der Computer, auf dem er ausgeführt wird. Schließlich teilt der Host nur einen Teil seiner CPU, seines Arbeitsspeichers und seines Speicherplatzes mit dem Gast.
Wenn Sie Windows dagegen mit Boot Camp direkt auf Ihrem Mac installieren, hat es 100% Zugriff auf alle Ressourcen Ihres Computers. Dies ist wichtig, wenn die Leistung Priorität hat, beispielsweise beim Spielen.
VM-Unternehmen verbringen viel Zeit damit, ihre Software so zu optimieren, dass Windows so nahe wie möglich an der nativen Geschwindigkeit läuft. Die Ergebnisse sind beeindruckend. Wie viel langsamer ist Windows, wenn es auf einer virtuellen Maschine ausgeführt wird? Dies hängt von der von Ihnen ausgewählten Software ab und ist eine wichtige Überlegung, die wir weiter untersuchen.
2. Bei einigen Virtualisierungs-Apps kann die Ersteinrichtung schwierig sein.
Während die Installation von Virtualisierungssoftware nicht schwieriger ist als bei jeder anderen App, ist die Inbetriebnahme von Windows auf einigen Plattformen einfacher als auf anderen. Hier sind einige Probleme:
- Auf einigen Plattformen können Sie Windows nicht von einem Installations-Flash-Laufwerk installieren.
- Einige Plattformen verfügen über einen einfachen Installationsmodus, der den größten Teil der Arbeit für Sie erledigt, andere nicht.
- Einige Plattformen installieren Treiber automatisch, andere nicht.
Wir berichten Ihnen über unsere Erfahrungen bei der Installation von Windows auf jeder Plattform.
3. Möglicherweise müssen Sie eine andere Microsoft Windows-Lizenz erwerben.
Wenn Sie keine Ersatzkopie von Windows haben, müssen Sie möglicherweise eine andere Lizenz erwerben. In meinem Fall kostet eine neue Version von Windows 10 Home 176 AUD. Stellen Sie sicher, dass Sie diese Kosten in Ihre Budgetberechnungen einbeziehen. Wenn Sie planen, macOS oder Linux zu installieren, sollten Sie dies kostenlos tun können.
4. Schützen Sie sich vor Malware.
Mac-Benutzer sind im Allgemeinen weniger besorgt über Viren als Windows-Benutzer und führen häufig nicht einmal Antivirensoftware aus. Obwohl die Risiken geringer sein mögen, sollten Sie die Sicherheit niemals leicht nehmen - Sie sind niemals 100% sicher. Wenn Sie Windows auf Ihrem Mac installieren möchten, stellen Sie daher sicher, dass Sie auch eine anständige Antivirenlösung installieren.
Wer sollte (und sollte nicht) dies bekommen
Nach meiner Erfahrung sind die meisten Menschen mit dem verwendeten Betriebssystem zufrieden. Immerhin haben sie es gewählt und erwarten, dass es alles tut, was sie brauchen. Wenn dies Sie beschreibt, finden Sie möglicherweise keinen Vorteil beim Ausführen von Virtualisierungssoftware.
Wer kann davon profitieren? Hier sind einige Beispiele:
- Sie sind auf Ihrem Mac zufrieden, aber es gibt einige Windows-Apps, die Sie ausführen möchten oder müssen. Sie können Windows auf einer virtuellen Maschine ausführen.
- Sie verwenden gerne Windows, sind aber neugierig auf Macs und möchten wissen, worum es geht. Sie können macOS auf einer virtuellen Maschine installieren.
- Ihr Unternehmen hängt von einer App ab, die nur mit älteren Versionen Ihres Betriebssystems funktioniert, und es ist nicht möglich, die App zu aktualisieren. Es ist erstaunlich, wie oft dies passiert. Sie können die benötigte Betriebssystemversion auf einer virtuellen Maschine installieren.
- Sie möchten eine neue App ausprobieren, befürchten jedoch, dass die Installation die Integrität Ihres aktuellen Arbeitscomputers beeinträchtigen könnte. Die Installation auf einer virtuellen Maschine ist sicher. Selbst wenn Ihre VM abstürzt oder abgespritzt wird, ist Ihr Arbeitscomputer nicht betroffen.
- Sie sind Entwickler und möchten sicherstellen, dass Ihre App auf verschiedenen Betriebssystemen oder älteren Versionen Ihres aktuellen Betriebssystems funktioniert. Virtualisierung macht dies bequem.
- Sie sind Webentwickler und möchten sehen, wie Ihre Websites in Browsern aussehen, die auf verschiedenen Betriebssystemen ausgeführt werden.
- Sie sind Manager und möchten selbst sehen, ob Ihre Unternehmenswebsite in Browsern, die auf anderen Betriebssystemen ausgeführt werden, gut aussieht.
- Sie lieben es, neue Software und neue Betriebssysteme zu entdecken, und können nicht genug davon bekommen. Führen Sie in virtuellen Maschinen so viele aus, wie Sie möchten, und wechseln Sie problemlos zwischen ihnen.
Passen Sie in eine dieser Kategorien? Lesen Sie dann weiter, um herauszufinden, welche Virtualisierungslösung am besten passt.
Wie wir getestet und ausgewählt haben
Der Vergleich von Softwareprodukten ist nicht immer einfach. Glücklicherweise haben die Apps, die wir in dieser Zusammenfassung behandeln, unterschiedliche Stärken, und jede ist eine Überlegung wert. Wir versuchen nicht so sehr, diesen Apps ein absolutes Ranking zu geben, sondern Ihnen zu helfen, die beste Entscheidung zu treffen, welche für Sie im geschäftlichen Kontext am besten geeignet ist.
Deshalb haben wir jedes Produkt von Hand getestet, um zu verstehen, was es bietet. Nachfolgend sind die wichtigsten Kriterien aufgeführt, die wir bei der Bewertung berücksichtigt haben:
1. Welche Betriebssysteme werden unterstützt?
Läuft die Software auf Mac, Windows oder beiden? Wir berücksichtigen insbesondere Mac-Benutzer, die Windows ausführen möchten, da sie möglicherweise eine der größten an Virtualisierung interessierten Gruppen sind. Wir widmen uns auch der Virtualisierung unter Windows und der Installation anderer Gastbetriebssysteme als Windows.
2. Wie einfach ist es, Windows und andere Betriebssysteme mit der Software zu installieren?
Die Installation eines Betriebssystems ist eine große Aufgabe, die Sie jedoch hoffentlich nicht regelmäßig erledigen müssen. Wie ich bereits angedeutet habe, gibt es einen Unterschied darin, wie einfach jede App dies macht. Dazu gehört, auf welchen Medien Sie Windows installieren können, wie reibungslos der Vorgang abläuft und ob die erforderlichen Windows-Treiber automatisch installiert werden.
3. Wie einfach ist es, Apps mit der Software auszuführen?
Wenn Sie mithilfe der Virtualisierung Zugriff auf eine App erhalten, auf die Sie sich regelmäßig verlassen, möchten Sie, dass der Start dieser App so reibungslos und einfach wie möglich verläuft. Im Idealfall sollte es nicht schwieriger sein, als eine native App zu starten. Einige VM-Apps bieten Ihnen mehr Möglichkeiten als andere.
4. Ist die Leistung akzeptabel?
Genauso wichtig ist es, dass die App nach dem Ausführen reagiert. Im Idealfall sollte es sich nicht langsamer anfühlen als das Ausführen einer nativen App.
5. Wie viel kostet die App?
Nicht jeder wird bereit sein, den gleichen Geldbetrag für Virtualisierungssoftware auszugeben. Wenn Ihr Geschäft davon abhängt, sehen Sie es als Investition. Aber wenn Sie nur vorhaben, sich zu versuchen, ist eine kostenlose Option möglicherweise willkommen. Hier ist eine kurze Zusammenfassung der Kosten der Apps:
- Parallels Desktop Home 79, 95 USD
- VMware Fusion 79, 99 USD
- Parallels Desktop Pro und Business 99, 95 USD / Jahr
- VMware Fusion Pro 159, 99 USD
- VirtualBox kostenlos
6. Wie gut ist der Kunden- und technische Support?
Wenn Fragen auftauchen oder Probleme auftreten, benötigen Sie Hilfe. Natürlich möchten Sie in der Lage sein, die Entwickler oder das Support-Team über eine Reihe von Kanälen zu erreichen, darunter E-Mail, Live-Chat und Telefon. Eine klare und detaillierte Wissensdatenbank mit häufig gestellten Fragen kann alle Ihre Fragen beantworten, ohne dass weitere Unterstützung erforderlich ist. In ähnlicher Weise kann es auch sehr hilfreich sein, Fragen an die Benutzergemeinschaft zu stellen, beispielsweise über ein aktiv moderiertes Forum.
Der Gewinner für Mac-Benutzer
Beste Wahl: Parallels Desktop für Mac

Parallels Desktop für Mac ist eine schnelle und reaktionsschnelle Virtualisierungsanwendung für macOS. Es ist für den durchschnittlichen Benutzer konzipiert, preislich wettbewerbsfähig, bietet großartigen Support und macht die Installation von Windows zum Kinderspiel.
Das ist eine großartige Kombination von Funktionen, weshalb ich sie als Gewinner für Mac-Benutzer ausgewählt habe. Es gibt eine Reihe von Versionen, die bei 79, 95 USD beginnen.
Ich habe die meisten Funktionen dieser App gründlich getestet. Wenn Sie weitere Informationen wünschen, lesen Sie unseren vollständigen Test von Parallels Desktop 13. Schauen Sie sich auch unsere Windows-Gewinner an - sie sind auch starke Konkurrenten für Mac-Benutzer.
Lassen Sie mich zunächst einige wichtige Funktionen der Vollversion von Parallels Desktop hervorheben, die mir wirklich gefallen, und erklären, warum sie für Sie wichtig sein könnten.
Parallels Desktop macht die Installation von Windows einfacher als die Konkurrenz
Nach der Installation Ihrer Virtualisierungssoftware müssen Sie Windows installieren. Dies ist möglicherweise schwierig und zeitaufwändig, jedoch nicht bei Parallels. Sie haben den Prozess so einfach wie möglich gemacht.
Erstens können sie Windows von jedem Installationsmedium installieren, einschließlich eines Flash-Laufwerks. Keiner der Wettbewerber unterstützt die Installation von Flash.
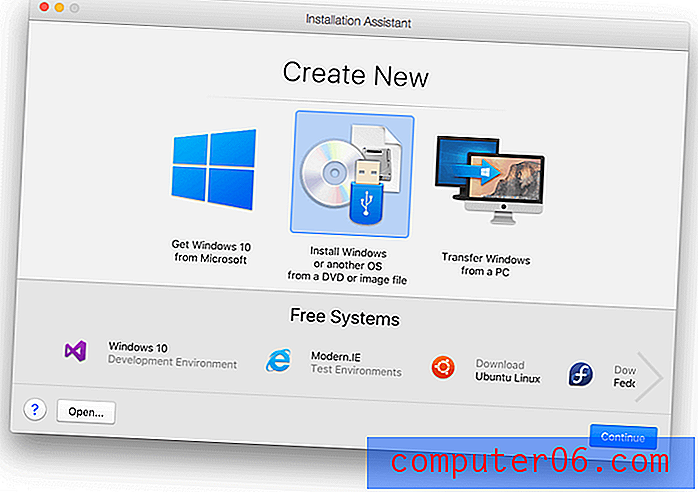
Nachdem ich meinen USB-Stick eingesteckt und die richtige Option ausgewählt hatte, hat Parallels den größten Teil der Schaltfläche für mich angeklickt. Ich wurde aufgefordert, meinen Lizenzschlüssel einzugeben, und musste dann nur noch warten, bis der Vorgang abgeschlossen war. Alle Treiber wurden im Rahmen des automatischen Prozesses für mich eingerichtet.

Alles erledigt. Jetzt muss ich nur noch meine Windows-Apps installieren.
Parallels Desktop erleichtert das Starten von Windows Apps
Parallels bietet Ihnen verschiedene Methoden zum Starten Ihrer Windows-Apps. Durch Klicken auf das Parallels-Symbol können Sie zunächst Windows starten. Von dort aus können Sie Ihre Windows-Apps über das Startmenü, die Taskleiste oder wie auch immer Sie Apps unter Windows starten, starten.
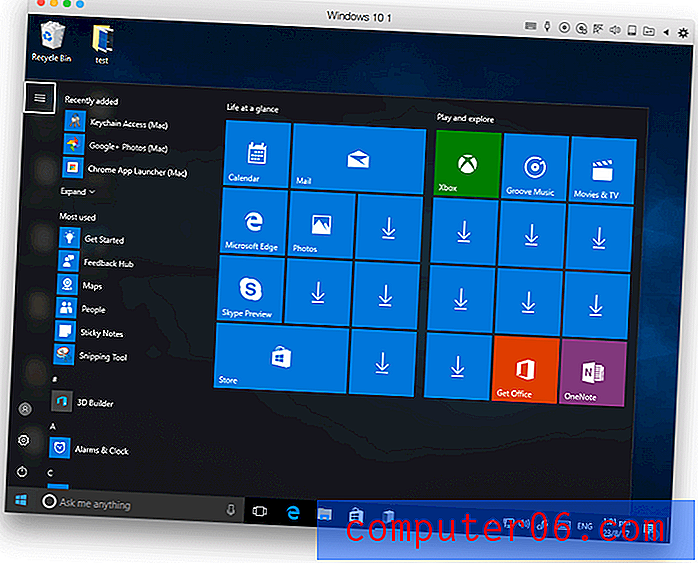
Wenn Sie die Windows-Oberfläche vollständig umgehen möchten, können Sie Windows-Apps genauso starten wie Ihre Mac-Apps. Sie können sie auf Ihrem Dock platzieren oder in Spotlight suchen. Sie führen sie in einem eigenen Fenster aus, sodass Sie den Windows-Desktop oder das Startmenü nie sehen müssen.
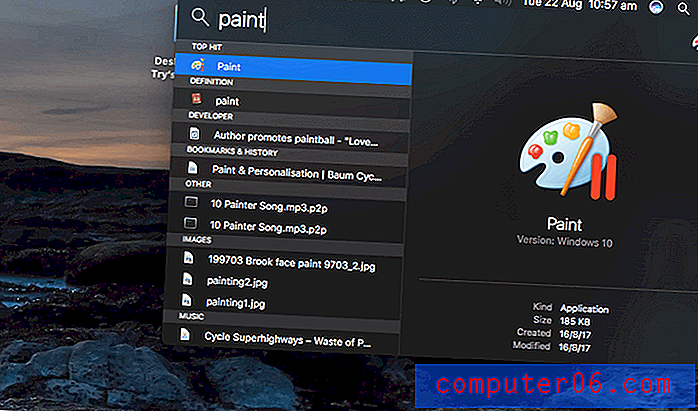

Parallels nennt dies "Kohärenzmodus". Es kann sogar Ihre Windows Desktop-Symbole auf Ihrem Mac-Desktop platzieren, aber nachdem ich dies versucht habe, bevorzuge ich es, nicht so viel Integration zu haben und Windows an seinem Platz zu halten.
Eine nette Geste ist, dass wenn Sie mit der rechten Maustaste auf ein Dokument oder Bild klicken, Windows-Apps, die es öffnen können, direkt zusammen mit Ihren Mac-Apps aufgelistet werden.
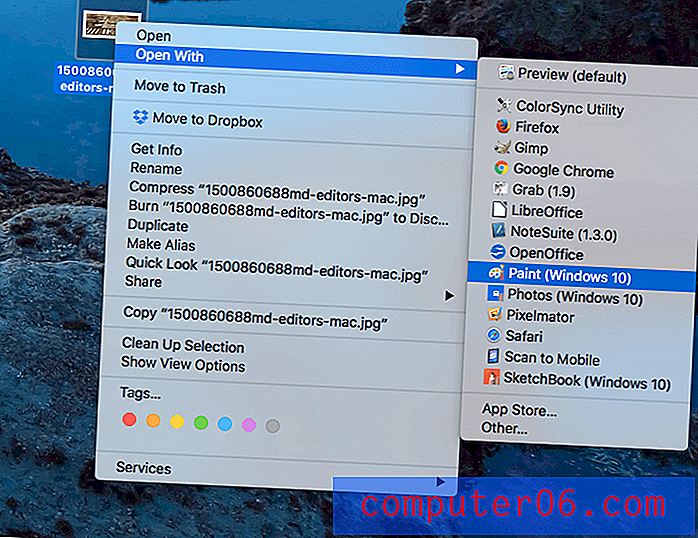
Parallels Desktop führt Windows Apps mit nahezu nativer Geschwindigkeit aus
Ich habe keine Benchmarks ausgeführt, aber ich freue mich, Ihnen mitteilen zu können, dass Windows sich beim Ausführen auf Parallels Desktop selbst auf meinem acht Jahre alten iMac bissig und reaktionsschnell anfühlte. Beim Ausführen typischer Unternehmenssoftware sind keine Verzögerungen oder Verzögerungen aufgetreten. Der Wechsel zwischen Mac und Windows verlief nahtlos und sofort.
Parallels bemüht sich, auch Ihre Mac-Software nicht zu verlangsamen. Bei Nichtgebrauch wird die virtuelle Maschine angehalten, um die Belastung Ihres Computers zu verringern.
Mit Parallels Desktop können Sie andere Betriebssysteme ausführen
Wenn Sie andere Betriebssysteme als Microsoft Windows ausführen möchten, übernimmt Parallels dies ebenfalls. Wenn Sie weitere Informationen wünschen, schauen Sie sich meine vollständige Parallels Desktop-Rezension an.
Möglicherweise möchten Sie macOS auf einer virtuellen Maschine ausführen. Dies kann nützlich sein, wenn Sie eine neue App testen möchten, ohne Ihren Hauptcomputer zu beeinträchtigen, oder wenn Sie eine App haben, die nur auf einer älteren Version von OS X funktioniert, beispielsweise ein 16-Bit-Programm, das nicht mehr unterstützt wird.
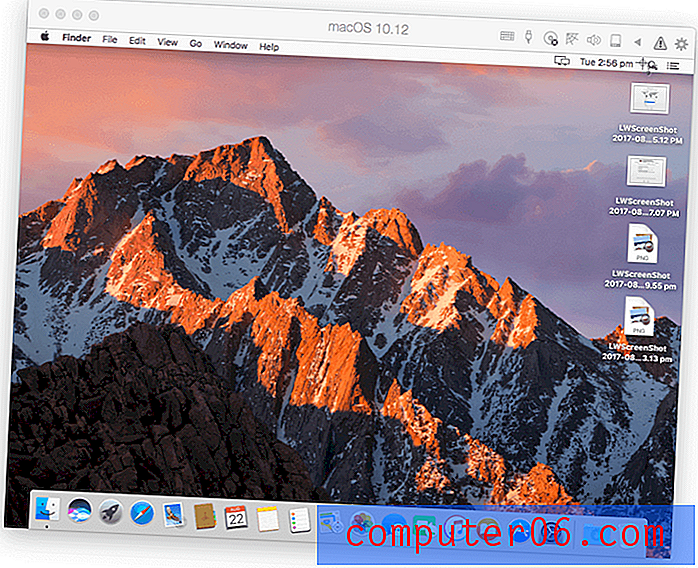
Ich habe auch Linux ausprobiert. Die Installation von Ubuntu war unkompliziert. Verschiedene Linux-Distributionen können mit einem einzigen Klick installiert werden.
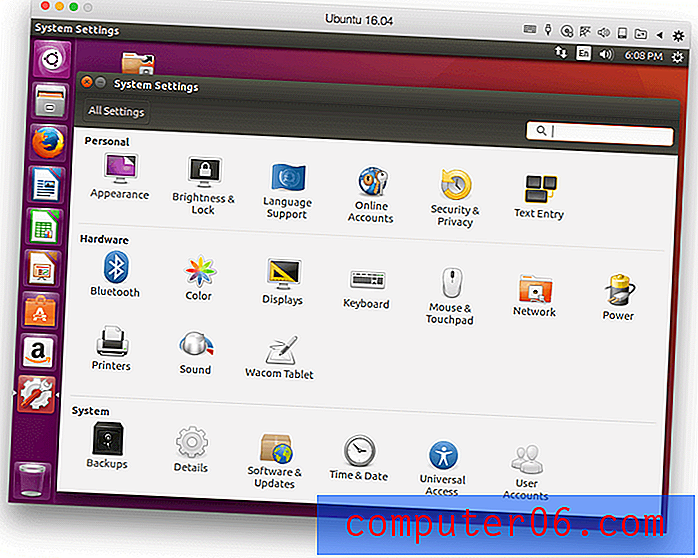
Das Ausführen dieser Betriebssysteme unter Parallels war jedoch nicht so reaktionsschnell wie Windows. Ich kann mir vorstellen, dass Parallels ihre Anstrengungen darauf verwendet hat, ihre Software auf Windows abzustimmen, das Betriebssystem, für das die meisten Leute die Software kaufen, um sie auszuführen.
Sobald Sie mehrere Betriebssysteme installiert haben, ist das Starten und Wechseln zwischen diesen sehr einfach. Sie können jedes in einem eigenen Fenster oder Raum ausführen.
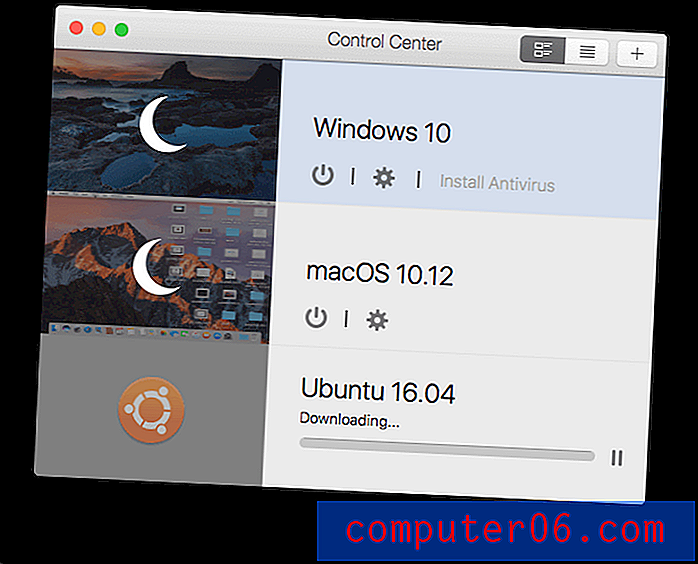
Parallels Desktop bietet ein gutes Preis-Leistungs-Verhältnis
Die Home-Version kostet 79, 99 USD, was eine einmalige Zahlung ist. Dies ist sehr wettbewerbsfähig mit der Standardversion von VMware Fusion, die 79, 99 US-Dollar kostet.
Die Pro und Business Versionen sind jedoch Abonnements und kosten 99, 95 USD pro Jahr. Keine der anderen Virtualisierungs-Apps verwendet das Abonnementmodell. Wenn Sie kein Fan sind, sollten Sie stattdessen VMware in Betracht ziehen. Parallels Fusion Pro richtet sich an Entwickler und Hauptbenutzer, die die beste Leistung verlangen. Die Business Edition umfasst eine zentralisierte Verwaltung und Volumenlizenzierung.
Es gibt eine weitere Option, über die Sie auf der Website des Unternehmens nicht lesen werden: Parallels Desktop Lite ist als kostenloser Download im Mac App Store erhältlich. Sie können MacOS und Linux kostenlos ausführen und Windows mit einem Jahresabonnement von 59, 99 USD als In-App-Kauf. Dies ist definitiv der billigste Weg, um Parallels zu erhalten, allerdings auf Kosten einiger Funktionen. Eine 14-tägige Testversion ist verfügbar und eine Windows-Lizenz ist nicht enthalten.
Parallels bietet exzellenten Support
Im Gegensatz zu VMware bietet Parallels in den ersten 30 Tagen nach der Registrierung kostenlosen Support für seine Produkte an, der über Twitter, Chat, Skype, Telefon (Click-to-Call) und E-Mail verfügbar ist. Danach können Sie bis zu zwei Jahre ab Produktveröffentlichungsdatum Support per E-Mail erhalten. Wenn Sie lieber mit jemandem sprechen möchten, können Sie bei Bedarf telefonischen Support für 19, 95 USD erwerben.
Das Unternehmen macht es Ihnen auch leicht, Antworten auf Ihre Fragen in den Online-Referenzmaterialien zu finden. Sie bieten eine umfassende Wissensdatenbank, häufig gestellte Fragen (FAQ), ein Handbuch für die ersten Schritte und ein Benutzerhandbuch.

Holen Sie sich Parallels Desktop für Mac
Die Gewinner für Windows-Benutzer
Parallels Desktop ist zwar ideal für Mac-Benutzer, läuft jedoch nicht unter Windows. VMware Fusion und VirtualBox bieten einzigartige Vorteile. Sie sind unsere beiden Gewinner für Windows-Benutzer und gute Optionen für Mac-Benutzer.
Ich bin auf einen guten Vergleich der drei Apps in einem Forum gestoßen:
- Parallelen = Verbraucherebene
- VMware = Unternehmensebene
- VirtualBox = Linux Nerd-Level
Sowohl VMware als auch VirtualBox passen gut in ein Unternehmen mit einem IT-Team, können jedoch für den Durchschnittsbenutzer etwas schwieriger sein, insbesondere während der Installationsphase. Nicht so schwierig, dass es ein Show-Stopper ist. VirtualBox ist die einzige kostenlose Option und wird einige Benutzer allein dafür anziehen.
Schauen wir uns die Apps im Detail an. Beachten Sie, dass ich diese Apps auf meinem Mac evaluiert habe und die Screenshots und Bewertungen dies widerspiegeln.
VMware Fusion
Wenn Sie nach einer hochwertigen Virtualisierungslösung suchen, die nicht nur auf einem Mac ausgeführt werden kann, ist VMware Fusion die beste Option - sie kann auf Mac, Windows und Linux ausgeführt werden. Sie verfügen über eine ganze Reihe technischer Produkte, die auf den Server- und Unternehmensmarkt ausgerichtet sind. Das und die Art und Weise, wie der Support funktioniert, machen es zu einer guten Wahl, wenn Ihr Unternehmen über eine IT-Abteilung verfügt.
Ich fand die Installation von Windows unter VMware Fusion etwas schwieriger und zeitaufwändiger als mit Parallels Desktop. Die Leute von Parallels scheinen die Benutzerfreundlichkeit zu einer wichtigen Priorität gemacht zu haben, indem sie mehr Installationsoptionen zur Verfügung gestellt und den gesamten Prozess vereinfacht haben. Nicht jeder wird die Probleme haben, die ich gemacht habe, aber lassen Sie mich sie für Sie auflisten:
- Ich konnte die Software auf meinem iMac nicht zum Laufen bringen, da sie zu alt ist. VMware kann auf Macs, die vor 2011 erstellt wurden, nicht erfolgreich ausgeführt werden. Das war mein Fehler, weil ich die Systemanforderungen nicht genauer gelesen habe, aber die neueste Version von Parallels Desktop läuft auf diesem Computer einwandfrei.
- Bei der Installation von VMware Fusion selbst sind einige Fehlermeldungen aufgetreten. Ein Neustart meines Computers hat geholfen.
- Ich konnte Windows nicht mit dem von mir gekauften USB-Installationslaufwerk installieren. Die Optionen waren DVD- oder Disk-Image. Also habe ich Windows von der Microsoft-Website heruntergeladen und konnte die Seriennummer von meinem Flash-Laufwerk verwenden, um es zu installieren.
Trotz des zusätzlichen Aufwands konnte ich Windows erfolgreich installieren. Für viele Menschen wird die Installation nicht schwieriger sein als mit Parallels.

Der Wechsel zwischen Host- und Gastbetriebssystem ist genauso einfach wie bei Parallels. Für Mac-Benutzer, die Windows in einer VM ausführen, gibt es eine Unity-Ansicht, die dem Kohärenzmodus von Parallel ähnelt. Sie können die Apps direkt über die Mac-Benutzeroberfläche über Ihr Dock, Spotlight-Suchen oder das Kontextmenü mit der rechten Maustaste ausführen und sie in einem eigenen Fenster ausführen, ohne die Windows-Benutzeroberfläche zu sehen.
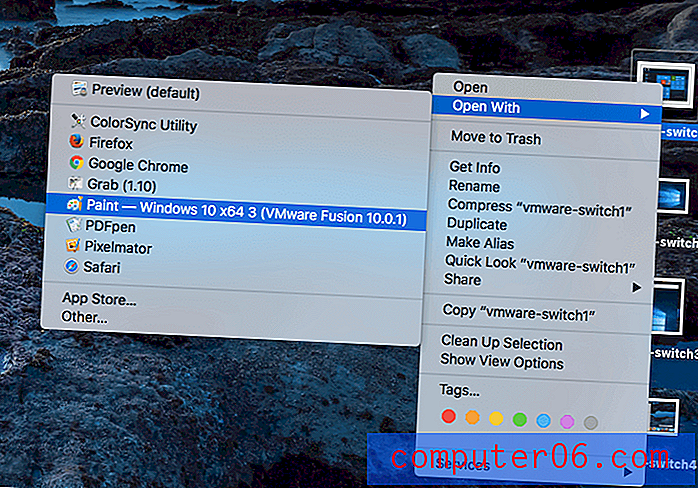
Windows-Apps laufen unter VMware genauso reibungslos wie Parallels. Das Team hat offensichtlich sehr hart gearbeitet, um die Leistung unter Windows zu maximieren.
Ich habe versucht, macOS und Linux unter VMware zu installieren. Leider hatte mein Computer keine Wiederherstellungspartition, von der aus macOS installiert werden konnte. Daher kann ich keine Kommentare zur Leistung unter VMware abgeben.
Ich konnte Linux Mint jedoch ohne Komplikationen installieren, obwohl die VMware-Treiber bei meinem ersten Versuch nicht erfolgreich installiert wurden. Die Leistung war ohnehin recht akzeptabel, insbesondere bei Verwendung von Apps, die nicht sehr grafikintensiv waren.
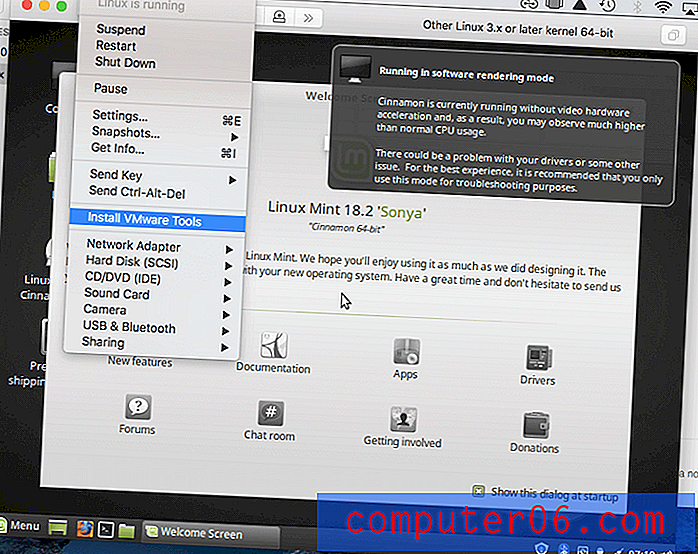
Die Kosten für VMware sind wettbewerbsfähig. Die Standardversion von VMware Fusion (79, 99 US-Dollar) entspricht fast der von Parallels Desktop Home (79, 95 US-Dollar), aber sobald Sie die Pro-Versionen der Apps erhalten, gehen die Dinge auseinander.
VMware Fusion Pro kostet einmalig 159, 99 USD, während Parallels Desktop Pro ein Jahresabonnement von 99, 95 USD kostet. Wenn Sie kein Fan des Abonnementmodells sind, kann dies VMware zumindest bei den Pro-Level-Apps einen Vorteil verschaffen.
Aber so einfach ist das nicht. Das Parallels Desktop Pro-Abonnement enthält Support, bei dem VMware für keines seiner Produkte kostenlosen Support bietet. Sie können die Unterstützung von Vorfall zu Vorfall bezahlen oder einen Vertrag abschließen. Beides hat das Potenzial, den Preis erheblich zu erhöhen und die Wettbewerbsbedingungen ein wenig zu verbessern. Lesen Sie hier mehr aus meiner Rezension zu VMware Fusion.
Holen Sie sich VMware Fusion
VirtualBox
Die Hauptmerkmale von VirtualBox sind der Preis und die Fähigkeit, auf mehreren Plattformen ausgeführt zu werden. Wenn Sie nach einer kostenlosen App suchen, ist VirtualBox derzeit Ihre einzige Option, jedoch auf Kosten einer gewissen Leistung. Die Software richtet sich an ein eher technisches Publikum, daher ist die Benutzeroberfläche etwas komplizierter und sogar das App-Symbol etwas geekig. 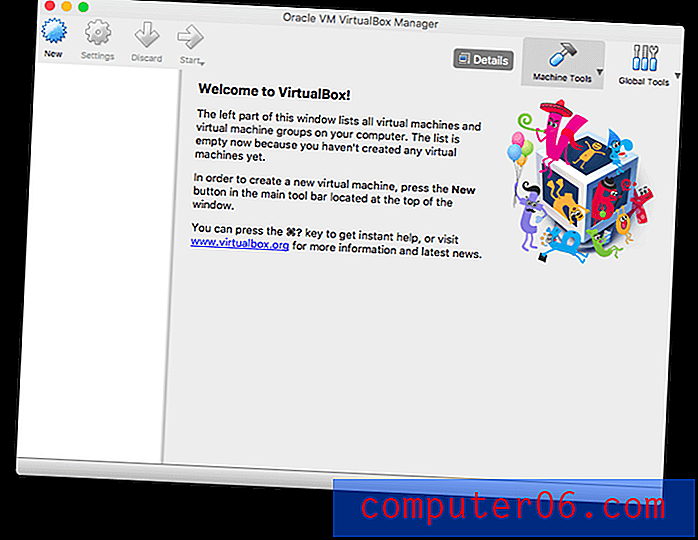
Die Installation von Windows war etwas aufwändiger als bei Parallels Desktop und VMware Fusion. Nicht dass es besonders schwierig gewesen wäre, aber ein sehr manueller Prozess. VirtualBox bietet keine einfache Installationsoption wie die anderen Apps.
Wie bei VMware konnte ich nicht von einem USB-Laufwerk installieren und musste das Disk-Image von der Microsoft-Website herunterladen. Von dort musste ich jede Option auswählen und auf jede Schaltfläche klicken.
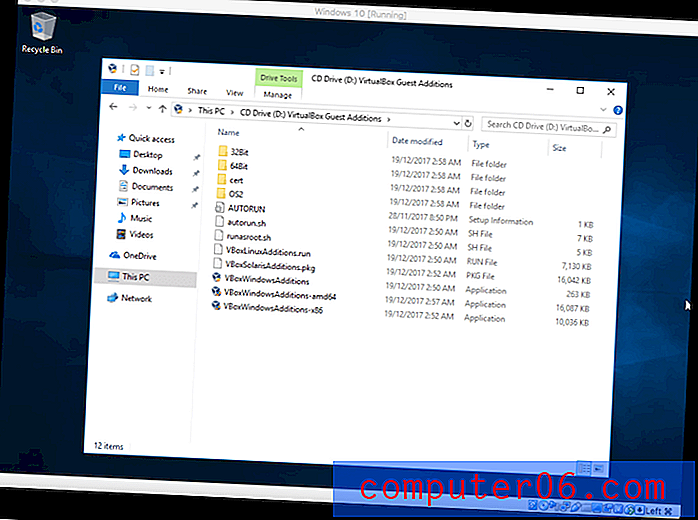
Die Treiber wurden auch nicht automatisch installiert, sodass ich nur eine begrenzte Anzahl von Optionen für die Bildschirmauflösung hatte. Aber es war nicht schwer, sie zu installieren.
Im Menü " Geräte" habe ich " CD-Image für Gastzusätze einfügen" ausgewählt und von dort aus die VBoxAdditions-App ausgeführt, um alle Treiber zu installieren. Nachdem ich den virtuellen Computer neu gestartet hatte, hatte ich eine ganze Reihe von Bildschirmoptionen, auch wenn Windows im Vollbildmodus ausgeführt wurde.
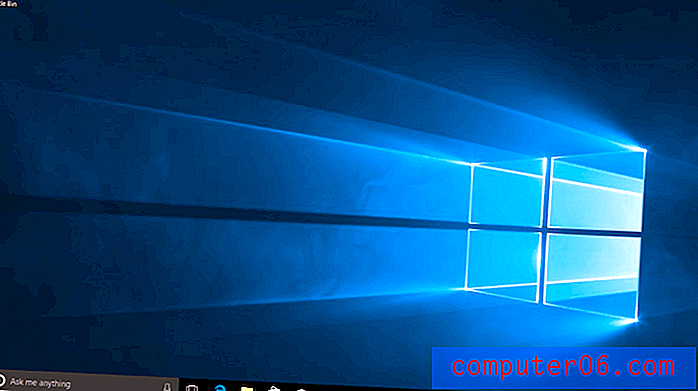
Obwohl VirtualBox einen nahtlosen Modus bietet, fand ich ihn nicht so nützlich wie den Kohärenzmodus von Parallel oder den Unity-Modus von VMware. Stattdessen habe ich es vorgezogen, Apps zu starten, indem ich zuerst das Gastbetriebssystem ausgeführt und die Apps von dort aus geöffnet habe. Wenn Sie beispielsweise Windows ausführen, würde ich zuerst die virtuelle Maschine ausführen und dann auf das Startmenü klicken.
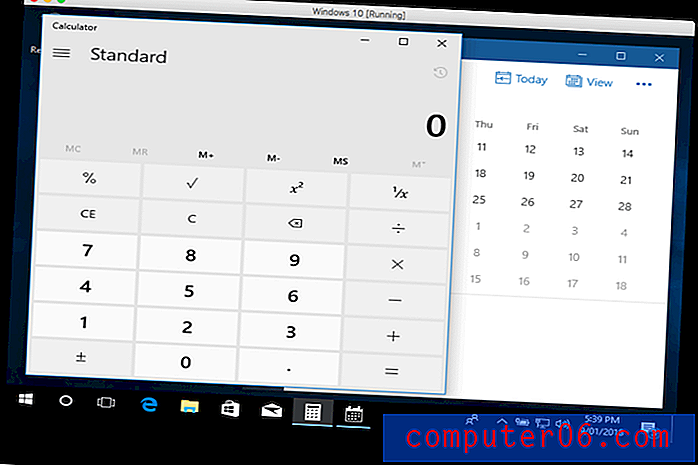
Die Leistung unter Windows ist durchaus akzeptabel, aber nicht in der gleichen Liga wie Parallels oder VMware. Dies kann teilweise daran liegen, dass die der VM standardmäßig zugewiesene Speichermenge nur 2 GB betrug. Das Ändern auf 4 GB hat etwas geholfen.
Ich habe auch Linux Mint unter VirtualBox installiert und es lief genauso reibungslos wie die Windows-Installation. Ich konnte die zusätzlichen VirtualBox-Treiber installieren, konnte jedoch keine Beschleunigung der Videohardware erzielen, was die Leistung einschränkte, die ich mit grafikintensiven Apps erzielen konnte. Bei der Verwendung normaler Geschäfts- und Produktivitäts-Apps habe ich dies überhaupt nicht bemerkt.
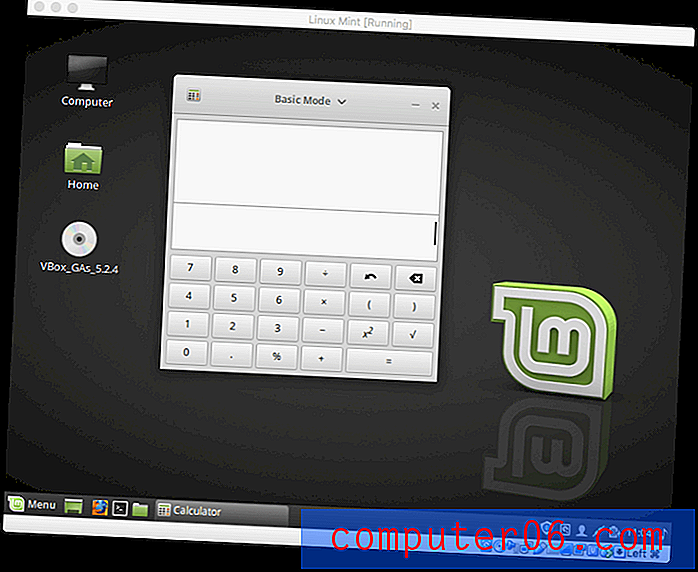
VirtualBox ist ein Open Source-Projekt und die einzige Virtualisierungsoption, die völlig kostenlos verfügbar ist. Das wird es für viele attraktiv machen, obwohl sie bei der Leistung Kompromisse eingehen müssen.
Sie müssen auch Kompromisse beim Support eingehen, der auf der Community basiert und nicht direkt von Oracle stammt, das das Projekt verwaltet. Es gibt ein ausgezeichnetes Forum, und Sie werden aufgefordert, dies zu Ihrer ersten Anlaufstelle für Support-Probleme zu machen, damit Entwickler Zeit damit verbringen können, das Produkt zu verbessern, anstatt endlose Fragen zu beantworten. Wenn Sie jedoch einen Fehler in VirtualBox entdecken, können Sie die Entwickler über eine Mailingliste oder den Bug-Tracker kontaktieren.
Alternativen zur Virtualisierungssoftware
Virtualisierungssoftware ist nicht die einzige Möglichkeit, Windows-Software auf Ihrem Mac auszuführen. Hier sind drei weitere Möglichkeiten, die Sie nutzen können. Die meisten davon sind kostenlos.
1. Installieren Sie Windows direkt auf Ihrer Mac App:
- App: Apple Boot Camp
- Vorteile: Leistung und Preis (kostenlos)
- Nachteile: Sie müssen Ihren Computer neu starten, um auf Windows zugreifen zu können.
Sie benötigen keine virtuelle Maschine, um Windows auszuführen. Sie können sie direkt auf Ihrem Mac installieren. Mithilfe von Tools wie Apples Boot Camp können Sie sowohl Windows als auch MacOS gleichzeitig installieren und bei jedem Start Ihres Computers auswählen, welche ausgeführt werden sollen.
Der Vorteil dabei ist die Leistung. Windows hat direkten Zugriff auf Ihre Hardware, einschließlich Ihrer Grafikkarte, wodurch Sie die schnellstmögliche Erfahrung erzielen. Bei der Leistung gibt es keine Kompromisse, wie dies beim Ausführen einer virtuellen Maschine der Fall ist.
Dies macht einen großen Unterschied, wenn jede Leistung zählt. Wenn Sie Windows-Spiele auf Ihrem Mac spielen möchten, ist Boot Camp die beste Option. Es wird mit macOS installiert und ist kostenlos.
„Boot Camp wird mit Ihrem Mac geliefert und ermöglicht die Installation von Microsoft Windows. Sie müssen nichts selbst herunterladen - öffnen Sie einfach den Boot Camp-Assistenten und er wird Sie durch den Rest führen. “
2. Greifen Sie auf einen Windows-Computer in Ihrem Netzwerk zu
- App: Microsoft Remotedesktop
- Vorteile: Speicherplatz und Ressourcen - Sie müssen Windows nicht auf Ihrem Mac installieren
- Nachteile: Geschwindigkeit (Sie greifen über ein Netzwerk auf Windows zu) und Kosten (Sie benötigen einen dedizierten Windows-Computer).
Wenn in Ihrem Heim- oder Büronetzwerk (oder sogar an einem Remotestandort) bereits ein Computer ausgeführt wird, können Sie von Ihrem Mac aus mit Microsoft Remote Desktop darauf zugreifen, der kostenlos im Mac App Store erhältlich ist. Windows und die Apps, die Sie benötigen, werden auf dem Windows-Computer ausgeführt, jedoch auf dem Bildschirm Ihres Mac angezeigt. Sie haben das Gefühl, lokal ausgeführt zu werden, und können auf Ihre lokalen Dokumente zugreifen.

Die Microsoft-App ist nicht die einzige Möglichkeit, auf einen Windows-Computer zuzugreifen. Eine Alternative ist Chrome Remote Desktop, wo Sie über eine Chrome-Registerkarte auf einen Windows-Computer zugreifen können. Auf diese Weise können Sie auch über VNC (Virtual Network Computing) auf Windows-Computer zugreifen. Außerdem steht eine Vielzahl kostenpflichtiger und kostenloser VNC-Apps zur Verfügung.
"Mit der Microsoft Remote Desktop-App können Sie von fast überall aus eine Verbindung zu einem Remote-PC und Ihren Arbeitsressourcen herstellen."
3. Vermeiden Sie Windows insgesamt
- Apps: WINE und CodeWeavers CrossOver Mac
- Vorteile: Sie können Windows-Apps ausführen, ohne Windows zu installieren
- Nachteile: Die Konfiguration kann schwierig sein und funktioniert nicht mit allen Apps.
Schließlich ist es möglich, viele Windows-Apps auszuführen, ohne Windows zu installieren. WINE ist eine kostenlose (Open Source) App, die Windows nicht emuliert. Sie ersetzt sie, indem sie Windows-API-Aufrufe in etwas übersetzt, das Ihr Mac von Haus aus verstehen kann.
Das klingt perfekt. Warum nutzt es nicht die ganze Welt? Es ist geeky. Möglicherweise müssen Sie viele Anpassungen vornehmen, damit einige Windows-Apps ausgeführt werden können. Dazu gehört möglicherweise das Aufspüren obskurer DLL-Dateien im Internet.
CodeWeavers nehmen Ihnen mit ihrer kommerziellen CrossOver Mac-App (ab 39, 99 US-Dollar) einen Großteil dieser Arbeit ab. Sie nehmen WINE und optimieren es für Sie, sodass beliebte Apps wie Microsoft Office und Quicken ohne zusätzliche Konfiguration ausgeführt werden können (obwohl Sie möglicherweise die beste Erfahrung mit älteren Versionen der Software haben). Sogar einige Top-Windows-Spiele laufen. Die CodeWeavers-Site verfügt über eine Kompatibilitätsseite, auf der Sie sicherstellen können, dass die benötigte Software ausgeführt wird, bevor Sie das Programm kaufen.
„High Sierra-kompatibler CrossOver Mac 17 ist der einfachste Weg, Microsoft Windows-Software auf Ihrem Mac auszuführen, ohne eine Windows-Lizenz zu kaufen, neu zu starten oder eine virtuelle Maschine zu verwenden. CrossOver Mac erleichtert das native Starten von Windows-Programmen vom Dock aus und integriert MacOS-Funktionen wie plattformübergreifendes Kopieren und Einfügen sowie freigegebene Dateisysteme in Ihre Windows-Anwendungen. “