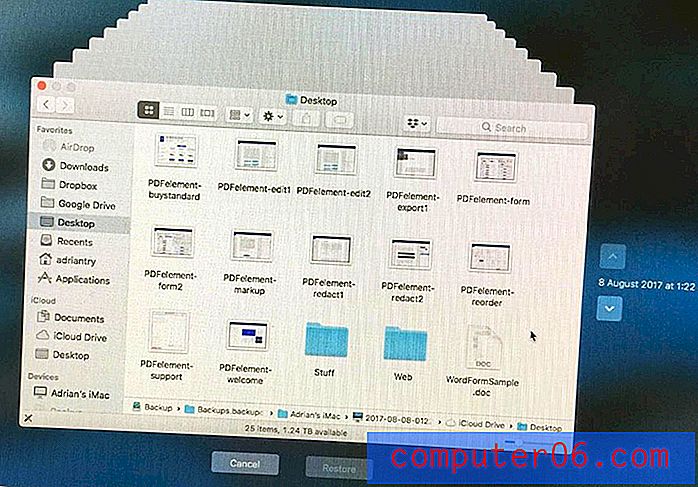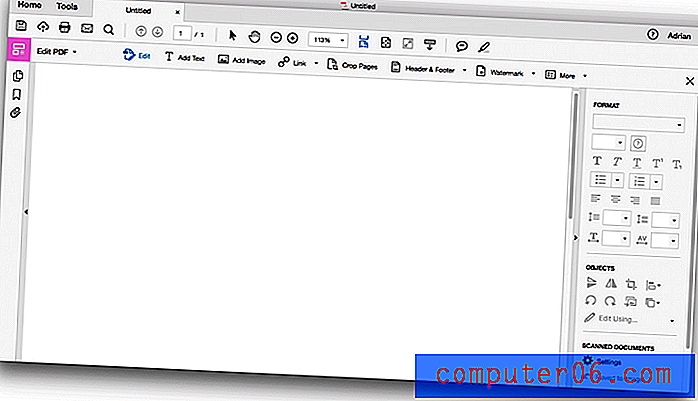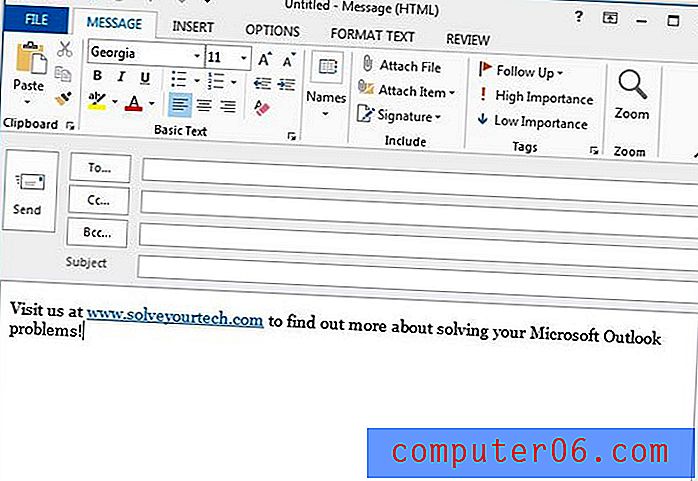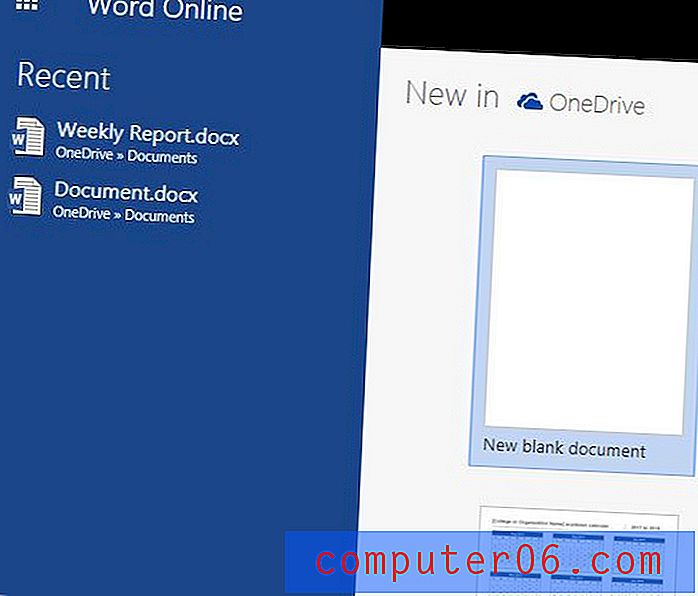So sehen Sie Hulu im Chromecast mit einem iPhone 5
Der Chromecast ist ein beliebtes Gerät, da er kostengünstig ist, von Google hergestellt wird und es Ihnen ermöglicht, Videos auf Ihrem Fernseher anzusehen, die Sie sonst auf einem Computer oder Ihrem Telefon hätten sehen müssen. Indem Sie den Chromecast einfach im selben drahtlosen Netzwerk wie das Gerät haben, mit dem Sie den Chromecast steuern möchten, können Sie problemlos Streaming-Videoinhalte von Orten wie Netflix, YouTube und Google Play ansehen.
Google und Hulu haben es auch möglich gemacht, Hulu Plus-Inhalte auf Chromecast anzusehen. Dies geschieht auf ähnliche Weise wie bei Verwendung der Apps, die beim ersten Start mit Chromecast kompatibel waren. Lesen Sie weiter unten, um zu erfahren, wie Sie Hulu mit Chromecast und Ihrem iPhone 5 auf Ihrem Fernseher ansehen können.
Sie können Ihren Chroemcast auch mit einem iPad steuern. Wenn Sie noch kein iPad haben, aber darüber nachgedacht haben, ist jetzt ein guter Zeitpunkt, um die erste Generation von iPad Minis zu erwerben. Apple hat gerade die Preise gesenkt und es zu einem der besten Tablet-Werte gemacht, die Sie kaufen können. Erfahren Sie hier mehr über das iPad Mini.
Verwenden Sie Ihr iPhone 5, um Hulu im Chromecast anzusehen
Das erste, was Sie tun müssen, bevor Sie Ihr iPhone 5 verwenden, um Hulu im Chromecast anzusehen, ist sicherzustellen, dass Sie über die aktuellste Version der Hulu-App verfügen. In diesem Artikel erfahren Sie, wie Sie Apps auf dem iPhone 5 aktualisieren. Außerdem müssen Sie mit demselben drahtlosen Netzwerk wie Chromecast verbunden sein. Vorausgesetzt, Sie haben ein gültiges Hulu Plus-Abonnement und haben sich in Ihrem Konto in der Hulu Plus iPhone-App angemeldet, können Sie die folgenden Schritte ausführen, um auf Ihrem Fernseher zu schauen.
Schritt 1: Berühren Sie das Hulu Plus- Symbol, um die App zu starten.
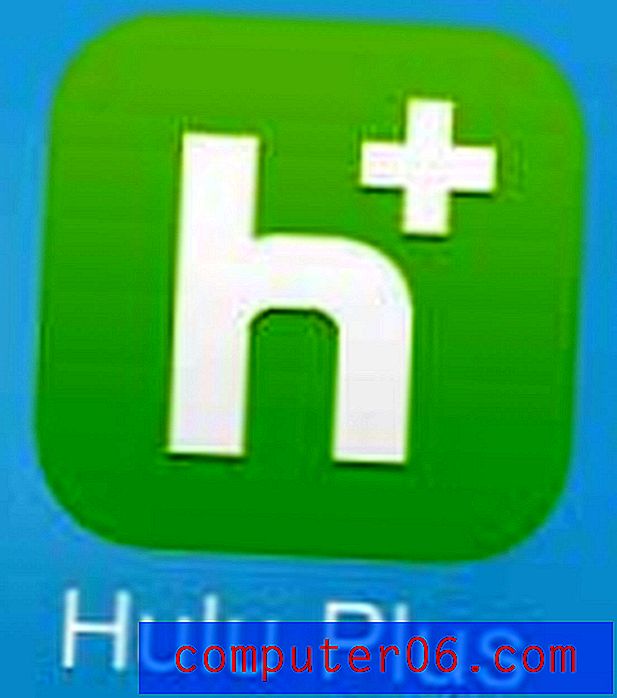
Schritt 2: Berühren Sie das Chromecast-Symbol in der oberen rechten Ecke des Bildschirms. Beachten Sie, dass sich Ihr iPhone und Ihr Chromecast nicht im selben drahtlosen Netzwerk befinden, wenn Sie dieses Symbol nicht sehen, oder dass der Chromecast möglicherweise nicht eingeschaltet ist.
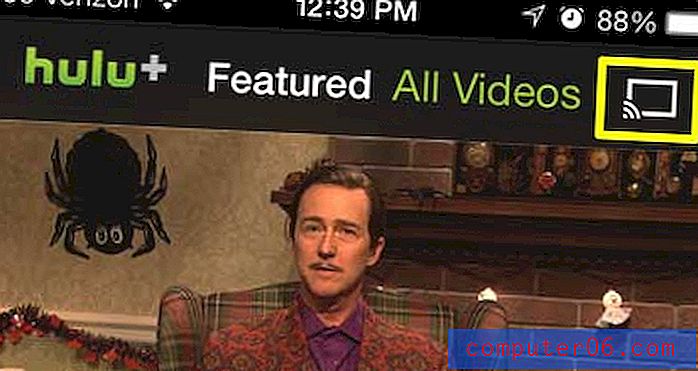
Schritt 3: Berühren Sie die Chromecast- Schaltfläche am unteren Bildschirmrand.
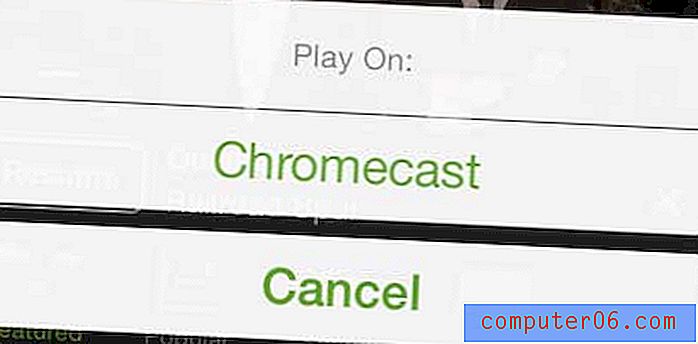
Wenn Sie nach einer Möglichkeit suchen, mehr Inhalte auf Ihrem Fernseher anzusehen, ist das Roku 1 eine gute Wahl. Es bietet viel mehr Kanäle als der Chromecast und verfügt über eine eigene Fernbedienung. Für die Steuerung von Videos auf Ihrem Fernseher ist kein iPhone, iPad oder Computer erforderlich. Erfahren Sie hier mehr über den Roku 1.
Wir haben auch darüber geschrieben, wie Sie mit Ihrem iPhone 5 Netflix im Chromecast ansehen können. Sie können diesen Artikel hier lesen.