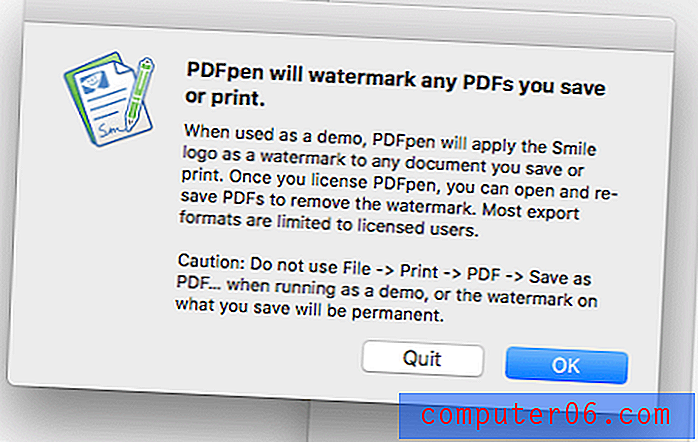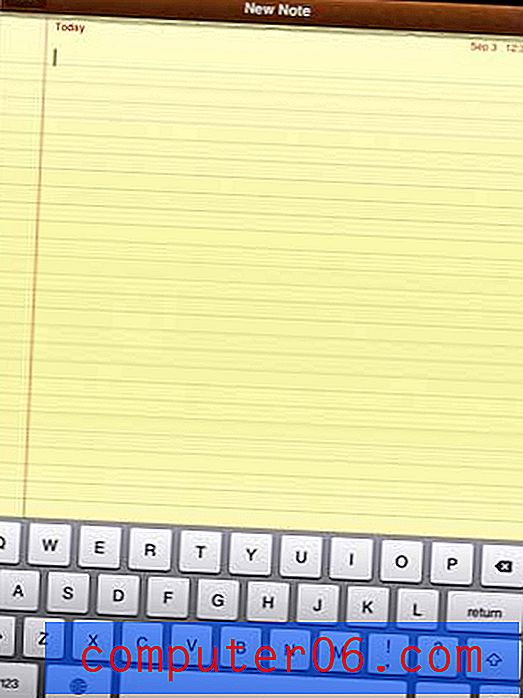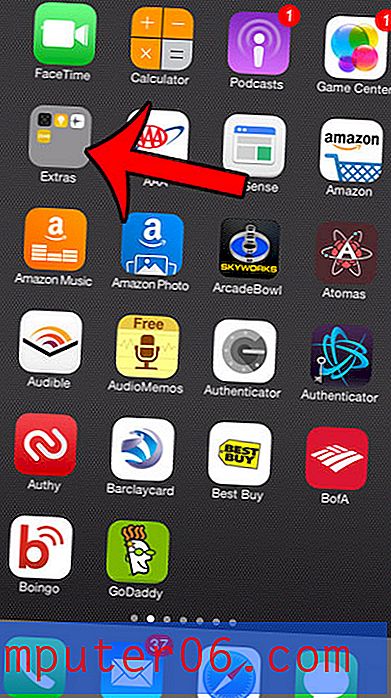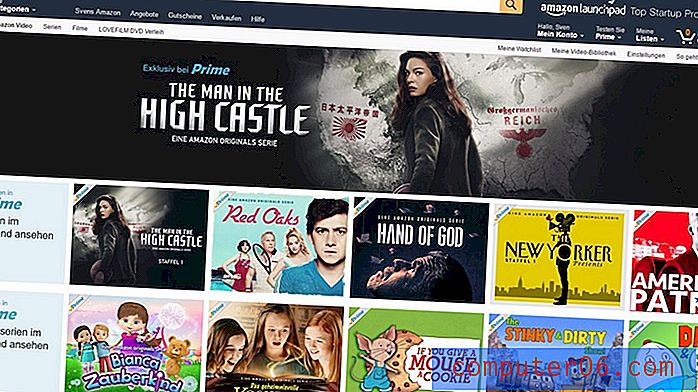So zeigen Sie iPhone-Bilder auf Ihrem Roku an
Einer der besten Aspekte bei der Verwendung eines Roku ist die Fernbedienung. Es ist klein, funktional und einfach zu bedienen. Es gibt aber auch eine Roku-App, die Sie auf Ihr iPhone 5 herunterladen können, mit der Sie bestimmte Teile Ihres Roku mit Ihrem Telefon steuern können. Es lässt sich auch in einige Mediendateien auf Ihrem Gerät integrieren, z. B. Bilder, Videos und Songs. Sie können dies sogar nutzen, um Ihre Videos anzusehen oder Ihre Bilder über das Roku-Gerät auf Ihrem Fernseher anzuzeigen.
SolveYourTech.com ist Teilnehmer am Amazon Services LLC-Partnerprogramm, einem Partner-Werbeprogramm, mit dem Websites Werbegebühren verdienen können, indem sie Werbung schalten und auf Amazon.com verlinken.
Melden Sie sich für eine kostenlose Testversion von Amazon Prime an und sehen Sie sich deren Streaming-Videos auf Ihrem Roku an. Außerdem erhalten Sie zwei Tage lang kostenlosen Versand für von Amazon verkaufte Artikel.
Mit dem Roku iPhone-Bilder auf Ihrem Fernseher anzeigen
Beachten Sie, dass dies nur bei Roku-Modellen funktioniert, die mit der Roku iOS-App kompatibel sind. Die App ist mit den meisten neueren Roku-Modellen kompatibel, z. B. Roku XD, Roku HD, Roku XS, Roku LT, Roku 1, Roku 2 und Roku 3. Wenn Sie also ein iPhone 5 und eines dieser kompatiblen Roku-Modelle haben Führen Sie die folgenden Schritte aus, um Ihre iPhone-Bilder mit Ihrem Roku auf Ihrem Fernseher anzuzeigen.
Beachten Sie, dass sowohl Ihr Roku als auch Ihr iPhone 5 mit demselben drahtlosen Netzwerk verbunden sein müssen, damit dies funktioniert. In diesem Artikel erfahren Sie, wie Sie Ihr iPhone mit einem drahtlosen Netzwerk verbinden.
Schritt 1: Schalten Sie Ihr Fernsehgerät ein und schalten Sie es auf den Eingangskanal um, an den das Roku angeschlossen ist.
Schritt 2: Berühren Sie das App Store- Symbol auf Ihrem iPhone.
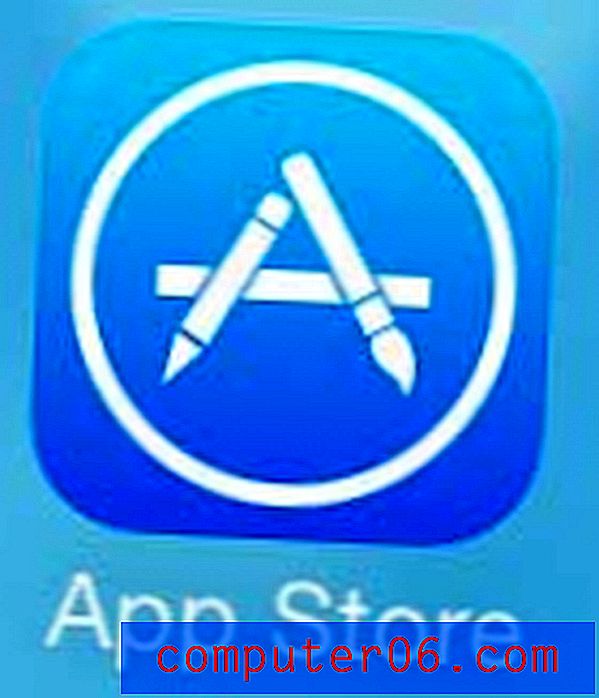
Schritt 3: Berühren Sie die Suchoption am unteren Bildschirmrand.
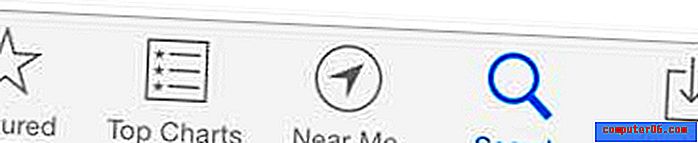
Schritt 4: Geben Sie "roku" in das Suchfeld oben auf dem Bildschirm ein und wählen Sie dann das Suchergebnis "Roku remote" aus.
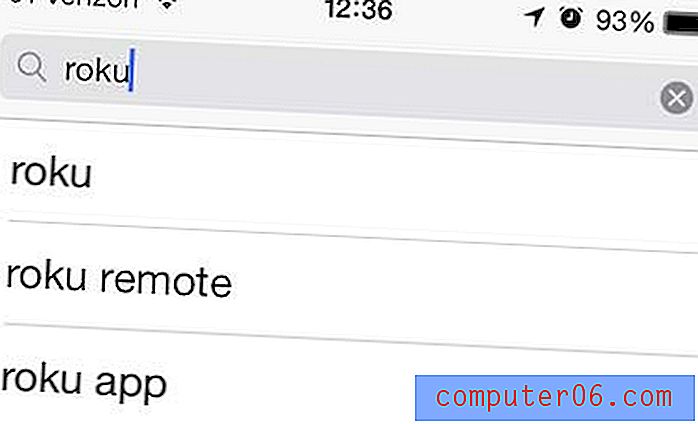
Schritt 5: Berühren Sie die Option Kostenlos, berühren Sie Installieren und geben Sie das Kennwort für Ihr Apple ID-Konto ein.
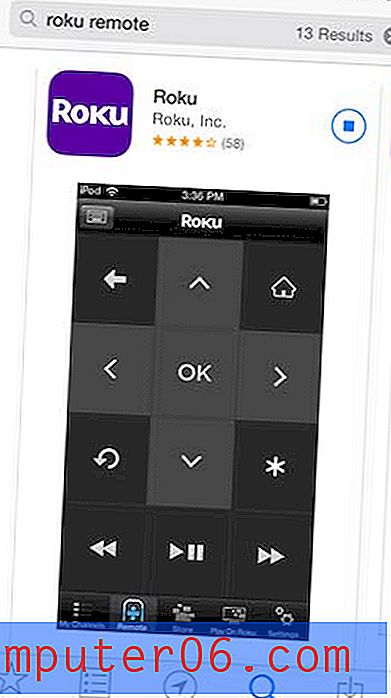
Schritt 6: Berühren Sie die Schaltfläche Öffnen, um die App zu starten.
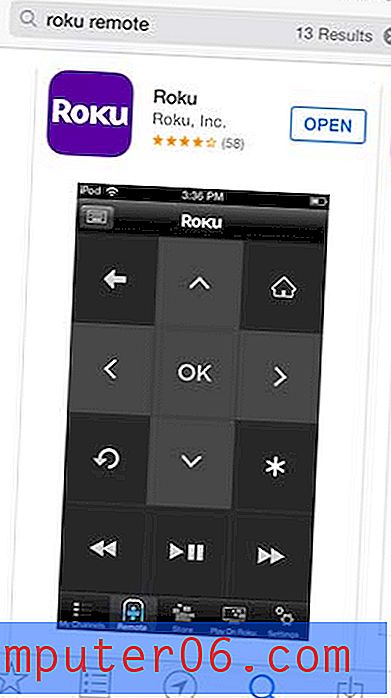
Schritt 7: Geben Sie die E-Mail-Adresse und das Passwort für Ihr Roku-Konto ein und berühren Sie die Schaltfläche Weiter in der oberen rechten Ecke des Bildschirms.
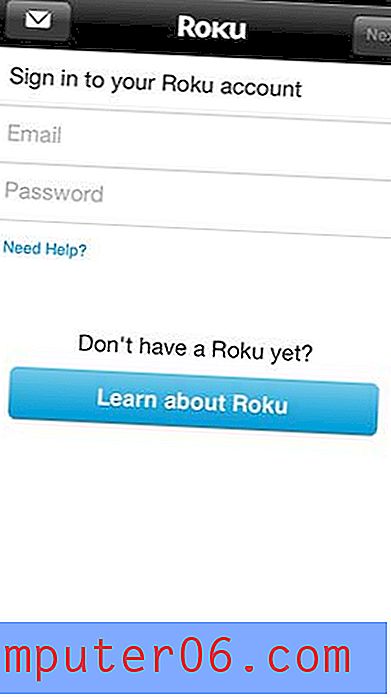
Schritt 8: Wählen Sie das Roku aus, auf dem Sie Ihre Bilder anzeigen möchten.
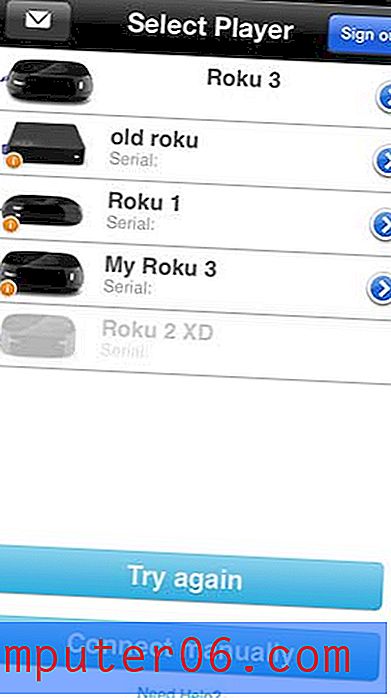
Schritt 9: Berühren Sie die Schaltfläche Play on Roku am unteren Bildschirmrand.
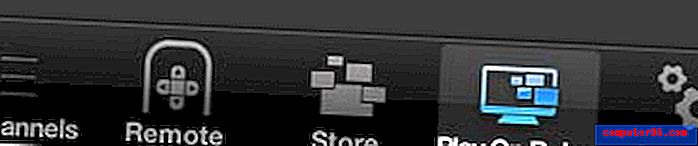
Schritt 10: Wählen Sie die Option Fotos .
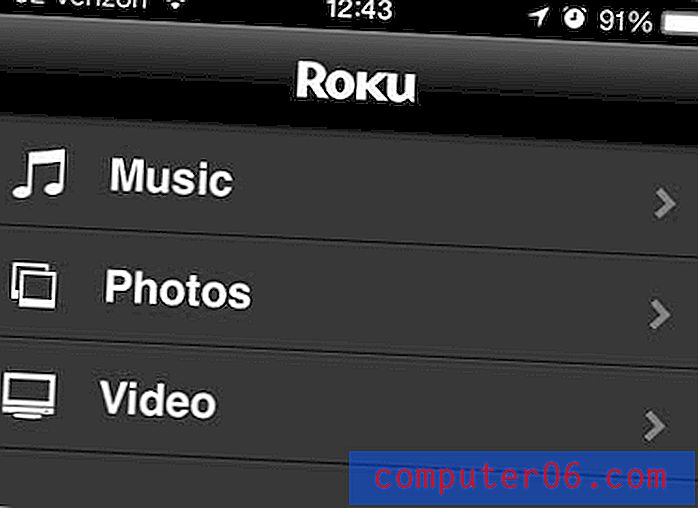
Schritt 11: Wählen Sie das Album mit den Bildern aus, die Sie auf Ihrem Roku anzeigen möchten.
Schritt 12: Berühren Sie die Wiedergabetaste am unteren Bildschirmrand, um eine Diashow aller Bilder im Album anzuzeigen, oder berühren Sie eine Bildminiatur und berühren Sie dann die Wiedergabetaste, um nur dieses Bild anzuzeigen.
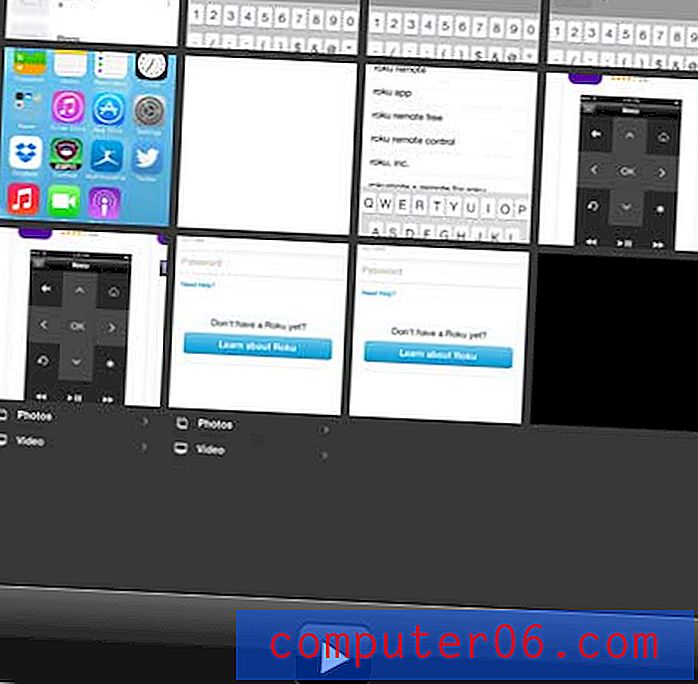
Wenn Sie überlegt haben, ein anderes Roku zu kaufen, oder wenn Sie eines verschenken möchten, ist das Roku 1 (Ansicht bei Amazon) eine großartige Option.