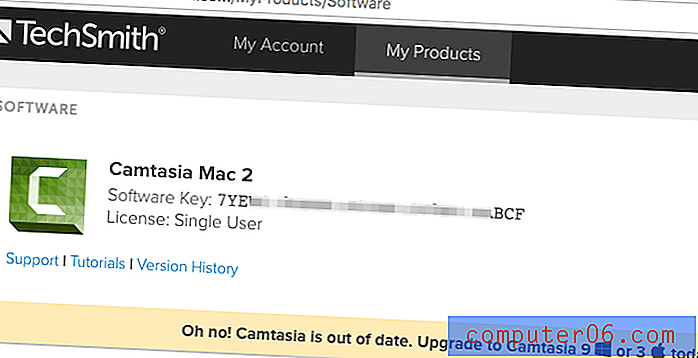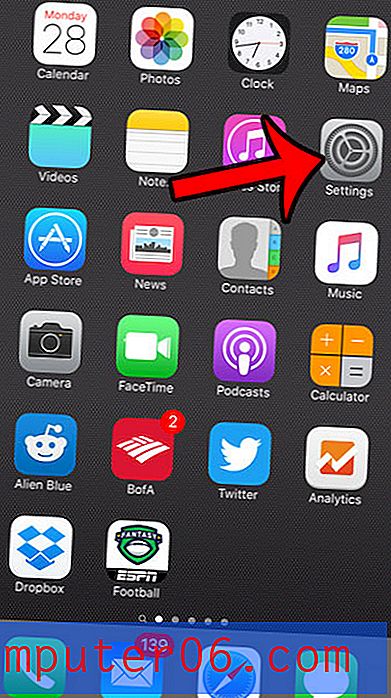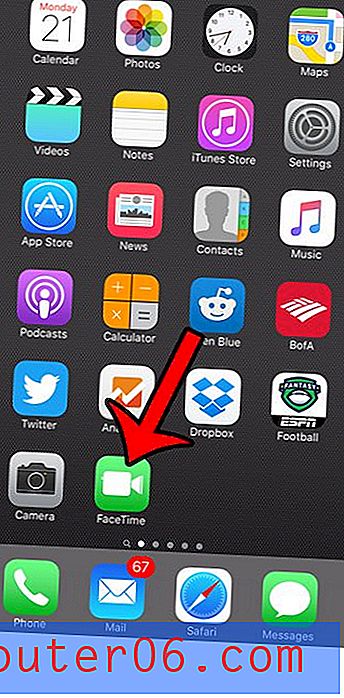PDFpen Review
5 von 5
Es hat alle grundlegenden Funktionen, die ich brauche Preis
4, 5 von 5
Viel billiger als seine Konkurrenten Benutzerfreundlichkeit
5 von 5
Macht einen komplexen Job einfach Unterstützung
4 von 5
Gute Dokumentation, reaktionsschneller Support
Kurze Zusammenfassung
PDFpen ist ein benutzerfreundlicher und dennoch leistungsstarker PDF-Editor für Mac. Sie können PDFs mit Highlights, Zeichnungen und Kommentaren markieren. Sie können den Text eines Dokuments hinzufügen oder bearbeiten. Sie können Formulare ausfüllen und eine Unterschrift hinzufügen. Sie können sogar durchsuchbare PDFs aus Papierdokumenten erstellen. Wir denken oft an PDFs als schreibgeschützte Dokumente.
Es ist, als ob PDFpen Ihnen eine Supermacht bietet, die früher die Domäne von Experten war. PDFpen konvertiert sogar eine PDF-Datei zur einfachen Bearbeitung in das DOCX-Format von Microsoft Word. Eine Pro-Version mit erweiterten Funktionen ist verfügbar.
Sie haben bereits einen einfachen PDF-Editor auf Ihrem Mac - Apples Vorschau-App führt grundlegende PDF-Markups durch, einschließlich des Hinzufügens von Signaturen. Wenn das alles ist, was Sie brauchen, müssen Sie keine zusätzliche Software kaufen. Wenn Ihre Bearbeitungsanforderungen jedoch weiter fortgeschritten sind, bieten Ihnen PDFpen und PDFpenPro das Beste für Ihr Geld. Ich empfehle sie.
Was ich mag
- Enthält alle PDF-Markup- und Bearbeitungsfunktionen, die ich benötige.
- Sehr einfach zu bedienen.
- Redigiert vertrauliche Informationen sicher.
- Nützlich zum Ausfüllen von PDF-Formularen.
- Der bearbeitete Text verwendet nicht immer die richtige Schriftart.
- Für einige Rezensenten abgestürzt.
PDFpen & PDFpenPro
Gesamtbewertung: 4.6 von 5 macOS, $ 74.95 + Site besuchenSchnelle Navigation
// Warum solltest du mir vertrauen?
// Was ist PDFpen?
// PDFpen: Was haben Sie davon?
// Gründe für meine Bewertungen und Bewertungen
// Alternativen zu PDFpen
// Fazit
Warum mir vertrauen?
Ich heiße Adrian Try. Ich benutze Computer seit 1988 und Macs seit 2009 in Vollzeit. Im Laufe der Jahre sind PDFs für mich immer wichtiger geworden. Tatsächlich hat Finder gerade 1.926 PDF-Dokumente auf meiner Festplatte gefunden. Und das erklärt nicht die vielen weiteren, die ich in Evernote, Google Drive und anderswo gespeichert habe.
Ich habe eine große Sammlung von eBooks im PDF-Format. Ich habe im Laufe der Jahre eine große Anzahl von Schulungen gesammelt, gekauft und erstellt, von denen die meisten PDFs sind. Meine Geburtsurkunde und andere wichtige Dokumente wurden alle als PDFs gescannt. Tatsächlich wurde ich vor einigen Jahren fast zu 100% papierlos und scannte monatelang große Stapel Papierkram als PDF auf meinen Computer.
All dies wurde mit einer Vielzahl von Apps und Scannern durchgeführt. Ich habe gute Kritiken über PDFpen gehört, es aber bis jetzt noch nie ausprobiert. Neugierig zu sehen, wie es sich stapelt, habe ich die Demo heruntergeladen.
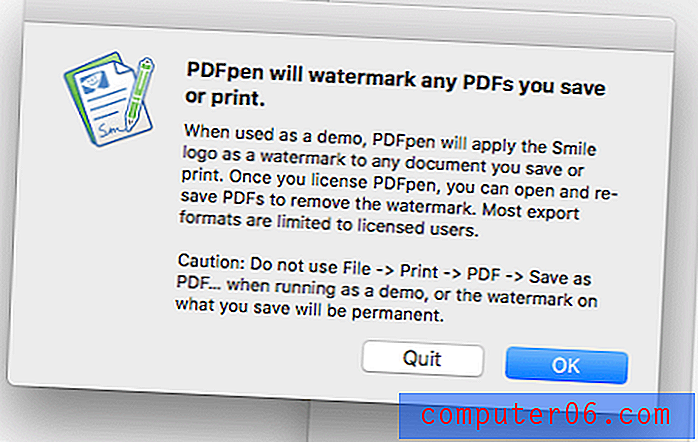
Ich habe auch die Vollversion mit einer von Smile bereitgestellten NFR-Lizenz aktiviert. So sieht es aus:
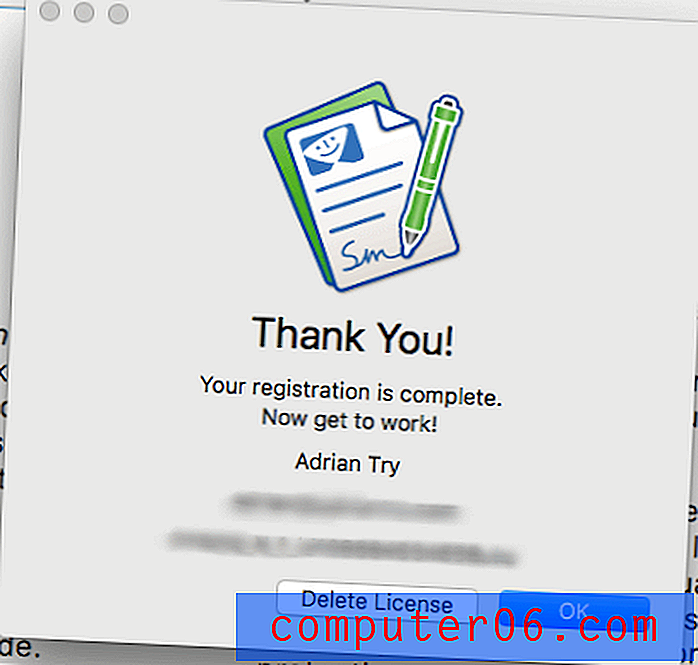
In den letzten Tagen habe ich die App gut geschüttelt. Der Inhalt im obigen Zusammenfassungsfeld gibt Ihnen einen guten Überblick über meine Ergebnisse und Schlussfolgerungen. Lesen Sie weiter, um Details zu allem zu erfahren, was mir an PDFpen gefallen und was mir nicht gefallen hat.
Was ist PDFpen?
PDF-Dokumente gelten normalerweise als schreibgeschützt. PDFpen ändert das alles. Sie können den Text einer PDF-Datei bearbeiten, das Dokument durch Hervorheben, Zeichnen und Schreiben von Popup-Notizen markieren, PDF-Formulare ausfüllen und sogar Seiten neu anordnen. Mithilfe eines Scanners können Sie auch PDFs aus Papierdokumenten erstellen.
Hier sind die Hauptvorteile der App:
- Bearbeiten und korrigieren Sie den Text in PDF-Dokumenten.
- Markieren Sie Text, kreisen Sie Wörter ein und fügen Sie PDFs andere einfache Zeichnungen hinzu.
- Erstellen Sie durchsuchbare PDFs aus Papierdokumenten.

Ist PDFpen sicher zu verwenden?
Ja, es ist sicher zu bedienen. Ich habe PDFpen auf meinem MacOS Sierra-basierten iMac ausgeführt und installiert. Bei einem Scan wurden keine Viren oder schädlicher Code gefunden.
Smile ist ein Unternehmen mit einer langen Geschichte in der Entwicklung hochwertiger Mac-Software und hat in der Apple-Community einen hervorragenden Ruf. PDFpen wird von vielen seriösen Mac-Benutzern verwendet und empfohlen, einschließlich David Sparks vom Podcast Mac Power Users.
Ist PDFpen mit Windows kompatibel?
PDFpen ist eine MacOS-Anwendung und eine Version ist für iPhones und iPads verfügbar. Obwohl Smile eine Version seines TextExpander-Programms für Microsoft Windows erstellt hat, haben sie dies für PDFpen NICHT getan.
Es gibt jedoch eine Reihe von Alternativen, mit denen Sie in Windows mit PDF-Dokumenten arbeiten können. Dazu gehören Adobe Acrobat Pro DC, ABBYY FineReader, Nitro Pro und Foxit PhantomPDF.
PDFpen vs PDFpenPro
Smile hat zwei Versionen ihrer App veröffentlicht. Eine enthält alle grundlegenden Funktionen, die die meisten Menschen (einschließlich meiner selbst) benötigen. Der andere bietet zusätzliche Funktionen gegen eine zusätzliche Gebühr und richtet sich hauptsächlich an diejenigen, die PDF-Dokumente und Formulare erstellen müssen.
PDFpen kostet 74, 95 USD, während PDFpenPro mit umfassenderen Funktionen 124, 95 USD kostet. In diesem Test behandeln wir die Funktionen der günstigeren Version.
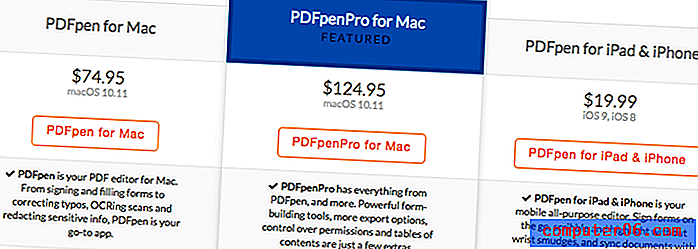
Was kaufen Ihnen die zusätzlichen 50 US-Dollar? PDFpenPro bietet alle Funktionen von PDFpen sowie Folgendes:
- Verwandeln Sie Websites in PDFs
- Leistungsstarke Tools zum Erstellen von Formularen
- Weitere Exportoptionen (Microsoft Excel, PowerPoint, PDF / A)
- Kontrolle über Berechtigungen
- Erstellen und bearbeiten Sie Inhaltsverzeichnisse
- Erstellen Sie Links aus URLs
- PDF-Portfolios.
PDFpen: Was haben Sie davon?
Da es bei PDFpen ausschließlich darum geht, Änderungen an PDF-Dokumenten vorzunehmen, werde ich alle Funktionen auflisten, indem ich sie in die folgenden fünf Abschnitte einfüge. In jedem Unterabschnitt werde ich zuerst untersuchen, was die App bietet, und dann meine persönliche Meinung mitteilen.
Hinweis: Die folgenden Screenshots stammen aus PDFpen 9.
1. Bearbeiten und markieren Sie Ihre PDF-Dokumente
PDFpen ist ein PDF-Editor, mit dem Sie alles bearbeiten können, was auf einer PDF-Seite angezeigt wird, einschließlich Text, Bildern, Anhängen und Anmerkungen. PDF wird allgemein als schreibgeschütztes Format angesehen, sodass all diese Möglichkeiten dazu führen können, dass Sie für Uneingeweihte wie ein Zauberer erscheinen.
Die Möglichkeit, Text hervorzuheben und Kreise um Absätze zu zeichnen, kann für Schüler beim Lernen und für Lehrer beim Bewerten von Papieren eine große Hilfe sein. Diese Art von Markup wird auch regelmäßig von Redakteuren verwendet, um darauf hinzuweisen, wo Korrekturen vorgenommen werden müssen und Änderungen erforderlich sind. Durch die Möglichkeit, Text zu bearbeiten, können Sie den ungeraden Tippfehler beheben, der in die PDF-Datei gelangt ist, ohne auf das ursprüngliche Quelldokument zugreifen zu müssen.
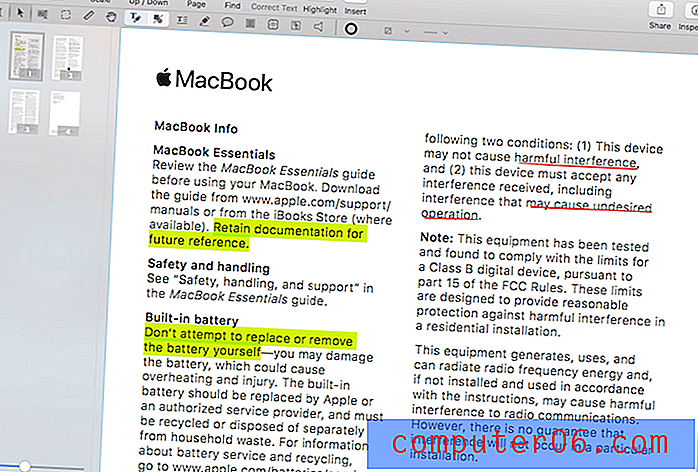
Das Hervorheben, Zeichnen und Notieren erfolgt mit der Maus und den entsprechenden Schaltflächen in der Symbolleiste. Um den Text einer PDF-Datei zu bearbeiten, wählen Sie zuerst den Text aus, den Sie ändern oder hinzufügen möchten, und klicken Sie dann auf die Schaltfläche Text korrigieren.
In den folgenden Screenshots sehe ich, wie ich "Canadian Compliance Statement" in "Australian Compliance Statement" ändere.
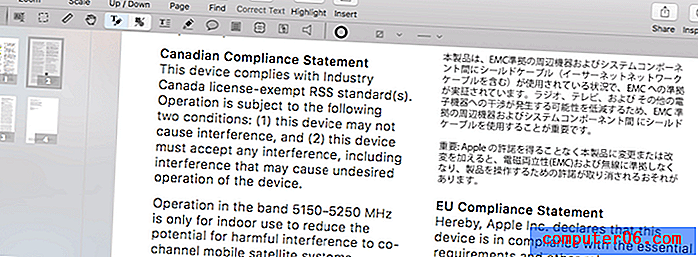
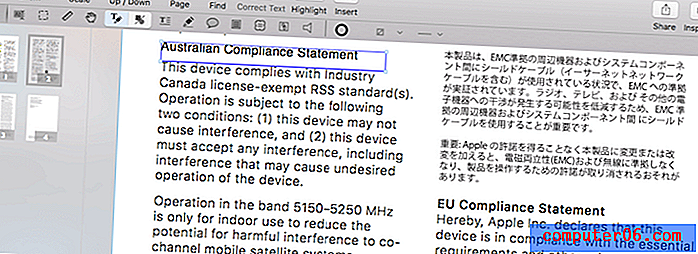
Beachten Sie, dass die für den neuen Text verwendete Schriftart der Originalschrift sehr nahe kommt, jedoch nicht mit dieser identisch ist. Die Position des Textes war ebenfalls etwas anders, aber leicht zu verschieben. Diese Überschrift ist zwar kein großes Problem, sieht aber etwas anders aus als die anderen. Da ich dies in anderen PDF-Dokumenten getestet habe, schien es kein Problem zu sein, wenn keine ungewöhnliche Schriftart verwendet wurde.
Es wurde viel Arbeit darauf verwendet, PDFpen zugänglich und benutzerfreundlich zu machen. Glenn Fleishman von Macworld bestätigt: „PDFpen bietet anscheinend fast so viele Funktionen und Optionen wie Adobe Acrobat, aber ich finde mich immer wieder in der Lage, herauszufinden, wie ich das erreichen kann, was ich in PDFpen möchte, während ich häufig die Webdokumentation konsultieren und mich umsehen muss Akrobat, um dorthin zu gelangen, wohin ich gehe. “
Leider fand er auch einige Fehler beim Drucken von Anmerkungen und verlor dadurch Arbeit. Er verwendete die vorherige Version 9.0.1 und die App stürzte nicht immer ab, wenn dieselbe Aufgabe ausgeführt wurde.
Meine persönliche Meinung: PDFs müssen keine schreibgeschützten Dokumente sein. Das Markieren eines Dokuments kann für Ihre eigene Referenz oder für die Zusammenarbeit an einem PDF mit anderen hilfreich sein. Das direkte Hinzufügen und Bearbeiten von Text in der PDF-Datei kann sehr praktisch sein, insbesondere wenn Sie keinen Zugriff auf das Originaldokument haben, aus dem die PDF-Datei erstellt wurde. PDFpen macht dies alles einfach.
2. Scannen und OCR Ihrer Papierdokumente
PDF ist wohl das beste Format, um Papierdokumente auf Ihren Computer zu scannen. Sofern der Scan nicht OCR-fähig ist, handelt es sich nur um ein statisches, nicht durchsuchbares Foto eines Blattes Papier. Die optische Zeichenerkennung verwandelt dieses Bild in durchsuchbaren Text und macht es so zu einer viel wertvolleren Ressource.
In seiner Überprüfung der App für Macworld fand Glenn Fleishman die optische Zeichenerkennung ausgezeichnet. „Die OCR-Software ist selbst bei extrem verschlechtertem Text sehr genau. Ich habe es auf alten Zeitungsseiten mit sehr kleiner Schrift versucht, und es hat bemerkenswert gut funktioniert. “
Meine persönliche Einstellung : Gescannte Papierdokumente sind viel nützlicher, wenn die optische Zeichenerkennung angewendet wurde. Die OCR von PDFpen ist sehr genau und in dem seltenen Fall, dass sie falsch ist, können Sie sie selbst beheben.
3. Persönliche Informationen redigieren
Von Zeit zu Zeit müssen Sie PDF-Dokumente freigeben, die Text enthalten, den andere nicht sehen können. Dies kann eine Adresse oder Telefonnummer oder eine vertrauliche Information sein. Bei der Redaktion werden diese Informationen ausgeblendet (normalerweise mit einem schwarzen Balken). Dies ist besonders in der Rechtsbranche üblich.
Mit PDFpen können Sie Text entweder mit einem Block oder durch Löschen redigieren. Wählen Sie dazu den Text und anschließend die entsprechende Redaktionsoption aus dem Menü Format. Im folgenden Screenshot sehen Sie zwei Absätze, die rechts redigiert wurden. Der erste wurde mit einem Block redigiert, der zweite durch Löschen eines Teils des Textes.
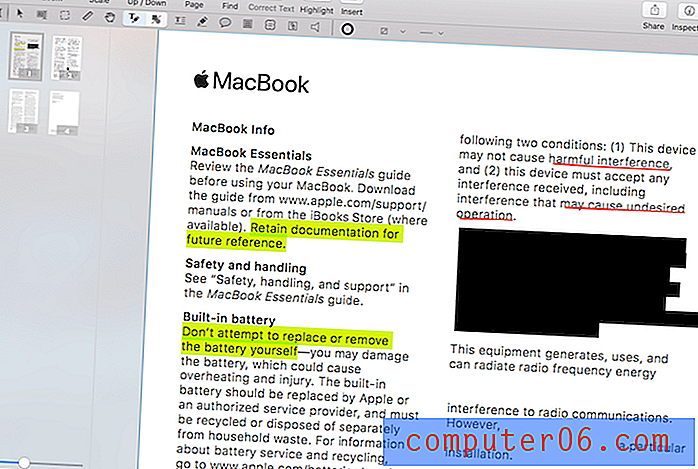
Glenn Fleishman von Macworld bestätigt, dass die Redaktion von PDFpen sicher ist. "Sie können auch Objekte löschen oder Teile eines Dokuments redigieren. Dies ist eine echte Redaktion, bei der die zugrunde liegenden Daten entfernt werden und nicht nur ein schwarzer Balken überlagert wird." Wenn dies nicht der Fall wäre, könnte jeder mit einer Kopie von PDFpen einfach den schwarzen Balken entfernen, den Sie hinzugefügt haben, und Zugriff auf die vertraulichen Informationen erhalten, die Sie schützen.
Meine persönliche Meinung: Redaktion ist wichtig, um private oder sensible Informationen sicher zu halten. PDFpen erledigt die Aufgabe schnell, einfach und sicher.
4. Formulare unterschreiben und ausfüllen
Mit PDFpen können Sie PDF-Formulare ausfüllen und eine Signatur hinzufügen. Wenn Sie Formulare erstellen möchten, benötigen Sie PDFpenPro.
Vor ein paar Monaten ist meine Familie zwischenstaatlich umgezogen. Wir mussten eine Menge Papierkram erledigen, einschließlich des Ausfüllens und Signierens von Mietdokumenten von einem entfernten Ort aus. Obwohl wir zu dieser Zeit eine andere App verwendeten, würde PDFpen solche Aufgaben sehr einfach machen.
Mike Schmitz von The Sweet Setup fand die Signaturfunktion nach der Einrichtung einfach zu bedienen. "Dies erfordert ein wenig Vorbereitungsarbeit in PDFpen, aber sobald Sie es eingerichtet haben, können Sie Ihre Signatur einfach wiederverwenden, indem Sie sie in Ihrer Bibliothek speichern."
Um zu beginnen, müssen Sie Ihre Signatur scannen, in PDFpen ziehen und den Hintergrund transparent machen, damit kein Text in Ihrem Dokument ausgeblendet wird. Sie müssen dies nur einmal tun.
Meine persönliche Einstellung : PDF-Formulare sind eine bequeme Möglichkeit, offizielle Unterlagen auszufüllen. Meine Frau ist Krankenschwester und ein fester Bestandteil ihres Berufslebens. PDFpen macht es einfach.
5. Seiten neu anordnen und löschen
Manchmal möchten Sie möglicherweise die Seiten Ihrer PDF-Datei neu anordnen, z. B. Seite 1 durch Seite 3 wechseln. Dies in PDFpen durchzuführen, ist ein einfaches Ziehen und Ablegen.
Im linken Bereich der Miniaturansicht (standardmäßig) sehen Sie Seite für Seite eine Übersicht über Ihr Dokument. Ziehen Sie einfach die Seite, die Sie verschieben möchten, an den neuen Speicherort, und fertig.
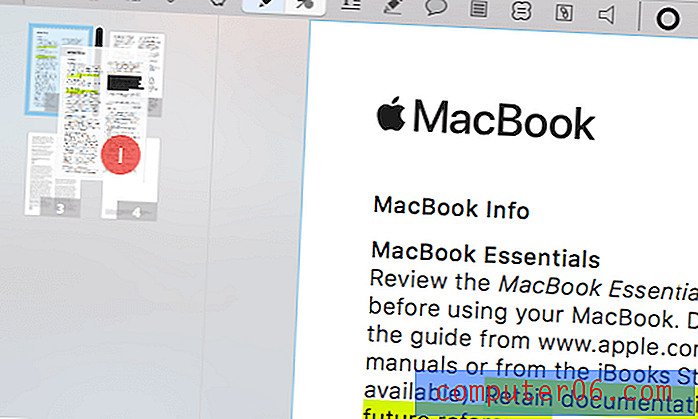
Mat Lu von Engadget hatte Probleme beim Umordnen von Seiten in großen Dokumenten mit 50 Seiten und mehr. „Leider kann PDFpen bei großen Dokumenten nicht mehr reagieren und sogar in der Dokumentansicht blockieren. Während ich beim Testen mit kürzeren Dokumenten (<50 Seiten) keine Probleme mit PDFpen hatte, als ich meine alte 300-seitige Doktorarbeit (das einzige lange PDF, das ich hatte) hineinwarf, erstarrte sie wiederholt mit dem sich drehenden Beachball des Todes, als ich wählte Print und musste Force Quit sein. “
Meine persönliche Einstellung : Vor Jahren hatte ich ein professionell gedrucktes Trainingshandbuch. Das Layout war etwas knifflig: Die Seiten wurden gefaltet, damit sie geheftet und doppelseitig gedruckt werden konnten. Dazu musste der Drucker die Reihenfolge der Seiten mit Adobe Acrobat Pro ändern.
Für einen so anspruchsvollen Job wäre PDFpen nicht das beste Werkzeug, insbesondere in den Händen eines Profis. Wenn Sie jedoch nur ein paar Seiten neu anordnen, wird dies schnell und einfach erledigt.
Gründe für meine Bewertungen und Bewertungen
Wirksamkeit: 5/5
PDFpen kann in einem PDF-Editor alles tun, was ich brauche: grundlegendes Markup, Notizen und Kommentare erstellen und grundlegende Bearbeitung. Tatsächlich kann Adobe Acrobat Pro die meisten Aufgaben ausführen, jedoch ohne die steile Lernkurve.
Preis: 4, 5 / 5
PDFpen bietet ähnliche Funktionen wie seine Konkurrenten zu einem viel günstigeren Preis. Das ist großartig. Aber 75 US-Dollar sind immer noch ein hoher Preis, wenn Sie die App nicht regelmäßig nutzen. Vielleicht würde ein PDFpen Basic mit ein paar weniger Funktionen für etwa 25 US-Dollar Gelegenheitsbenutzer des Programms ansprechen.
Benutzerfreundlichkeit: 5/5
Die PDF-Bearbeitung gilt als schwierig und technisch. Adobe Acrobat Pro macht diesem Ruf alle Ehre. Im Gegensatz dazu macht PDFpen das Markieren und grundlegende Bearbeiten zum Kinderspiel.
Unterstützung: 4/5
Die Smile-Website enthält hilfreiche Video-Tutorials für PDFpen sowie eine kurze FAQ und eine detaillierte Wissensdatenbank. Ein umfassendes PDF-Benutzerhandbuch ist ebenfalls verfügbar. Sie können den Support per E-Mail oder über ein Online-Formular kontaktieren. Laut Smile arbeiten sie hart daran, innerhalb von 24 Stunden zu antworten, und reagieren in der Regel viel schneller. Ich musste mich während meiner Überprüfung nicht an den Support wenden.
Alternativen zu PDFpen
Adobe Acrobat Pro DC : Acrobat Pro war die erste App zum Lesen und Bearbeiten von PDF-Dokumenten und ist immer noch eine der besten Optionen. Es ist jedoch ziemlich teuer. Ein Jahresabonnement kostet 179, 88 USD. Lesen Sie unseren vollständigen Acrobat-Test.
ABBYY FineReader : FineReader ist eine angesehene App, die viele Funktionen mit PDFpen teilt. Aber es kommt auch mit einem höheren Preis. Lesen Sie hier unseren Testbericht zu FineReader.
Apple Preview : Mit der Preview-App des Mac können Sie PDF-Dokumente nicht nur anzeigen, sondern auch markieren. Die Markup-Symbolleiste enthält Symbole zum Skizzieren, Zeichnen, Hinzufügen von Formen, Eingeben von Text, Hinzufügen von Signaturen und Hinzufügen von Popup-Notizen. Diese Funktionalität wird in High Sierra erweitert.
Weitere Optionen finden Sie auch in unserer Übersicht über den besten PDF-Editor.
Fazit
PDF ist ein gängiges Format für den Austausch von Benutzerhandbüchern, Schulungsmaterial, offiziellen Formularen und wissenschaftlichen Arbeiten. Dies kommt dem Papier am nächsten, mit dem Sie auf Ihrem Computer arbeiten können. Mit PDFpen können Sie mit Ihrer PDF-Sammlung noch mehr tun.
Die Schüler können effektiver lernen, indem sie Text hervorheben, umkreisen und Notizen direkt in ihren PDF-Notizen machen. Lehrer und Redakteure können ein PDF markieren, um ihren Schülern oder Autoren zu zeigen, welche Änderungen erforderlich sind. Verbraucher können PDF-Formulare ausfüllen und sogar offizielle Dokumente mit ihrer Unterschrift versehen.
Wenn PDFs einen großen Teil Ihres Lebens ausmachen, benötigen Sie PDFpen. Es enthält die meisten Funktionen seiner Konkurrenten, jedoch zu einem günstigeren Preis. Und es ist viel einfacher zu bedienen. Ich empfehle es.
Holen Sie sich PDFpen / PDFpenPro
0/5 (0 Bewertungen)