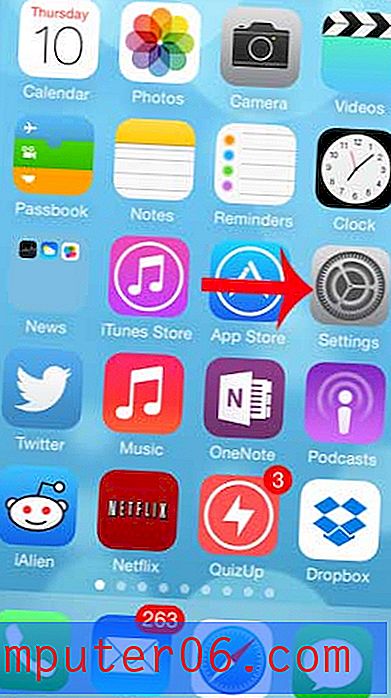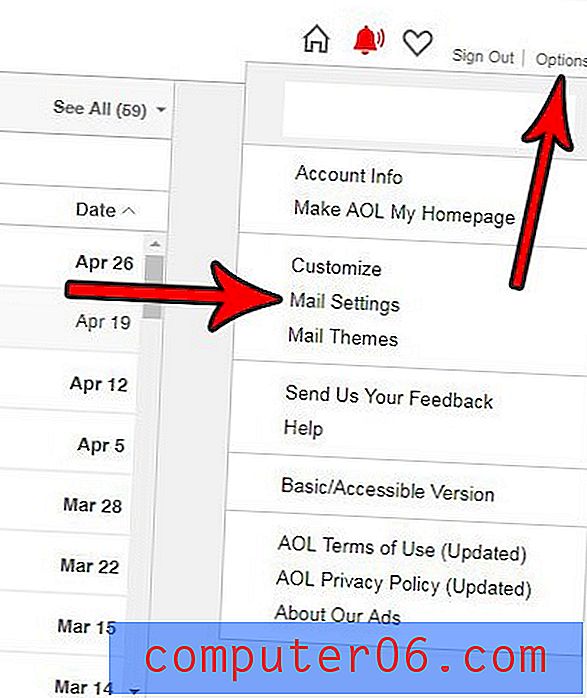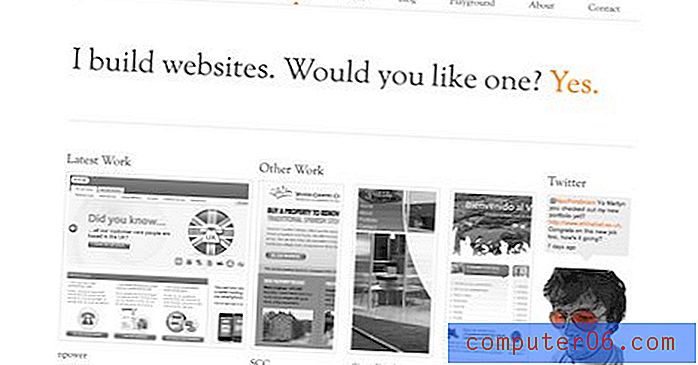So sehen Sie Netflix auf dem Chromecast von einem iPad 2 aus
Nachdem Sie einen Google Chromecast gekauft und erhalten haben, können Sie ihn jetzt verwenden. Es ist mit Netflix-, YouTube- und Google Play-Apps kompatibel und Sie können Inhalte von Ihren Chrome-Browser-Registerkarten darauf spiegeln. Wenn Sie also Probleme haben, herauszufinden, wie Sie Inhalte aus der Netflix-App auf Ihrem iPad 2 anzeigen können, können Sie die folgenden Schritte ausführen.
Apple TV bietet einige zusätzliche Optionen, die Sie mit Chromecast nicht erhalten können. Sie können beispielsweise Ihren iPad 2-Bildschirm auf Ihrem Fernseher über Ihre drahtlose Internetverbindung spiegeln und Inhalte von iTunes streamen. Erfahren Sie hier mehr über Apple TV.
Verwenden Sie Ihr iPad, um Netflix im Chromecast anzusehen
In diesem Lernprogramm wird davon ausgegangen, dass Sie den Chromecast bereits eingerichtet, an Ihr Fernsehgerät angeschlossen und für Ihr drahtloses Netzwerk konfiguriert haben. Sie müssen auch sicherstellen, dass die Netflix-App auf Ihrem iPad auf die aktuellste Version aktualisiert wurde. Hier erfahren Sie, wie Sie eine iPad-App aktualisieren. Sobald Sie alles eingerichtet haben, können Sie die folgenden Schritte ausführen, um zu erfahren, wie Sie mit Ihrem iPad Netflix im Chromecast ansehen können.
Schritt 1: Ändern Sie den Eingang oder die Quelle Ihres Fernsehgeräts so, dass sie sich auf dem Kanal befindet, an den der Chromecast angeschlossen ist.

Schritt 2: Starten Sie die Netflix-App auf Ihrem iPad 2.
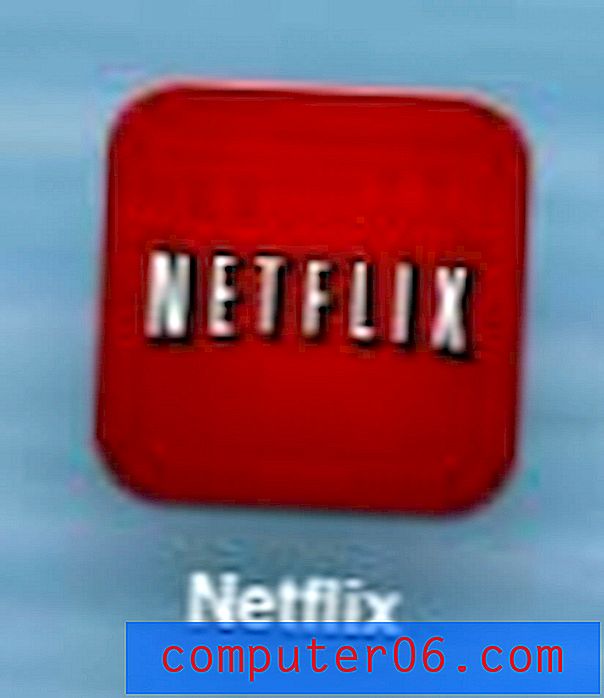
Schritt 3: Wenn Sie die Netflix-App zum ersten Mal starten, sollte ein Popup-Fenster mit der Chromecast-Schaltfläche angezeigt werden.
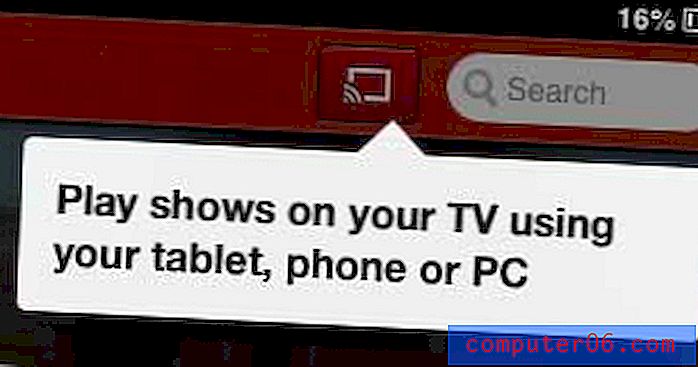
Schritt 4: Berühren Sie die Chromecast- Schaltfläche.
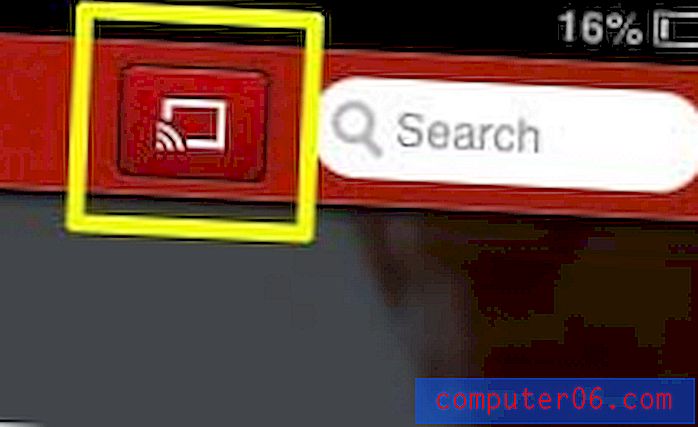
Schritt 5: Wählen Sie die Option Chromecast .
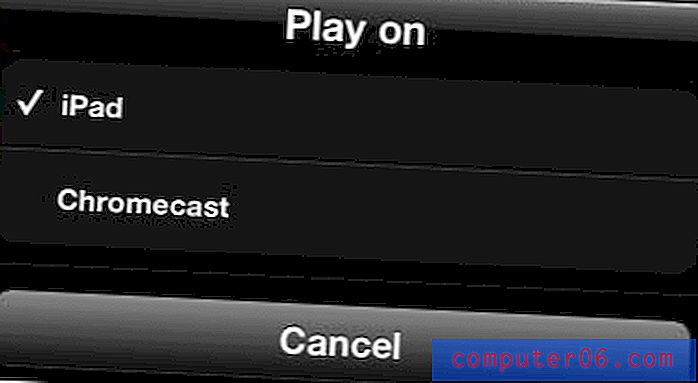
Schritt 6: Suchen Sie nach dem Video, das Sie ansehen möchten, und berühren Sie dann die Wiedergabetaste, um es in Ihrem Chromecast anzusehen.
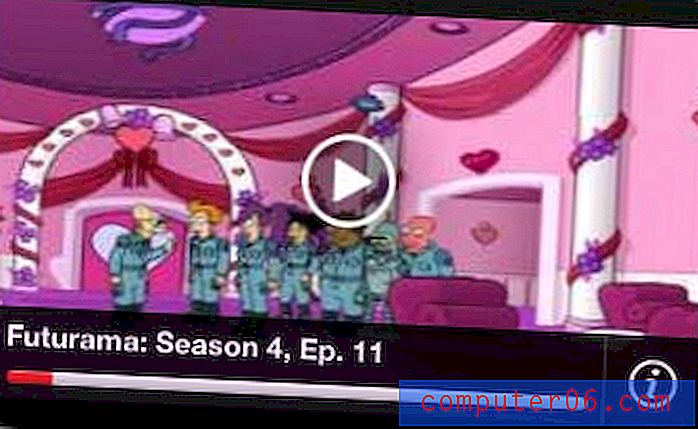
Beachten Sie, dass Sie auch wie gewohnt mit der Wiedergabe eines Videos beginnen können. Drücken Sie dann die Taste in der unteren rechten Ecke des Bildschirms, um das Video auf dem Chromecast abzuspielen.
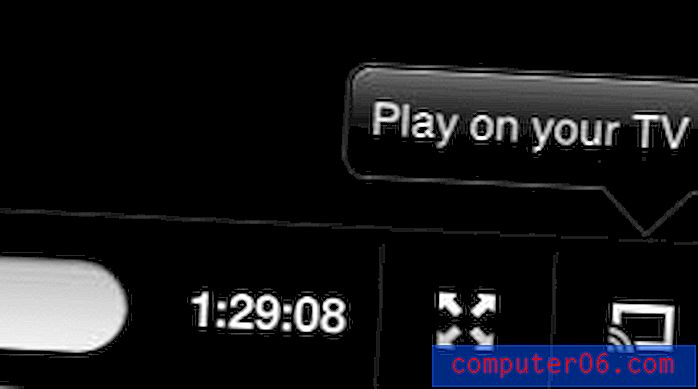
Wenn Sie eine andere Set-Top-Streaming-Option für einen anderen Raum benötigen oder Hulu Plus, Amazon Prime und einige andere Streaming-Dienste sehen möchten, schauen Sie sich die Roku-Produktlinie an.
Wir haben auch darüber geschrieben, wie Sie mit Ihrem iPhone 5 YouTube auch in Ihrem Chromecast ansehen können.