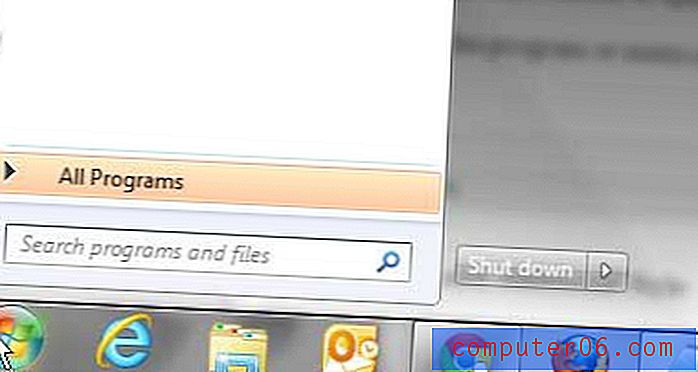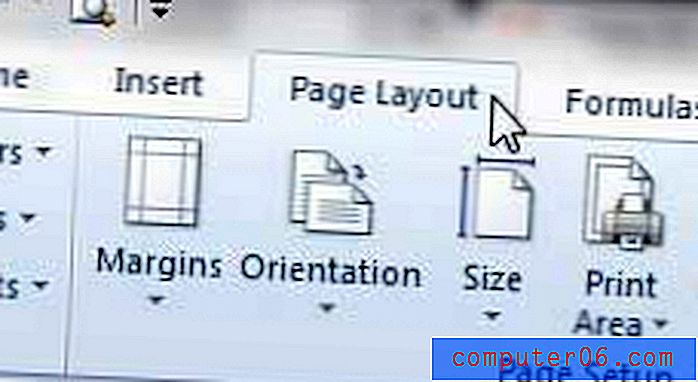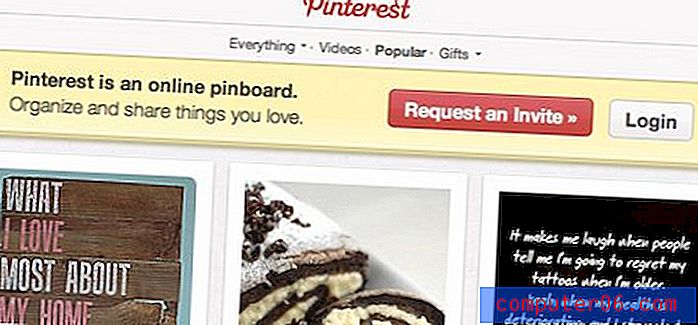Keeper Password Manager Überprüfung
4, 5 von 5
Fügen Sie die Funktionen hinzu, die Sie benötigen Preis
4 von 5
29, 99 bis 59, 97 US-Dollar pro Jahr Benutzerfreundlichkeit
4, 5 von 5
Klare und intuitive Oberfläche Unterstützung
4 von 5
FAQ, Tutorials, Benutzerhandbücher, 24/7 Support
Kurze Zusammenfassung
Passwörter sind die Schlüssel, die unsere Online-Wertsachen schützen, egal ob es sich um unsere persönlichen Daten oder um unser Geld handelt. Das Problem ist, dass es schwierig ist, sich an so viele von ihnen zu erinnern. Daher ist es verlockend, sie einfacher zu gestalten oder für jede Site dieselbe zu verwenden oder sie alle auf Haftnotizen aufzuschreiben. Nichts davon ist sicher. Was sollen wir stattdessen tun? Verwenden Sie einen Passwort-Manager.
Keeper Password Manager ist ein solches Programm. Es werden sichere Passwörter für Sie erstellt, diese gespeichert und bei Bedarf automatisch ausgefüllt. Es funktioniert gut, ist sehr sicher und bietet alle Funktionen. Es funktioniert unter Mac, Windows und Linux und unterstützt eine größere Anzahl von Webbrowsern als die meisten Mitbewerber, darunter Chrome, Firefox, Safari, Internet Explorer, Edge und Opera. Eine Reihe von Produkten ist verfügbar, und Sie können die Produkte auswählen, die Sie benötigen. Hier sind die Kosten für die persönlichen Pläne:
- Keeper Password Manager 29, 99 USD / Jahr,
- Sicherer Dateispeicher (10 GB) 9, 99 USD / Jahr,
- BreachWatch Dark Web Protection 19, 99 USD / Jahr,
- KeeperChat $ 19.99 / Jahr.
Diese können zusammen gebündelt werden und kosten insgesamt 59, 97 USD. Mit dieser Ersparnis von 19, 99 USD / Jahr erhalten Sie die Chat-App im Wesentlichen kostenlos. Studenten erhalten 50% Rabatt und Familien- (29, 99 - 59, 97 USD / Jahr) und Geschäftspläne (30-45 USD / Benutzer / Jahr) sind verfügbar. Es gibt auch eine kostenlose Version, die auf einem einzelnen Gerät funktioniert, und eine 30-Tage-Testversion.
Diese Preisstrategie bietet Ihnen eine Reihe von Optionen. Ein einzelner Benutzer kann viele der Funktionen für 29, 99 USD / Jahr erhalten, etwas billiger als 1Password und Dashlane, jedoch mit weniger Funktionen. Das Hinzufügen dieser zusätzlichen Funktionen macht es jedoch erheblich teurer als andere Passwortmanager.
Wenn Sie Keeper kaufen, seien Sie beim Auschecken vorsichtig. Eine Nutzerbewertung zu Consumer Affairs beschwert sich über eine betrügerische Praxis beim Kauf:
Ich war total schockiert zu sehen, wie sich diese Firma eingerichtet hat, um ihren einfachen persönlichen Plan zu kaufen. Der Plan ist 29, 99 USD pro Jahr, was in Ordnung ist, aber hier kommt die erstaunliche stumpfe Abzocke. Wenn Sie im persönlichen Plan für 29, 99 USD auf die Schaltfläche „Jetzt kaufen“ klicken, wird Ihnen plötzlich eine Rechnung mit Zahlungsbox mit einem Gesamtbetrag von 59, 99 USD ausgestellt. Sie fügen all diese Extras hinzu, ohne dass Sie nach Kästchen fragen oder diese ankreuzen müssen, ohne sie zu deaktivieren. Sie müssen dies weiter ausführen. Seien Sie gewarnt vor dieser sehr unangemessenen Art, ein Produkt zu verkaufen. Gehen Sie zu ihrer Website und überzeugen Sie sich selbst.
Pass auf dich auf, ich habe das selbst getestet und er hat Recht. Beim Klicken auf die Schaltfläche Jetzt kaufen für den Basisplan befand sich das gesamte Paket an der Kasse in meinem Warenkorb. Tatsächlich passierte das Gleiche, egal welches Produkt ich kaufen wollte. So sollte es nicht funktionieren, und Keeper sollte es besser machen.
Was ich mag
- Sie wählen die Funktionen, die Sie benötigen
- Intuitives App- und Webdesign
- Unterstützt eine Vielzahl von Webbrowsern
- Einfacher Passwortimport
- Sicherheitsaudit und BreachWatch warnen vor Bedenken hinsichtlich des Passworts
- Der kostenlose Plan gilt nur für ein einzelnes Gerät
- Kann ziemlich teuer werden
Keeper Password Manager
Gesamtbewertung: 4, 3 von 5 $ 29, 99 + pro Jahr Website besuchenSchnelle Navigation
// Warum solltest du mir vertrauen?
// Keeper Review: Was haben Sie davon?
// Gründe für meine Bewertungen
// Alternativen zu Keeper
// Fazit
Warum solltest du mir vertrauen?
Mein Name ist Adrian Try und ich glaube, jeder kann von einem Passwort-Manager profitieren. Sie machen mir seit über einem Jahrzehnt das Leben leichter und ich empfehle sie.
Ab 2009 habe ich LastPass fünf oder sechs Jahre lang verwendet. Meine Manager konnten mir Zugriff auf Webdienste gewähren, ohne dass ich die Kennwörter kannte, und den Zugriff entfernen, wenn ich ihn nicht mehr benötigte. Und als ich den Job verließ, gab es keine Bedenken, mit wem ich die Passwörter teilen könnte.
Vor einigen Jahren wechselte ich zu Apples iCloud Keychain. Es lässt sich gut in macOS und iOS integrieren, schlägt Passwörter vor und gibt sie automatisch ein (sowohl für Websites als auch für Anwendungen) und warnt mich, wenn ich auf mehreren Websites dasselbe Passwort verwendet habe. Aber es hat nicht alle Funktionen seiner Konkurrenten, und ich bin gespannt darauf, die Optionen zu bewerten, während ich diese Reihe von Bewertungen schreibe.
Ich habe Keeper noch nicht verwendet, daher habe ich die 30-Tage-Testversion auf meinem macOS Mojave-basierten iMac installiert und über mehrere Tage gründlich getestet.
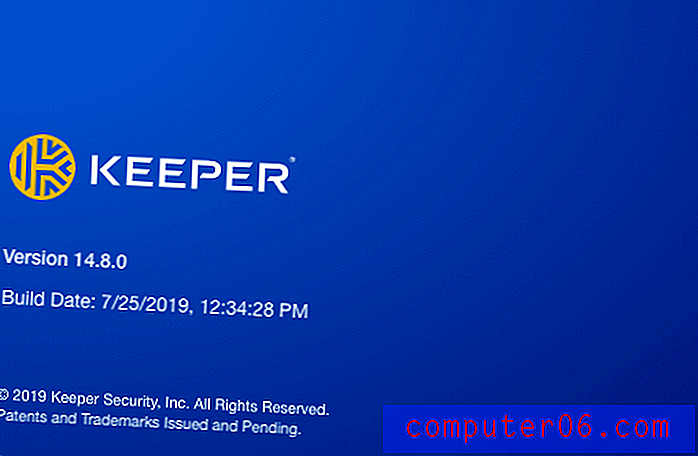
Einige meiner Familienmitglieder sind technisch versiert und verwenden 1Password, um ihre Passwörter zu verwalten. Andere verwenden seit Jahrzehnten dasselbe einfache Passwort und hoffen auf das Beste. Wenn Sie das Gleiche tun, hoffe ich, dass diese Bewertung Ihre Meinung ändert. Lesen Sie weiter, um herauszufinden, ob Keeper der beste Passwort-Manager für Sie ist.
Keeper Review: Was haben Sie davon?
Bei Keeper dreht sich alles um die Kennwortverwaltung, und ich werde die Funktionen in den folgenden acht Abschnitten auflisten. In jedem Unterabschnitt werde ich untersuchen, was die App bietet, und dann meine persönliche Meinung mitteilen.
1. Speichern Sie Ihre Passwörter sicher
Bewahren Sie Ihre Passwörter nicht auf einem Blatt Papier, einer Tabelle oder in Ihrem Kopf auf. Diese Strategien gefährden alle Ihre Sicherheit. Der beste Ort für Ihre Passwörter ist ein Passwort-Manager. Der kostenpflichtige Plan von Keeper speichert sie alle in der Cloud und synchronisiert sie mit all Ihren Geräten, damit sie verfügbar sind, wenn Sie sie benötigen.
Cybersicherheit beginnt mit der Passwortsicherheit. Keeper ist der bestbewertete Passwort-Manager, der Sie, Ihre Familie und Ihr Unternehmen vor passwortbezogenen Datenverletzungen und Cyberthreats schützt.
Aber ist die Cloud wirklich der sicherste Ort für Ihre Passwörter? Wenn Ihr Keeper-Konto jemals gehackt wurde, erhalten sie Zugriff auf alle Ihre Logins! Das ist ein berechtigtes Anliegen. Ich bin jedoch der Meinung, dass Passwortmanager durch angemessene Sicherheitsmaßnahmen die sichersten Orte zum Speichern vertraulicher Informationen sind.
Es ist wichtig, dass Ihr Passwort-Manager sicher ist und Keeper die Sicherheit sehr ernst nimmt. Es generiert neue, sichere Zufallskennwörter für alle Ihre Konten. Es ist ein Zero Knowledge-Kennwortmanager und verwendet eine 256-Bit-AES-Verschlüsselung. (CNN)
Eine gute Sicherheitspraxis beginnt mit der Auswahl eines sicheren Keeper-Master-Passworts und dessen Sicherheit. Leider erfordert der Anmeldevorgang nicht, dass Ihr Passwort sicher ist, aber Sie sollten es tun. Wählen Sie etwas, das nicht zu kurz und erraten ist, an das Sie sich aber erinnern werden.
Zusammen mit Ihrem Hauptkennwort fordert Keeper Sie außerdem auf, eine Sicherheitsfrage einzurichten, mit der Sie Ihr Hauptkennwort zurücksetzen können, wenn Sie es vergessen. Dies betrifft mich, da Antworten auf Sicherheitsfragen oft leicht zu erraten oder zu entdecken sind, was die gesamte großartige Sicherheitsarbeit von Keeper völlig zunichte macht. Wählen Sie stattdessen etwas Unvorhersehbares. Glücklicherweise müssen Sie auch auf eine Bestätigungs-E-Mail antworten, wenn Sie Ihr Passwort damit zurücksetzen.
Für eine zusätzliche Sicherheitsstufe können Sie mit Keeper die Zwei-Faktor-Authentifizierung (2FA) einrichten, sodass Ihr Benutzername und Ihr Kennwort allein nicht ausreichen, um sich anzumelden. Dies ist ein hervorragender Schutz für den Fall, dass Ihr Kennwort in irgendeiner Weise kompromittiert wird.
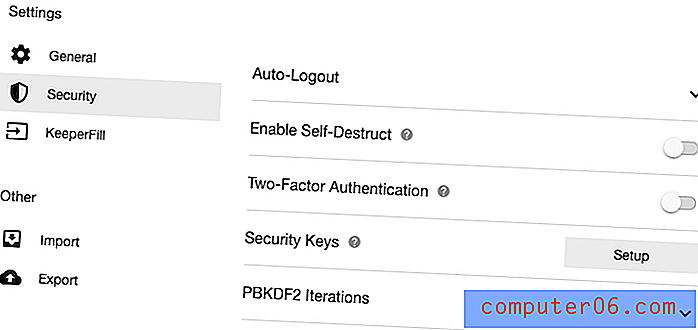
Mit Keeper können Sie einen SMS-Code für zwei Faktoren, eine Authentifizierungs-App wie Google Authenticator oder sogar physische Sicherheitsschlüssel von Yubico oder Google verwenden. Ich würde Ihnen dringend empfehlen, diese zusätzliche Ebene zu aktivieren. (CNN)
Wenn Sie sich anmelden, können Sie Ihren Fingerabdruck auf einem MacBook Pro mit Touch ID oder Windows Hello biometrischer Authentifizierung auf einem PC verwenden. Dazu müssen Sie jedoch die App aus dem entsprechenden App Store herunterladen und nicht von der Website des Entwicklers.
Ein letzter Schutz ist die Selbstzerstörung. Sie können festlegen, dass alle Ihre Keeper-Dateien nach fünf erfolglosen Anmeldeversuchen gelöscht werden sollen. Dies bietet zusätzlichen Schutz, wenn jemand versucht, Ihr Konto zu hacken.

Wie erhalten Sie Ihre Passwörter in Keeper? Die App lernt sie jedes Mal, wenn Sie sich anmelden ...

… Oder Sie können sie manuell in die App eingeben.
Keeper kann Ihre Passwörter auch aus Webbrowsern und anderen Passwortmanagern importieren, und ich fand den Vorgang einfach und unkompliziert. Tatsächlich wird das Dialogfeld Importieren als erstes nach der Anmeldung angezeigt.
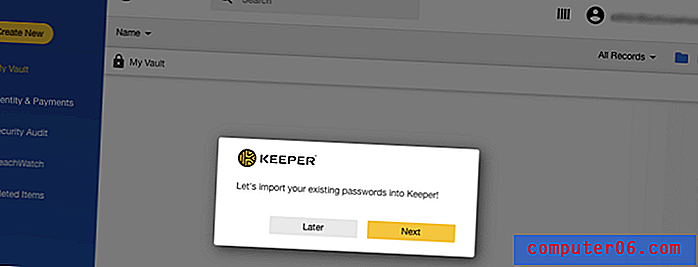
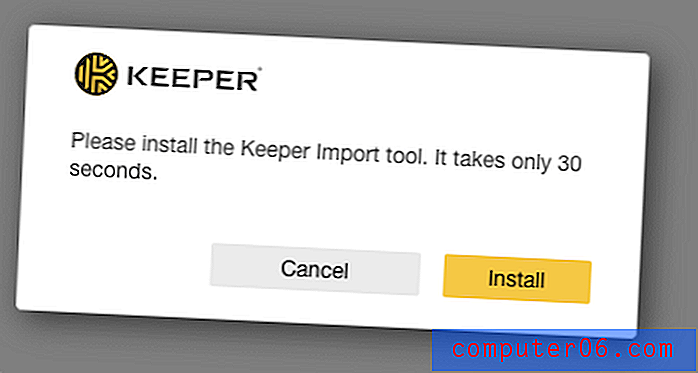
Der Keeper hat 20 Passwörter in Google Chrome gefunden und importiert.
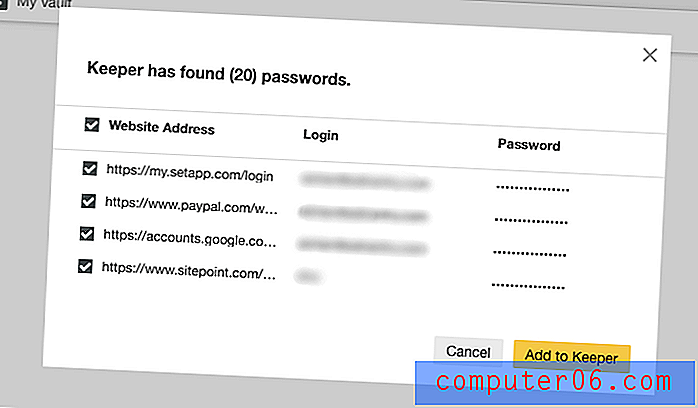
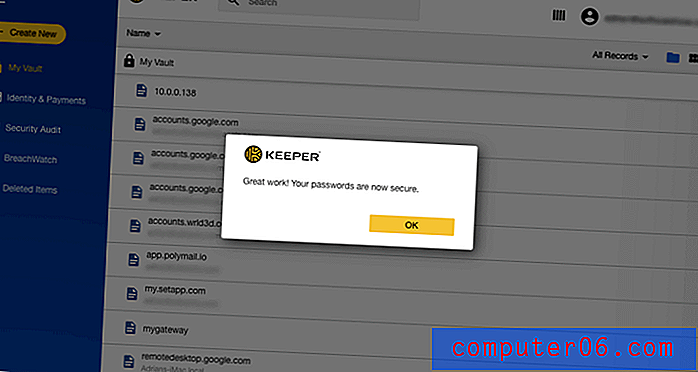
Dann wurde mir angeboten, ein Passwort aus anderen Anwendungen zu importieren.
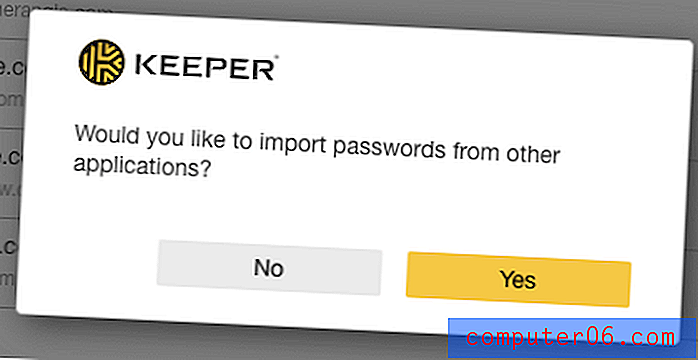
Ich kann aus einer langen Liste anderer Passwort-Manager importieren, einschließlich LastPass, 1Password, Dashlane, RoboForm und True Key. Ich kann auch direkt aus Webbrowsern wie Google Chrome, Firefox, Internet Explorer, Microsoft Edge und Opera importieren.
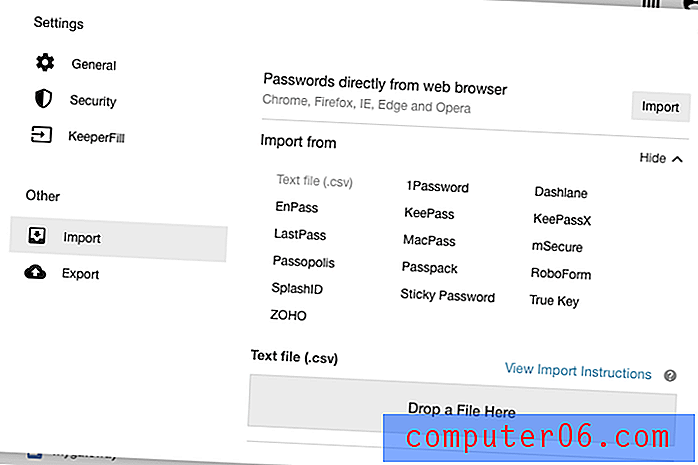
Ich möchte meine alten LastPass-Passwörter importieren, muss aber zuerst meine Passwörter als CSV-Datei exportieren.
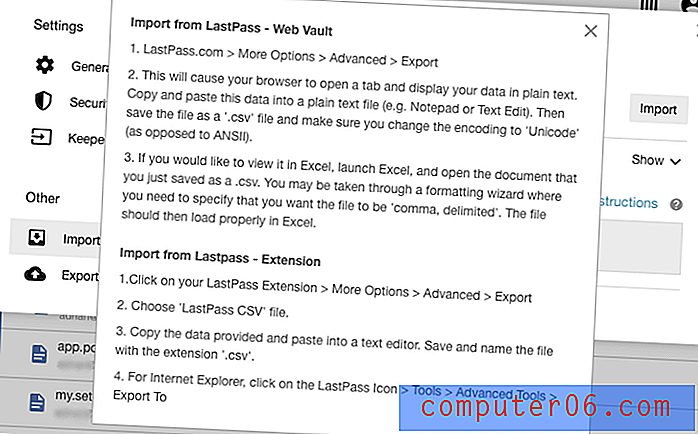
Sie werden zusammen mit allen von mir erstellten Ordnern erfolgreich hinzugefügt. Dies ist eine der einfachsten Importerfahrungen, die ich beim Importieren in einen Passwort-Manager hatte.
Sobald sich Ihre Passwörter in Keeper befinden, gibt es verschiedene Möglichkeiten, sie zu organisieren, beginnend mit Ordnern. Ordner und Unterordner können erstellt und Elemente per Drag & Drop in sie verschoben werden. Das funktioniert ganz gut.
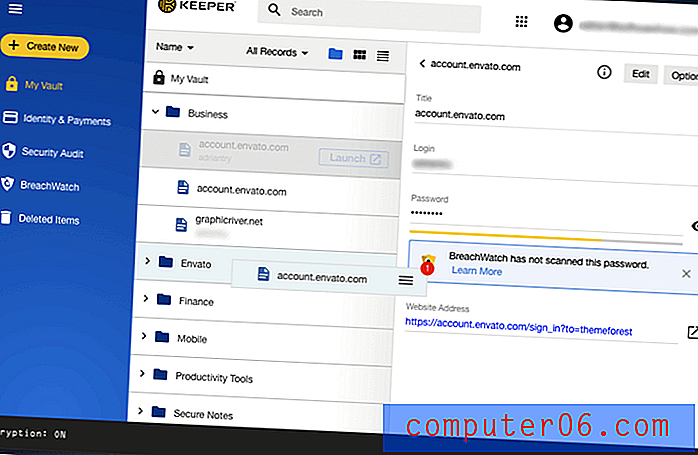
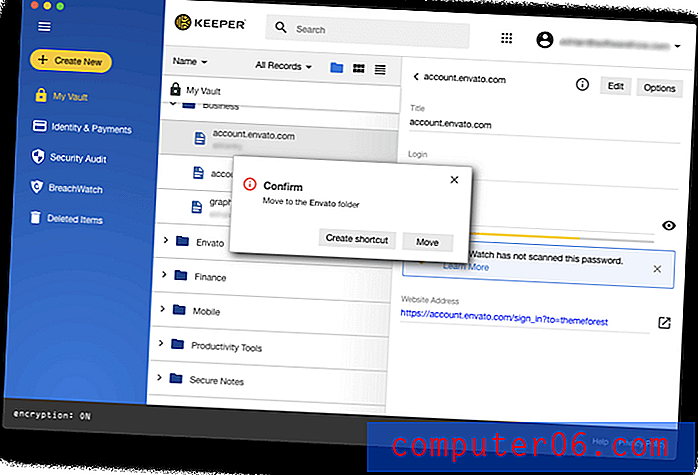 Sie können auch Kennwörter als Favoriten festlegen, ihre Farbe ändern und eine Suche in allen Ordnern durchführen. Das Finden und Organisieren von Passwörtern in Keeper ist besser als die meisten anderen Passwortmanager, die ich verwendet habe.
Sie können auch Kennwörter als Favoriten festlegen, ihre Farbe ändern und eine Suche in allen Ordnern durchführen. Das Finden und Organisieren von Passwörtern in Keeper ist besser als die meisten anderen Passwortmanager, die ich verwendet habe.
2. Generieren Sie sichere, eindeutige Passwörter für jede Website
Zu viele Leute verwenden einfache Passwörter, die leicht geknackt werden können. Stattdessen sollten Sie für jede Website, bei der Sie ein Konto haben, ein sicheres, eindeutiges Passwort verwenden.
Das klingt nach einer Menge, an die man sich erinnern muss, und das ist es auch. Also erinnere dich nicht daran. Keeper kann automatisch sichere Kennwörter für Sie erstellen, diese speichern und auf jedem von Ihnen verwendeten Gerät verfügbar machen.
Wenn Sie sich für ein Konto anmelden, das Keeper nicht kennt, können Sie einen neuen Datensatz für Sie erstellen.
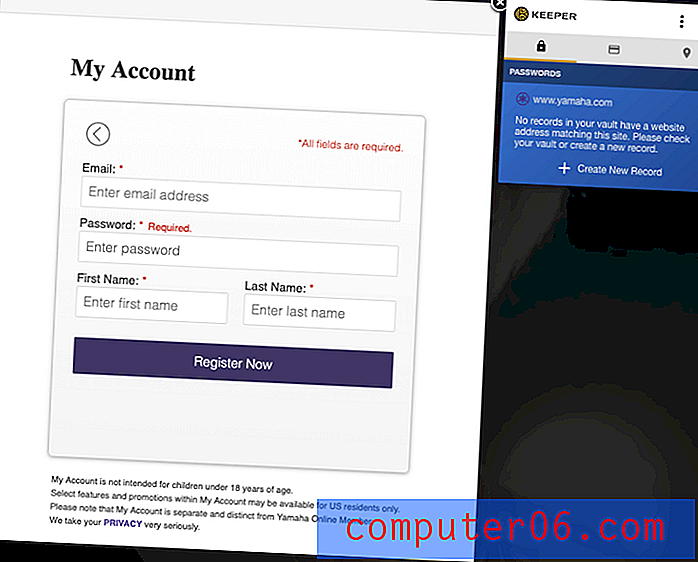
Es wird ein sicheres Kennwort generiert, das Sie anpassen können, indem Sie angeben, ob es Großbuchstaben, Zahlen und Symbole enthalten soll oder nicht.

Wenn Sie zufrieden sind, klicken Sie auf das Symbol oben im Popup und Keeper gibt Ihren Benutzernamen und Ihr Passwort für Sie ein. Sie müssen nicht einmal wissen, wie das Passwort lautet, da Keeper es für Sie speichert und es in Zukunft automatisch eingibt.
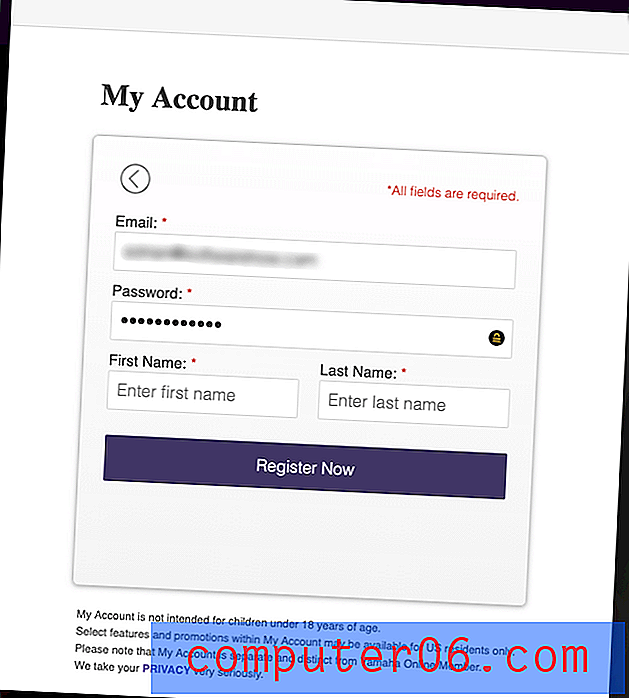
Meine persönliche Einstellung: Wir sind versucht, schwache Passwörter zu verwenden oder Passwörter wiederzuverwenden, um das Leben zu erleichtern. Jetzt können Sie schnell und einfach für jede Website ein anderes sicheres Passwort erstellen. Es spielt keine Rolle, wie lang und komplex sie sind, denn Sie müssen sich nie an sie erinnern - Keeper wird sie für Sie eingeben.
3. Melden Sie sich automatisch bei Websites an
Jetzt, da Sie lange, sichere Passwörter für alle Ihre Webdienste haben, werden Sie es zu schätzen wissen, dass Keeper diese für Sie ausfüllt. Es gibt nichts Schlimmeres, als zu versuchen, ein langes, komplexes Passwort einzugeben, wenn Sie nur Sternchen sehen können. Der einfachste Weg, dies zu tun, ist die Verwendung einer Browser-Erweiterung. Sie werden aufgefordert, eine im Rahmen der Ersteinrichtung zu installieren, oder Sie können dies auf der Einstellungsseite tun.
Nach der Installation gibt Keeper beim Anmelden automatisch Ihren Benutzernamen und Ihr Kennwort ein. Wenn Sie an diesem Standort über mehrere Konten verfügen, können Sie das richtige aus einem Dropdown-Menü auswählen.

Bei einigen Websites, wie z. B. meiner Bank, würde ich es vorziehen, dass das Passwort erst dann automatisch ausgefüllt wird, wenn ich mein Master-Passwort eingebe. Leider bieten viele Passwortmanager diese Funktion an, Keeper jedoch nicht.
Meine persönliche Einstellung: Wenn ich mit meinen Armen voller Lebensmittel zu meinem Auto komme, bin ich froh, dass ich nicht kämpfen muss, um meine Schlüssel zu finden. Ich muss nur den Knopf drücken. Keeper ist wie ein Remote-Keyless-System für Ihren Computer: Es speichert und gibt Ihre Passwörter ein, sodass Sie dies nicht tun müssen. Ich wünschte nur, ich könnte die Anmeldung auf meinem Bankkonto etwas einfacher machen!
4. App-Passwörter automatisch eingeben
Websites sind nicht der einzige Ort, an dem Sie Kennwörter verwenden müssen - viele Apps verwenden sie auch. Nur wenige Passwortmanager bieten die Eingabe von App-Passwörtern an, und Keeper ist der einzige, dem ich bekannt bin, der die Eingabe unter Windows und Mac anbietet.
Sie richten dies im Abschnitt KeeperFill der App-Einstellungen ein.
Sie müssen zwei separate Hotkeys drücken, um Ihren Benutzernamen und Ihr Passwort einzugeben. Auf dem Mac sind dies standardmäßig Befehl-Umschalt-2, um Ihren Benutzernamen einzugeben, und Befehl-Umschalt-3, um Ihr Kennwort einzugeben.
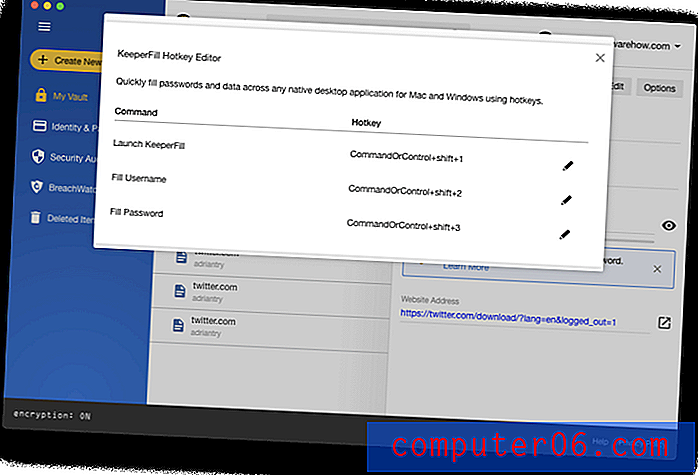
Da Sie Hotkeys drücken müssen, werden Ihr Benutzername und Ihr Passwort technisch nicht automatisch eingegeben. Stattdessen wird ein Fenster zum automatischen Ausfüllen geöffnet, in dem Sie den Datensatz auswählen können, der die relevanten Anmeldedaten enthält.
Wenn ich mich beispielsweise bei Skype anmelde, drücke ich Befehlstaste-Umschalt-2, um den Benutzernamen einzugeben, und das kleine Fenster wird geöffnet.
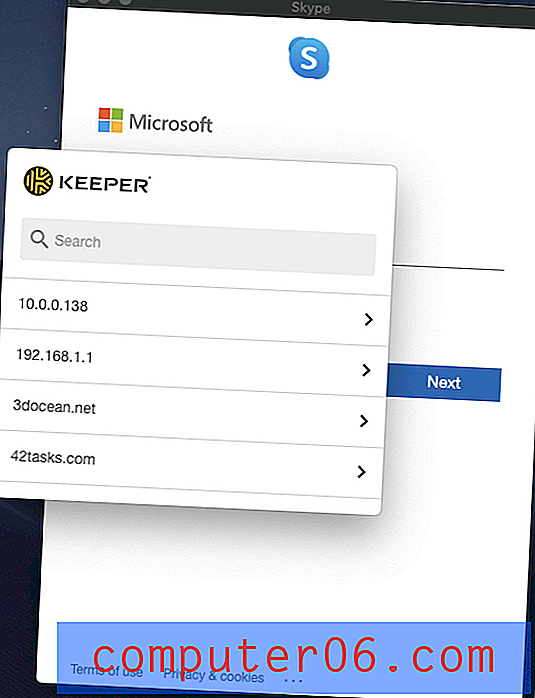
Ich benutze die Suche, um den richtigen Datensatz zu finden. Es muss zuvor in Keeper eingegeben werden. Die App kann Ihre Anwendungskennwörter nicht lernen, indem Sie beobachten, wie Sie sie eingeben. Dann kann ich entweder den Hotkey drücken oder auf den Benutzernamen klicken, um ihn in den Skype-Anmeldebildschirm einzufügen.
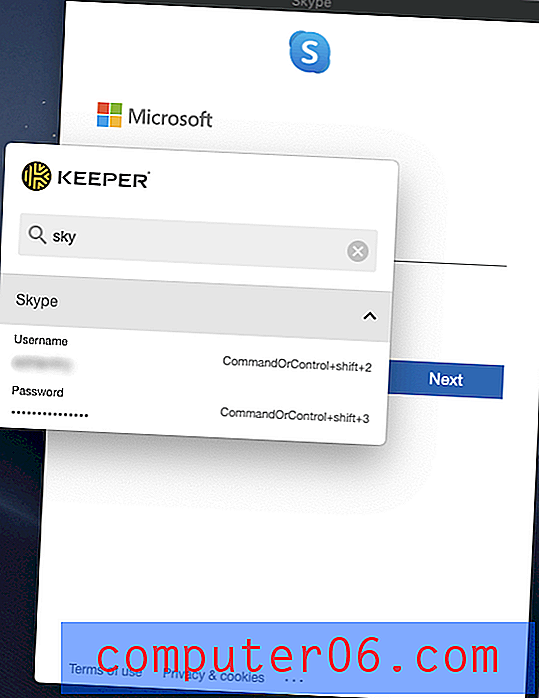
Ich klicke auf Weiter und mache dasselbe mit dem Passwort.
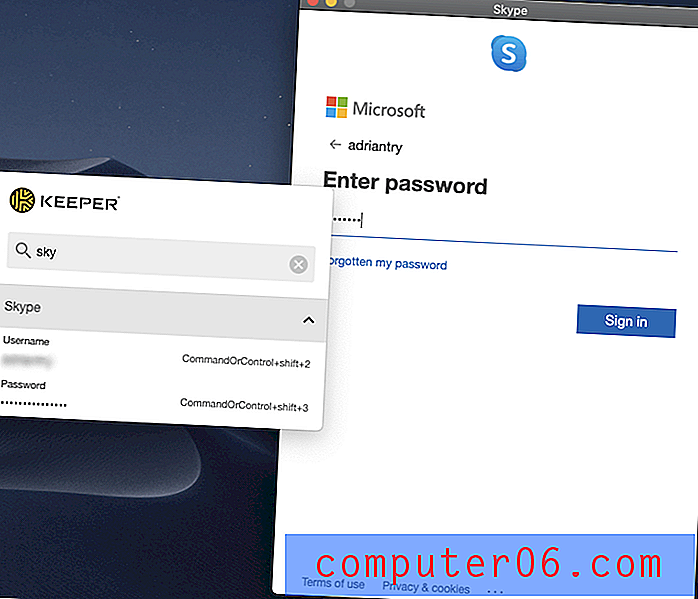
Um das kleine Autofill-Fenster zu schließen, wählen Sie Fenster / Schließen aus dem Menü oder drücken Sie Befehl-W. Das war mir nicht sofort klar. Es wäre schön, wenn es auch einen Knopf am Fenster gäbe, um dies zu erreichen.
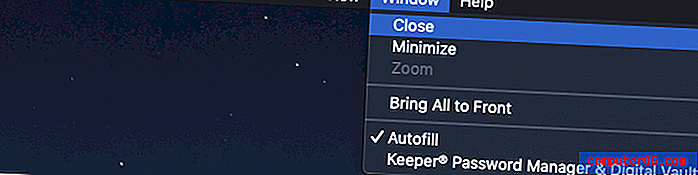
Meine persönliche Meinung: Eine der Schwierigkeiten bei der Verwendung eines Passwort-Managers besteht darin, dass Sie manchmal Ihr Passwort in eine Anwendung und nicht in eine Website eingeben müssen. Normalerweise ist dies nicht möglich, sodass Sie am Ende kopieren und einfügen müssen. Die Anwendung „AutoFill“ von Keeper ist zwar nicht besonders automatisch, aber die einfachste Lösung, die ich gefunden habe, sowie die einzige App, die sogar versucht, auf einem Mac zu helfen.
5. Teilen Sie Ihre Passwörter mit anderen
Ihre Keeper-Passwörter sind nicht nur für Sie bestimmt - Sie können sie mit anderen Keeper-Benutzern teilen. Das ist viel sicherer, als sie auf ein Stück Papier zu kritzeln oder eine Textnachricht zu senden. Um ein Passwort freizugeben, klicken Sie auf Optionen .
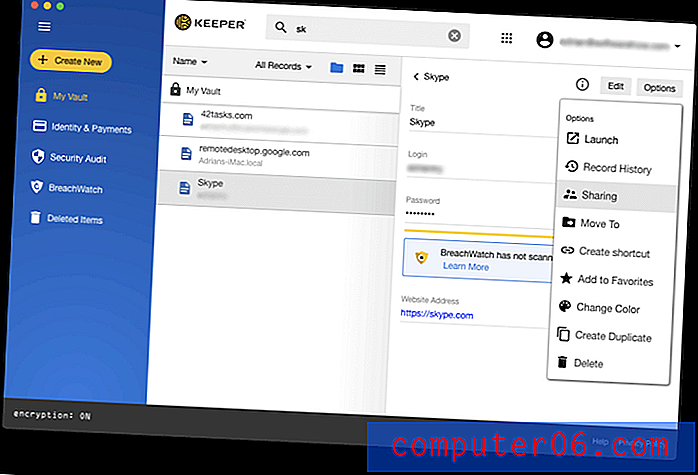
Von dort aus können Sie die E-Mail-Adresse der Person eingeben, mit der Sie das Kennwort teilen möchten, und welche Rechte Sie ihnen gewähren möchten. Sie entscheiden, ob Sie der anderen Person erlauben möchten, das Kennwort zu bearbeiten, weiterzugeben oder schreibgeschützt zu lassen, damit Sie die vollständige Kontrolle behalten. Sie können sogar das Eigentum an dem Passwort übertragen, sodass die andere Person es vollständig übernehmen kann.
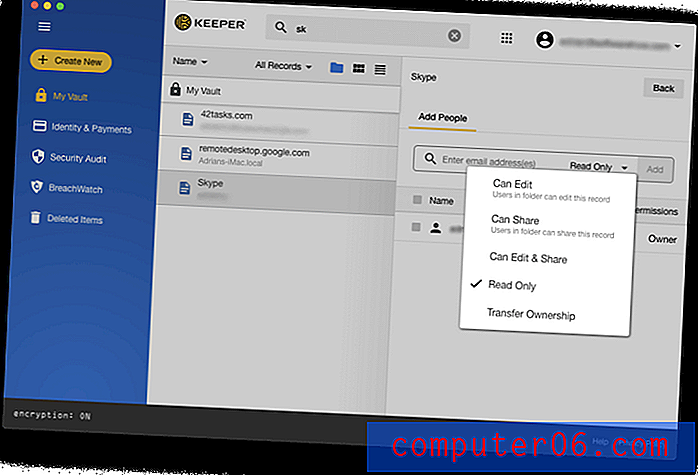
Anstatt Kennwörter einzeln freizugeben, können Sie einen Ordner mit Kennwörtern freigeben. Erstellen Sie einen freigegebenen Ordner und fügen Sie die erforderlichen Benutzer hinzu, z. B. für Ihre Familie oder für ein Team, mit dem Sie zusammenarbeiten.
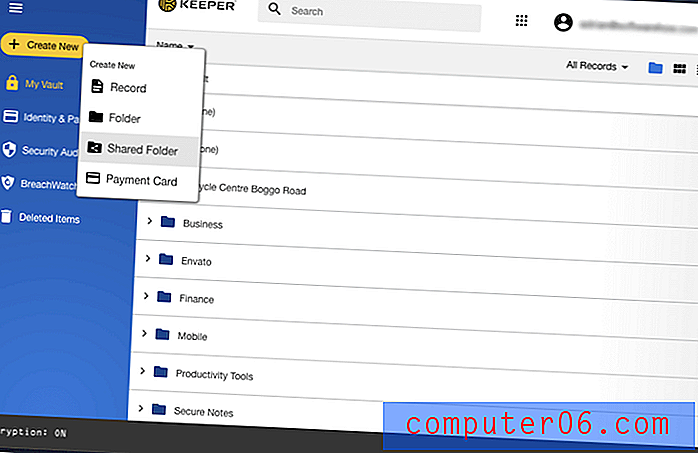
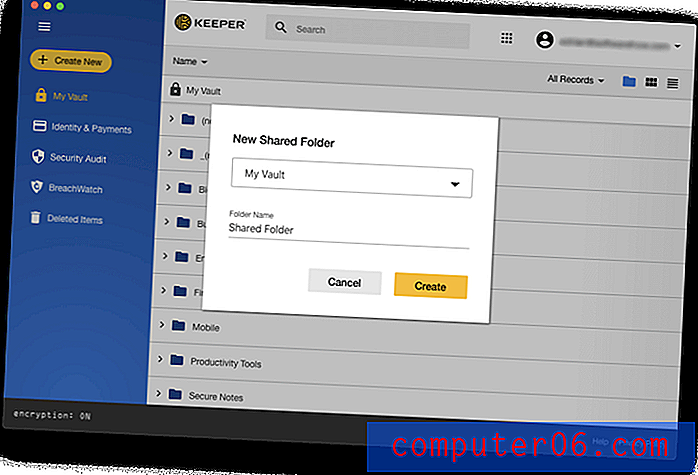
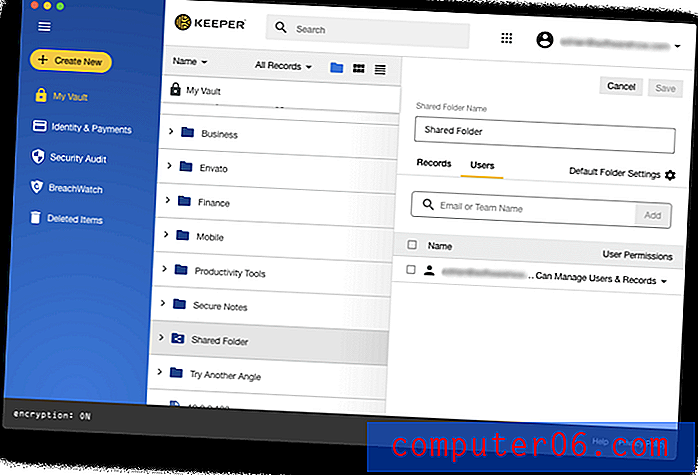
Erstellen Sie stattdessen eine Verknüpfung, anstatt die Kennwortdatensätze in diesen Ordner zu verschieben. Auf diese Weise finden Sie es immer noch im üblichen Ordner.
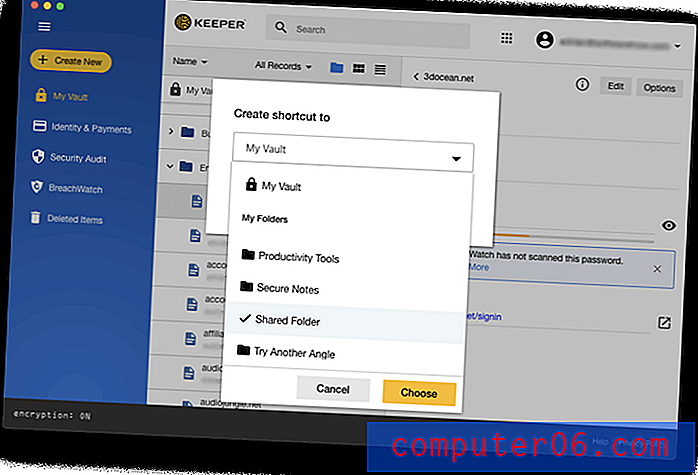
6. Füllen Sie Web Forms automatisch aus
Wenn Sie es gewohnt sind, dass Keeper automatisch Passwörter für Sie eingibt, bringen Sie es auf die nächste Ebene und lassen Sie es auch Ihre persönlichen und finanziellen Daten eingeben. Im Bereich Identität und Zahlungen können Sie Ihre persönlichen Daten speichern, die beim Kauf und beim Erstellen neuer Konten automatisch eingegeben werden.
Sie können unterschiedliche Identitäten für Arbeit und Zuhause mit unterschiedlichen Adressen und Telefonnummern einrichten. Dies dient nur zu grundlegenden Informationen, nicht zu offiziellen Dokumenten wie Ihrem Führerschein oder Reisepass.
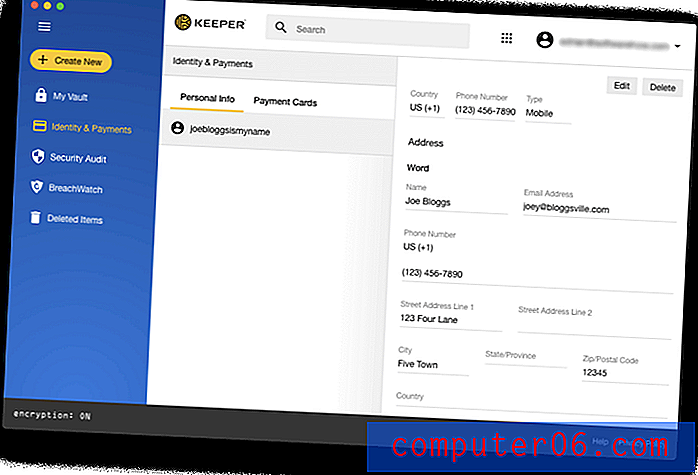
Sie können auch alle Ihre Kreditkarten hinzufügen.
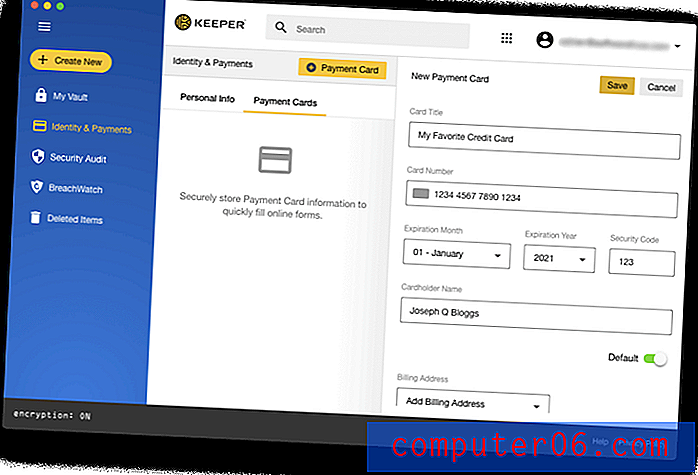
Diese Informationen sind verfügbar, wenn Sie Webformulare ausfüllen und Online-Einkäufe tätigen. Am Ende des aktiven Felds, das den Vorgang startet, wird ein Keeper-Symbol angezeigt.
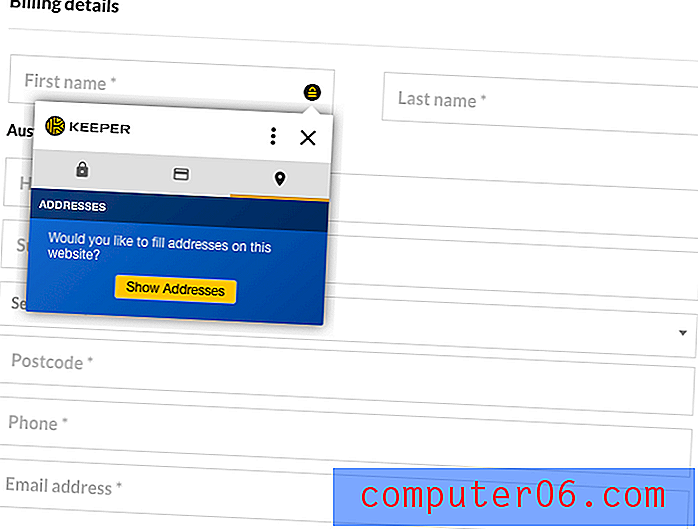
Oder Sie können mit der rechten Maustaste auf das Feld klicken.
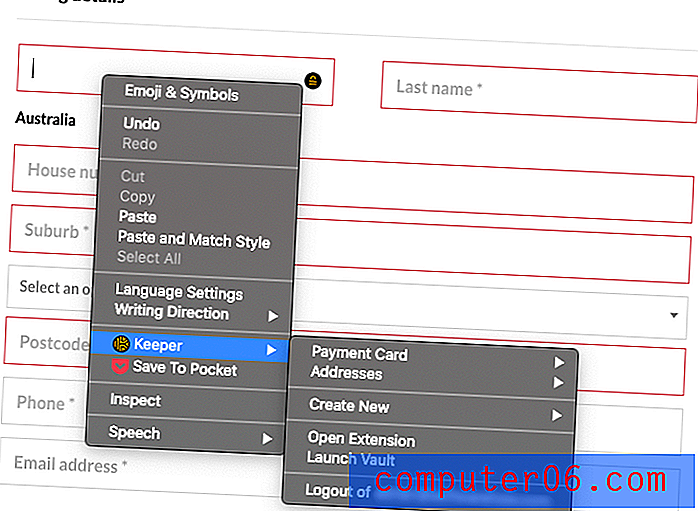
Die persönlichen Daten wurden erfolgreich eingegeben.
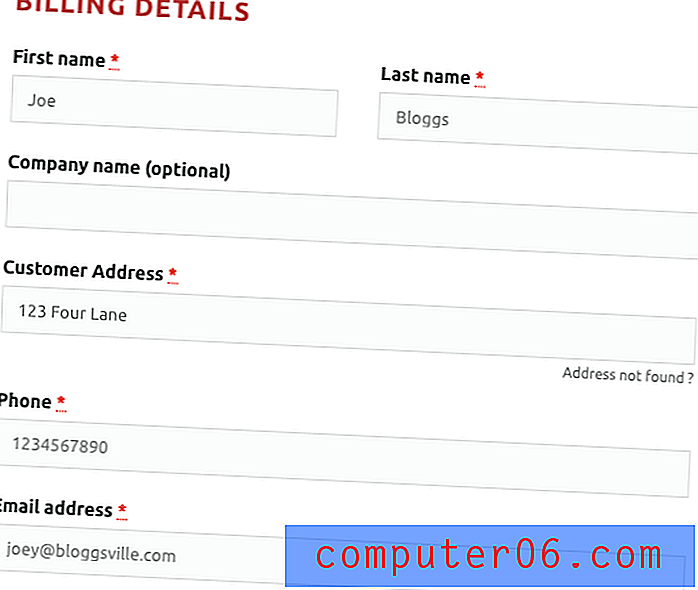
Der Keeper kann keine neuen Details erfahren, indem er beobachtet, wie Sie ein Webformular ausfüllen, wie dies mit Sticky Password möglich ist. Stellen Sie daher sicher, dass Sie der App die erforderlichen Informationen im Voraus hinzugefügt haben.
Meine persönliche Einstellung: Das automatische Ausfüllen von Formularen ist der nächste logische Schritt, nachdem Sie Keeper für Ihre Passwörter verwendet haben. Dies gilt auch für andere vertrauliche Informationen und spart Ihnen auf lange Sicht Zeit.
7. Private Dokumente sicher speichern
Mit dem grundlegenden Keeper-Plan können Dateien und Fotos an jedes Element angehängt oder über die optionale KeeperChat-App freigegeben werden.
Wenn Sie jemals wichtige Dateien, Fotos von Kreditkarten oder sogar Pässe digital freigeben müssen, ist die KeeperChat Messenger-Plattform von Keeper eine sichere Möglichkeit, dies zu tun. Sie können dies mit Keepers zentralem Passwort-Manager bündeln. Es ist eine nette zusätzliche Option, mit der Sie Nachrichten unter derselben Verschlüsselungsstufe senden und sie anschließend selbst zerstören können. (CNN)
Wenn Sie mehr benötigen, fügen Sie einen sicheren Dateispeicher und eine gemeinsame Nutzung für zusätzliche 9, 99 USD / Jahr hinzu.
Personen haben sensible Dokumente und Dateien, die in den falschen Händen irreparablen Schaden anrichten können. Mit dem Cloud Security Vault ™ von Keeper können Sie Ihre digitalen Assets sicher speichern, verwalten und freigeben.
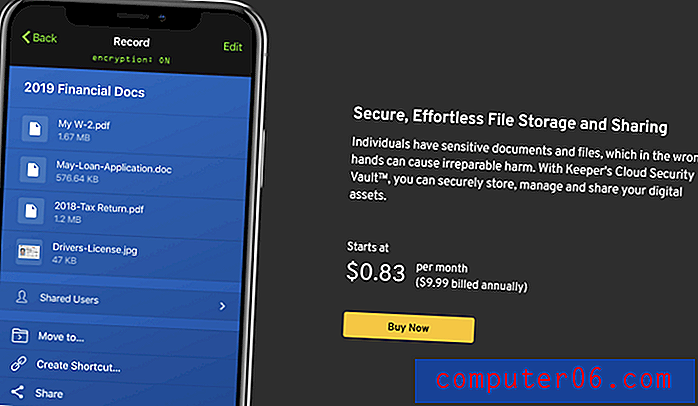
Meine persönliche Meinung: Gegen eine zusätzliche Gebühr können Sie Keeper um sicheren Dateispeicher (und Freigabe) erweitern. Dadurch wird es zu einer sicheren Dropbox.
8. Seien Sie vor Passwortproblemen gewarnt
Um Sie über Kennwortsicherheitsprobleme auf dem Laufenden zu halten, bietet Keeper zwei Funktionen: Sicherheitsüberprüfung und BreachWatch.
Neben der sicheren Speicherung Ihrer Passwörter bietet Keeper auch einige andere Funktionen, die mit dem Kerndienst gebündelt werden können. Für den Anfang ist BreachWatch in die Apps integriert, die das dunkle Web auf Ihre im Tresor gespeicherten Anmeldungen und Passwörter überwachen. Es macht keinen Spaß darüber nachzudenken, aber persönliche Informationen, einschließlich Benutzernamen und Passwörter, können im Internet landen und für Bösewichte verfügbar sein. Der Keeper kann darauf achten und Sie markieren, wenn er Ihr Passwort oder Ihren Benutzernamen findet. Außerdem können Sie dieses Kennwort schnell ändern und feststellen, ob eines Ihrer anderen Konten dasselbe oder ein ähnliches Kennwort verwendet. (CNN)
Die Sicherheitsüberprüfung listet Kennwörter auf, die schwach sind oder wiederverwendet werden, und gibt Ihnen eine allgemeine Sicherheitsbewertung. Meine Passwörter erhielten eine mittlere Sicherheitsbewertung von 52%. Ich habe noch etwas zu tun.
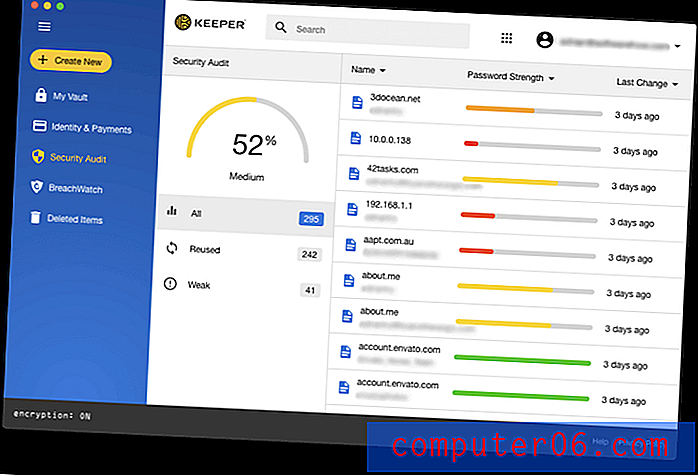
Warum so niedrig? Hauptsächlich, weil ich eine große Anzahl wiederverwendeter Passwörter habe. Die meisten meiner Keeper-Passwörter wurden aus einem alten LastPass-Konto importiert, das ich seit Jahren nicht mehr verwendet habe. Obwohl ich nicht für alle das gleiche Passwort verwendet habe, habe ich einige davon regelmäßig wiederverwendet.
Das ist eine schlechte Praxis, und ich sollte sie ändern, damit jedes Konto ein eindeutiges Passwort hat. Einige Passwortmanager versuchen, diesen Prozess zu automatisieren, aber das kann schwierig sein, da die Zusammenarbeit von jeder Website erforderlich ist. Keeper versucht es nicht. Es wird ein neues zufälliges Passwort für Sie generiert. Dann müssen Sie zu dieser Website gehen und Ihr Passwort manuell ändern.
Das Sicherheitsaudit identifizierte auch eine Reihe schwacher Passwörter. Dies sind hauptsächlich Passwörter, die andere Personen mit mir geteilt haben, und ich verwende derzeit keines dieser Konten, sodass keine wirklichen Bedenken bestehen. Wenn ich Keeper als Hauptkennwortmanager verwende, sollte ich wirklich alle diese unnötigen Kennwörter löschen.
Ein weiterer Grund, Ihr Passwort zu ändern, besteht darin, dass eine der Websites, bei denen Sie ein Konto haben, gehackt wird und Ihr Passwort möglicherweise kompromittiert wurde. BreachWatch kann das dunkle Web nach einzelnen E-Mail-Adressen durchsuchen, um festzustellen, ob ein Verstoß vorliegt .
BreachWatch benachrichtigt Sie, wenn gestohlene Benutzernamen und Passwörter mit Ihren übereinstimmen, damit Sie sich schützen können.
Sie können BreachWatch ausführen, wenn Sie den kostenlosen Plan, die Testversion und die Website des Entwicklers verwenden, um herauszufinden, ob Sie Grund zur Besorgnis haben.
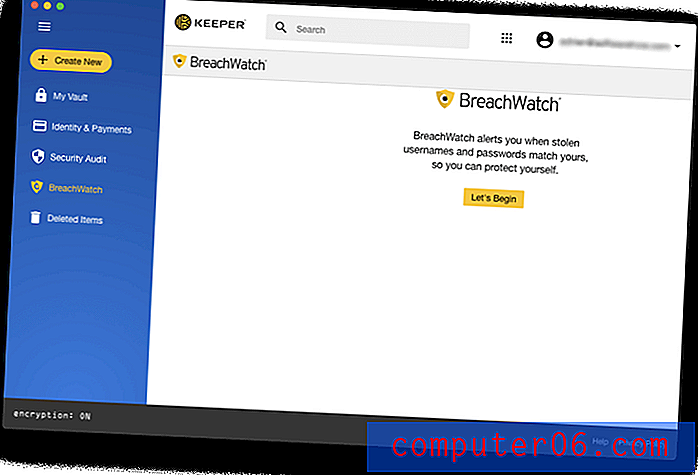
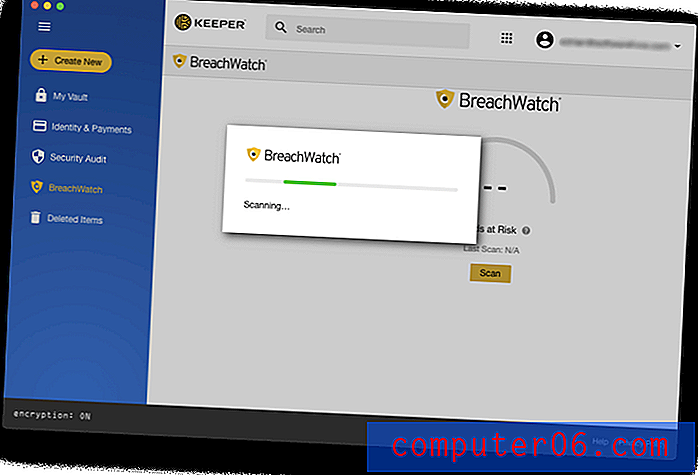
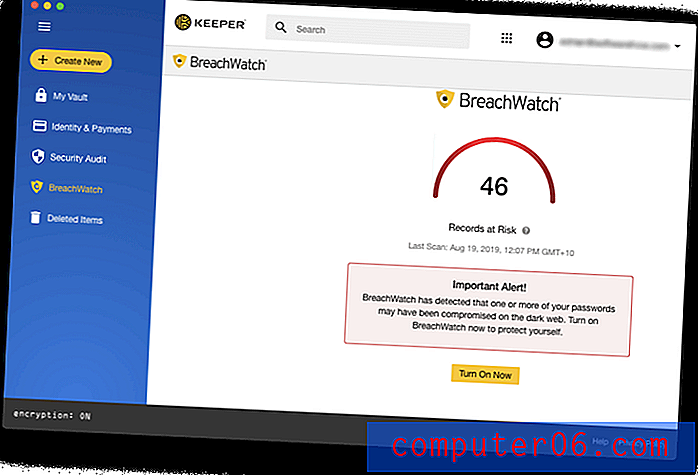
In dem Bericht wird nicht angegeben, welche Konten kompromittiert wurden, es sei denn, Sie zahlen für BreachWatch. Dies ist jedoch nützlicher, als zuerst das Geld zu bezahlen und festzustellen, dass keine Verstöße aufgetreten sind. Sobald Sie wissen, welche Konten ein Problem darstellen, können Sie deren Kennwörter ändern.
Meine persönliche Einstellung: Die Verwendung eines Passwort-Managers garantiert nicht automatisch absolute Sicherheit, und es ist gefährlich, sich in ein falsches Sicherheitsgefühl zu wiegen. Glücklicherweise teilt Keeper Ihnen mit, ob Ihre Passwörter schwach sind oder auf mehr als einer Website verwendet werden, damit Sie Ihre Sicherheitsbewertung verbessern können. Wenn Sie für BreachWatch bezahlen, erfahren Sie, ob Ihre Passwörter durch das Hacken einer Website eines Drittanbieters kompromittiert wurden.Gründe für meine Bewertungen
Wirksamkeit: 4, 5 / 5
Der grundlegende Keeper-Plan entspricht vielen Funktionen anderer Kennwortmanager mit vollem Funktionsumfang und unterstützt eine größere Auswahl an Webbrowsern. Das macht es zu einer guten Wahl, wenn Sie beispielsweise Opera verwenden. Zusätzliche Funktionen - einschließlich sicherer Dateispeicherung, sicherem Chat und BreachWatch Dark Web-Überwachung - können paketweise hinzugefügt werden und sind im maxbundle enthalten.
Preis: 4/5
Keeper Password Manager kostet 29, 99 USD / Jahr, ein erschwinglicher Tarif, der jedoch nicht ganz den Funktionen etwas teurerer Apps wie 1Password, Dashlane und sogar LastPass 'kostenlosem Tarif entspricht. Wenn das alles ist, was Sie brauchen, ist es ein angemessener Wert. Von dort aus können Sie zusätzliche Funktionen wie sichere Dateispeicherung, sicheren Chat und BreachWatch Dark Web-Überwachung hinzufügen. Dadurch wird es jedoch teurer als die Konkurrenz. Sie können alle Funktionen für 59, 97 USD / Jahr bündeln.
Benutzerfreundlichkeit: 4.5 / 5
Ich fand Keeper einfach zu bedienen und gut angelegt. Keeper ist der einzige Passwort-Manager, auf den ich gestoßen bin und mit dem Sie Passwörter per Drag & Drop in Ordner verschieben können.
Unterstützung: 4/5
Die Keeper-Support-Seite enthält Antworten auf häufig gestellte Fragen, Video-Tutorials, Benutzerhandbücher, ein Blog und eine Ressourcenbibliothek. Es gibt auch ein Systemstatus-Dashboard, mit dem Sie nach Serviceausfällen suchen können. Der 24/7-Support kann über ein Webformular kontaktiert werden, Telefon- und Chat-Support sind jedoch nicht verfügbar. Geschäftskunden haben Zugang zu exklusiven Schulungen von engagierten Support-Spezialisten.
Alternativen zu Keeper
1Password: AgileBits 1Password (Windows, Mac, Android, iOS, Linux) ist ein Premium-Passwort-Manager mit vollem Funktionsumfang, der Ihre Passwörter speichert und für Sie eingibt. Der persönliche Plan kostet 35, 88 USD / Jahr, die Familie (einschließlich 5 Familienmitglieder) 59, 88 USD / Jahr und der Teamplan 47, 88 USD / Benutzer / Jahr. Ein kostenloser Plan wird nicht angeboten. Lesen Sie unseren vollständigen 1Password-Test.
Dashlane: Dashlane (Windows, Mac, Android, iOS, Linux) ist eine sichere und einfache Möglichkeit, Passwörter und persönliche Informationen zu speichern und einzugeben. Verwalten Sie bis zu 50 Passwörter mit der kostenlosen Version oder zahlen Sie 39, 96 USD / Jahr für die Premium-Version. Lesen Sie unseren vollständigen Dashlane-Test.
LastPass: LastPass (Mac, Windows, Linux, Chrome, Firefox, Safari, Internet Explorer, Opera, Microsoft Edge) speichert alle Ihre Kennwörter, sodass Sie dies nicht tun müssen. Die kostenlose Version bietet Ihnen die grundlegenden Funktionen oder ein Upgrade auf Premium für 36 US-Dollar pro Jahr, um zusätzliche Freigabeoptionen, vorrangigen technischen Support, LastPass für Anwendungen und 1 GB Speicherplatz zu erhalten. Familienpläne kosten 48 USD / Jahr (für sechs Benutzer), und Geschäftspläne beginnen bei 48 USD / Jahr / Benutzer.
Roboform: Roboform (Windows, Mac, iOS, Android) ist ein Formularfüller und Kennwortmanager, der alle Ihre Kennwörter sicher speichert und Sie mit einem einzigen Klick anmeldet. Es ist eine kostenlose Version verfügbar, die unbegrenzte Kennwörter unterstützt. Der Everywhere-Plan für 23, 88 USD / Jahr bietet Synchronisierung auf allen Geräten (einschließlich Webzugriff), erweiterte Sicherheitsoptionen und vorrangigen 24-Stunden-Support. Lesen Sie unseren vollständigen Roboform-Test.
Sticky Password: Sticky Password (Windows, Mac, Android, iOS, Chrome, Firefox, Safari, Internet Explorer, Opera und mehr) spart Zeit und schützt Sie. Es füllt automatisch Online-Formulare aus, generiert sichere Passwörter und meldet Sie automatisch bei den von Ihnen besuchten Websites an. Die kostenlose Version bietet Ihnen Passwortsicherheit ohne Synchronisierung, Sicherung und Passwortfreigabe. Die Premium-Version kostet 29, 99 USD / Jahr oder 149, 99 USD Lebensdauer. Lesen Sie unseren vollständigen Sticky Password-Test.
Abine Blur: Abine Blur schützt Ihre privaten Daten, einschließlich Passwörtern und Zahlungen. Neben der Passwortverwaltung bietet es auch maskierte E-Mails, Formularausfüllung und Tracking-Schutz. Eine kostenlose Version ist verfügbar, und die Premium-Version kostet 39 US-Dollar pro Jahr oder 99 US-Dollar pro Jahr und unbegrenzt. Lesen Sie unseren vollständigen Blur-Test.
McAfee True Key: True Key (Windows, Mac, iOS, Android, Chrome, Firefox, Microsoft Edge) speichert Ihre Passwörter automatisch und gibt sie ein, sodass Sie dies nicht tun müssen. Mit einer eingeschränkten kostenlosen Version können Sie 15 Passwörter verwalten, und die Premium-Version für 19, 99 USD / Jahr verarbeitet unbegrenzt viele Passwörter. Lesen Sie unseren vollständigen True Key-Test.
Fazit
Sie sollten einen Passwort-Manager verwenden. Ist Keeper die beste Wahl für Sie? Es gibt viel zu mögen. Die grundlegende Password Manager-Anwendung ist recht erschwinglich und bietet für die meisten Benutzer mehr als genug Funktionen. Wenn sich Ihre Anforderungen in Zukunft ändern, können Sie Ihrem Plan einfach sicheren Dateispeicher, sicheren Chat oder Schutz vor dunklem Web hinzufügen.
Aber sei vorsichtig. Während Sie anfänglich Geld sparen, indem Sie diese zusätzlichen Funktionen nicht einbeziehen, ist das Hinzufügen teuer. Dashlane, 1Password und LastPass kosten alle zwischen 35 und 40 US-Dollar, aber Dashlane mit allen Optionen kostet 59, 97 US-Dollar. Damit ist es möglicherweise der teuerste Passwort-Manager, den wir überprüfen.
Wenn Sie lieber gar nicht bezahlen möchten, bietet Keeper einen kostenlosen Tarif an, der auf einem einzelnen Gerät funktioniert. Für die meisten von uns ist das auf lange Sicht nicht praktikabel. Wir haben mehrere Geräte und müssen auf alle auf unsere Passwörter zugreifen. LastPass bietet den nutzbarsten kostenlosen Tarif.
Probieren Sie Keeper aus. Nutzen Sie die 30-Tage-Testversion, um festzustellen, ob sie Ihren Anforderungen entspricht. Testen Sie einige der anderen Apps, die wir im Abschnitt "Alternativen" dieser Überprüfung auflisten, und finden Sie heraus, welche für Sie am besten geeignet ist.
Holen Sie sich Keeper Password Manager
0/5 (0 Bewertungen)