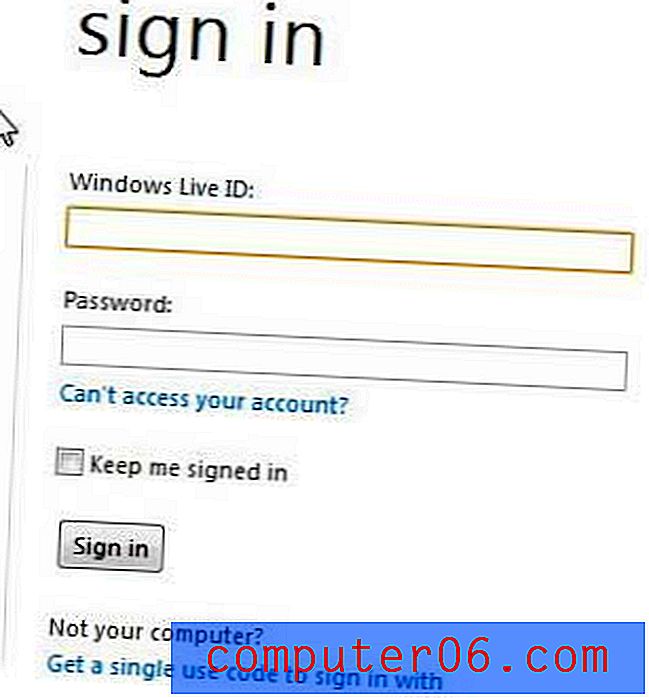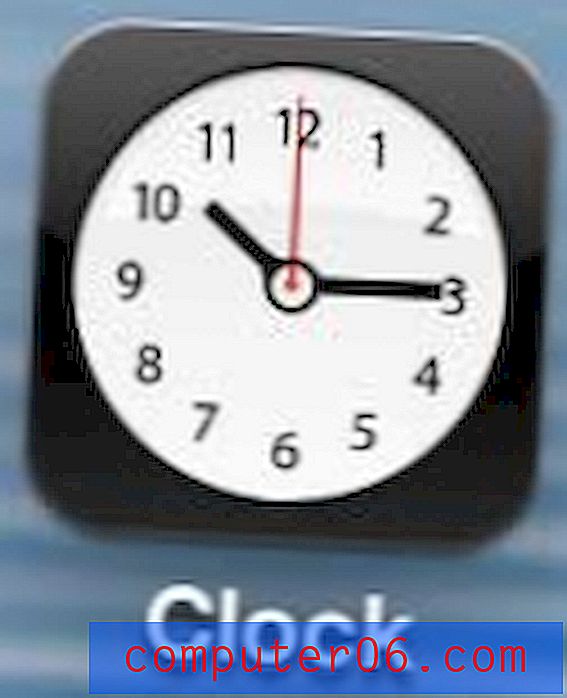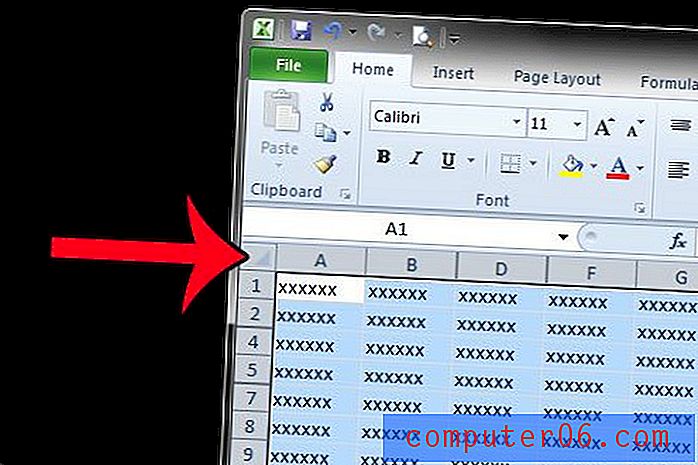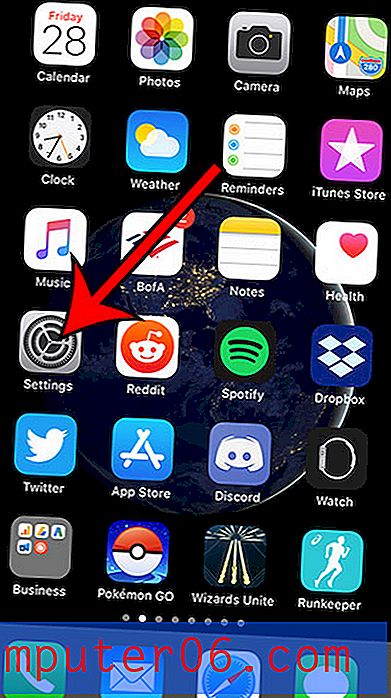So ändern Sie den Namen Ihres Computers auf einem MacBook Air
Geräte, die Sie mit Ihrem Netzwerk verbinden, werden normalerweise so identifiziert. Manchmal ist diese Identifikationsmethode automatisch und sehr schwer zu ändern, manchmal ist es relativ einfach, den Namen eines Geräts zu ändern. Wenn Sie beispielsweise den Computernamen Ihres MacBook Air ändern möchten, ist dies ein relativ kurzer Vorgang.
Unser Tutorial unten zeigt Ihnen, welches Menü die Informationen enthält, die Sie ändern müssen, wenn Sie den Namen Ihres Computers auf einem MacBook Air ändern. Dies ist ideal, wenn Sie mehrere ähnliche Geräte in einem Netzwerk haben, die schwer voneinander zu identifizieren sind, oder wenn der dem MacBook Air zugewiesene Standardname ungenau oder nicht hilfreich ist.
So benennen Sie ein MacBook Air um
Die Schritte in diesem Artikel wurden auf einem MacBook Air mit dem Betriebssystem MacOS High Sierra ausgeführt. Wenn Sie die Schritte in diesem Handbuch ausführen, ändern Sie die Art und Weise, wie Ihr Mac für andere Geräte in Ihrem Netzwerk identifiziert wird. Darüber hinaus wirkt sich dies nicht auf einen der Benutzernamen auf dem Computer aus.
Schritt 1: Klicken Sie auf die Schaltfläche Systemeinstellungen .

Schritt 2: Klicken Sie auf die Schaltfläche Freigabe .
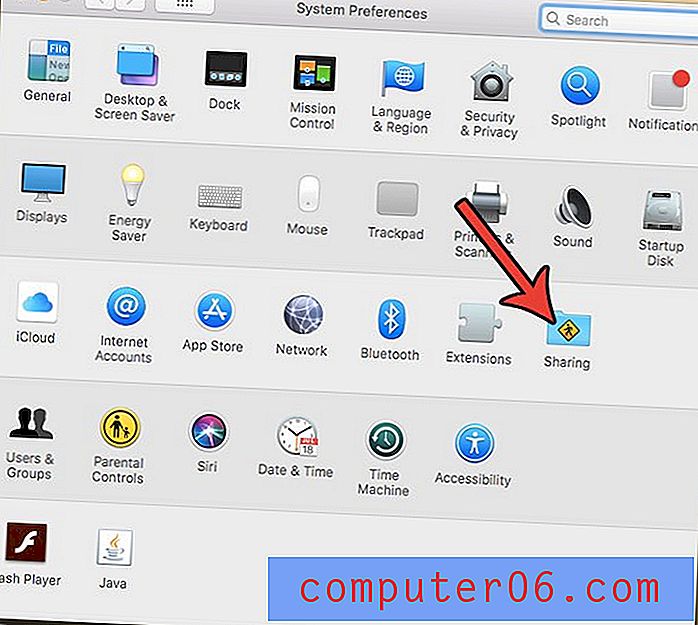
Schritt 3: Klicken Sie oben im Fenster in das Feld Computername, löschen Sie den vorhandenen Namen, geben Sie den neuen Namen ein und drücken Sie die Eingabetaste auf Ihrer Tastatur.
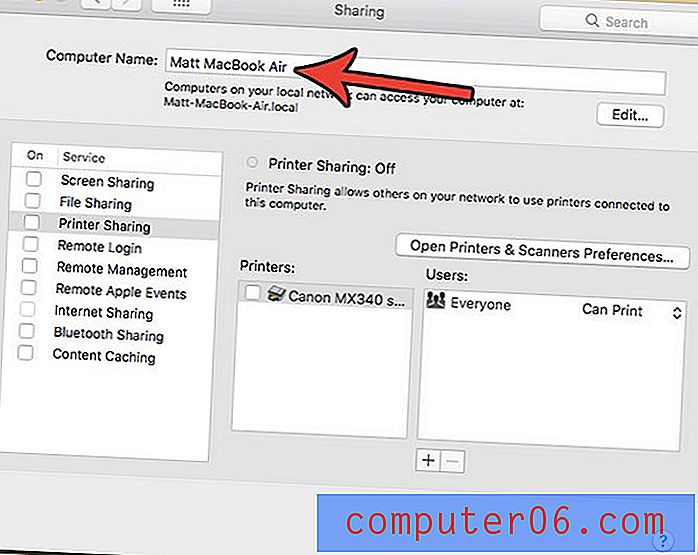
Beachten Sie, dass der Computername nur dazu dient, das Gerät zu identifizieren, wenn Sie mit einem Netzwerk verbunden sind, da andere Geräte und Computer im Netzwerk Sie so sehen.
Wenn Sie eine der Freigabeoptionen auf Ihrem Computer ändern müssen, finden Sie diese möglicherweise in diesem Menü. Dies umfasst Dinge wie Fernzugriff und Fernverwaltung oder Druckerfreigabe. Wenn Sie nach einer Möglichkeit gesucht haben, schauen Sie sich einfach die Liste unten in diesem Freigabemenü an und prüfen Sie, ob Sie etwas aktivieren möchten.
Wenn Sie auch einen Benutzernamen für einen vorhandenen Benutzer auf Ihrem MacBook ändern möchten, können die Schritte im nächsten Abschnitt hilfreich sein.
So ändern Sie einen Benutzernamen auf einem MacBook Air
Durch Ändern des Computernamens wird keiner der Benutzernamen geändert. Sie können diese Schritte ausführen, wenn Sie den Namen eines Benutzers auf Ihrem MacBook ändern möchten.
- Klicken Sie auf die Schaltfläche Systemeinstellungen .
- Wählen Sie die Option Benutzer & Gruppen .
- Klicken Sie auf das Schloss in der unteren linken Ecke des Bildschirms.
- Geben Sie das Computerkennwort ein und klicken Sie auf die Schaltfläche Entsperren .
- Halten Sie die Strg- Taste auf Ihrer Tastatur gedrückt, klicken Sie auf den Benutzernamen in der Liste links im Fenster und wählen Sie dann Erweiterte Optionen .
- Klicken Sie in das Feld Vollständiger Name, löschen Sie den alten Namen, geben Sie einen neuen ein und klicken Sie dann auf die Schaltfläche OK .
Wenn Sie auch ein iPhone haben, hat das Ändern des Computernamens oder des Benutzernamens wie in den obigen Schritten keine Auswirkungen auf Ihr iPhone. Sie können die Schritte im folgenden Abschnitt ausführen, wenn Sie den Gerätenamen auf Ihrem iPhone ändern möchten.
So ändern Sie den Namen Ihres iPhones
Die Schritte in diesem Abschnitt wurden auf einem iPhone 7 Plus in iOS 11.4.1 ausgeführt. Wenn Sie Ihren iPhone-Namen auf diese Weise ändern, ändert sich auch die Art und Weise, wie Ihr iPhone in drahtlosen Netzwerken und auf anderen Bluetooth-Geräten angezeigt wird.
Schritt 1: Berühren Sie das Symbol Einstellungen .
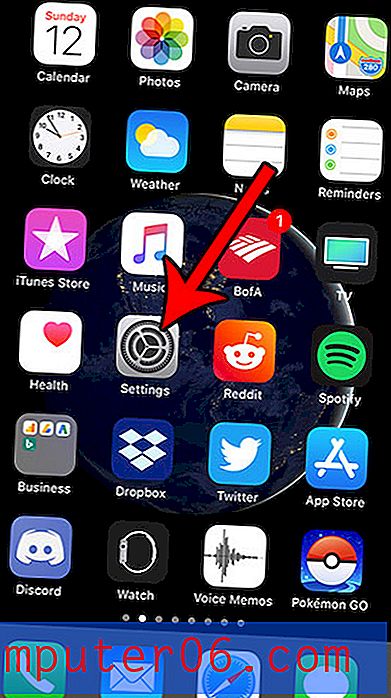
Schritt 2: Wählen Sie die Option Allgemein .

Schritt 3: Wählen Sie Info .
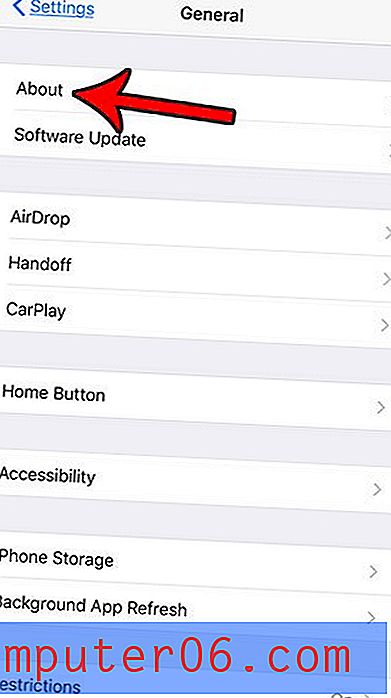
Schritt 4: Berühren Sie die Schaltfläche Name .
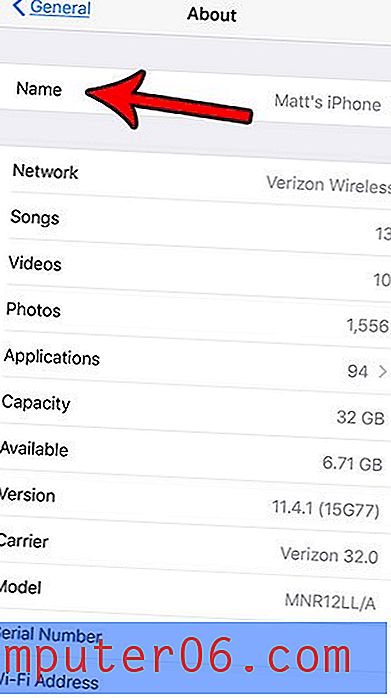
Schritt 5: Tippen Sie auf die Schaltfläche x rechts neben dem vorhandenen Namen und geben Sie den neuen Namen ein, den Sie verwenden möchten.
Bild 8
Wenn Sie einige Einstellungen auf Ihrem MacBook Air ändern, müssen Sie mit der rechten Maustaste klicken. Erfahren Sie, wie Sie mit einer von mehreren Methoden mit der rechten Maustaste auf ein MacBook Air klicken. Sie können sogar die Art und Weise anpassen, wie Sie mit der rechten Maustaste auf ein Trackpad klicken.