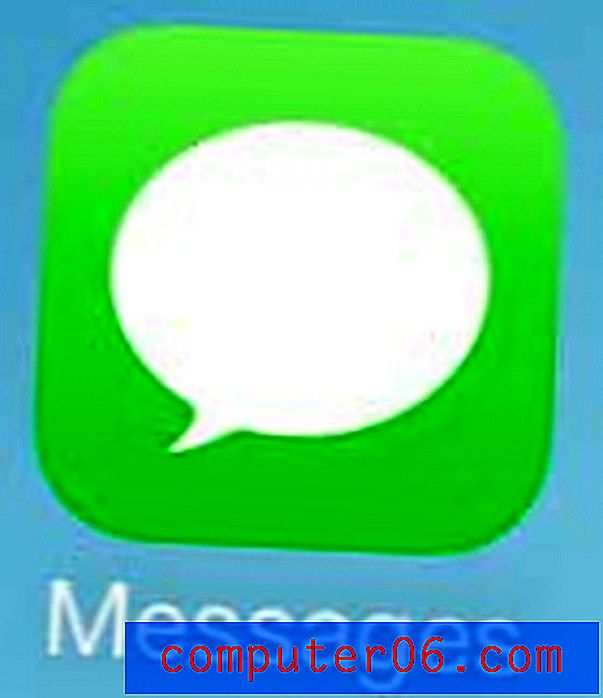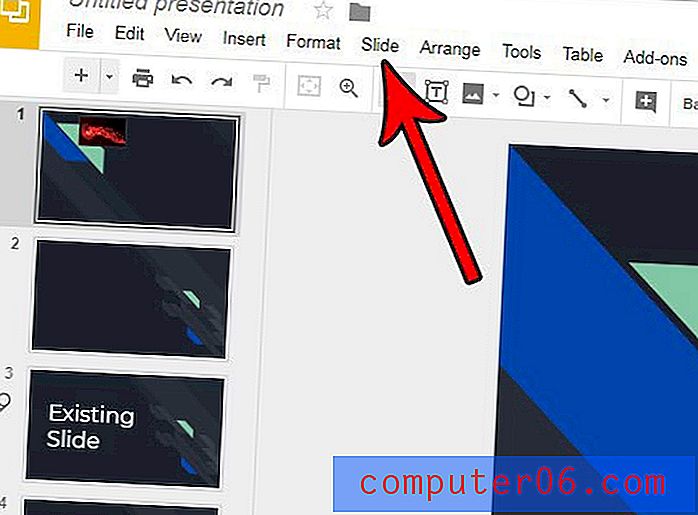So entfernen Sie ein Kennwort aus einer Excel 2010-Tabelle
Microsoft Excel-Dateien werden häufig von Schülern und Kollegen gemeinsam genutzt, die versuchen, ein Problem zu lösen oder Informationen auszutauschen. Gelegentlich kann es jedoch vorkommen, dass Sie auf einen Teil einer Excel-Datei stoßen, den Sie nicht ändern oder bearbeiten können. Dies geschieht, wenn jemand ein Kennwort auf eines der Arbeitsblätter in der Datei anwendet.
Ich habe in der Vergangenheit in Excel 2010 persönlich den Kennwortschutz verwendet, wenn ich eine Datei freigegeben habe, die viele Formeln enthält. Durch das Kennwort zum Schutz der Zellen, die die Formeln enthalten, kann ich sicher sein, dass jemand, der mit der Datei arbeitet, die Formeln nicht versehentlich löscht oder ändert. Ein Kennwort, das einem Arbeitsblatt in Excel 2010 hinzugefügt wurde, kann jedoch entfernt werden, sofern die Person, die versucht, das Kennwort zu entfernen, das Kennwort kennt. Lesen Sie weiter unten, um herauszufinden, wie Sie ein Excel-Arbeitsblattkennwort verwenden können, um die Zellen in Ihrer Datei zu entsperren.
Arbeitsblatt in Excel 2010 entsperren
Die Schritte in diesem Artikel funktionieren nur, wenn Sie das Kennwort für das Arbeitsblatt kennen. Sie können ein Arbeitsblatt in Microsoft Excel 2010 ohne das Kennwort nicht entsperren.
Die Schritte zum Entfernen eines Arbeitsblattkennworts werden im Folgenden in zwei Formaten dargestellt. Das erste Format enthält kurze und einfache Anweisungen, wo Sie diese Einstellung finden. Das zweite Format enthält Bilder, die hervorheben, wohin Sie gehen müssen, um die einzelnen Aktionen auszuführen.
Schnelle Schritte
- Klicken Sie auf die Registerkarte Überprüfen .
- Klicken Sie auf die Schaltfläche Unprotect Sheet .
- Geben Sie das Arbeitsblattkennwort ein und klicken Sie auf OK .
Schritte mit Bildern
Schritt 1: Öffnen Sie die Datei mit dem Kennwort, das Sie in Excel 2010 entfernen möchten.
Schritt 2: Klicken Sie oben im Fenster auf die Registerkarte Überprüfen .
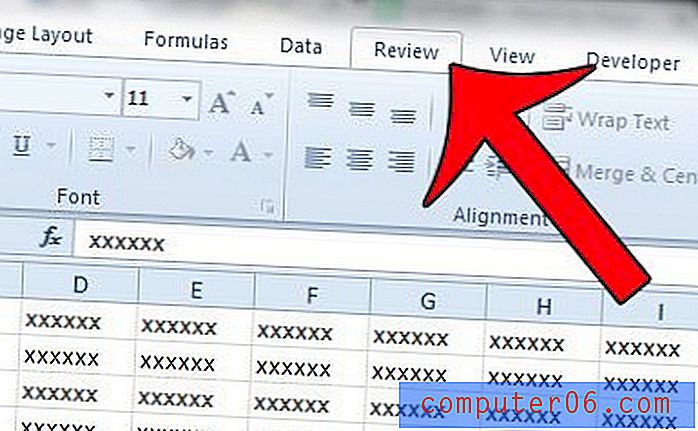
Schritt 3: Klicken Sie im Navigationsbereich des Navigationsbands auf die Schaltfläche Blatt schützen.
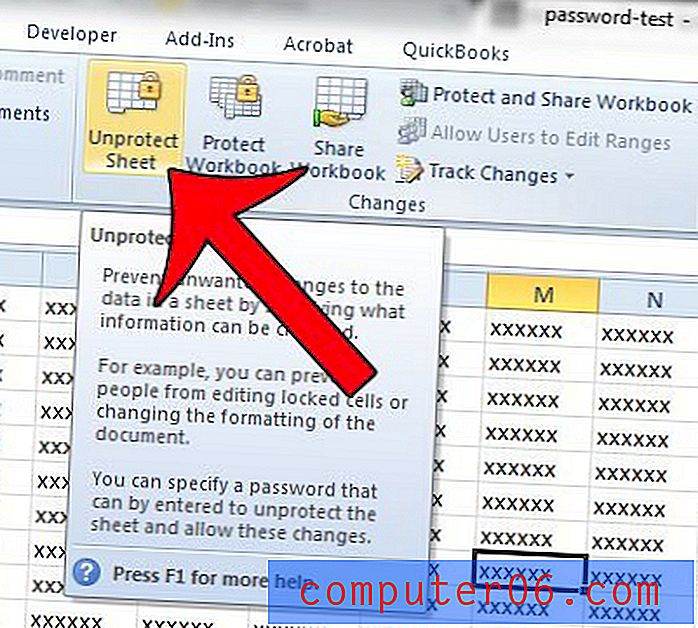
Schritt 4: Geben Sie das Passwort in das Feld Passwort ein und klicken Sie auf die Schaltfläche OK .
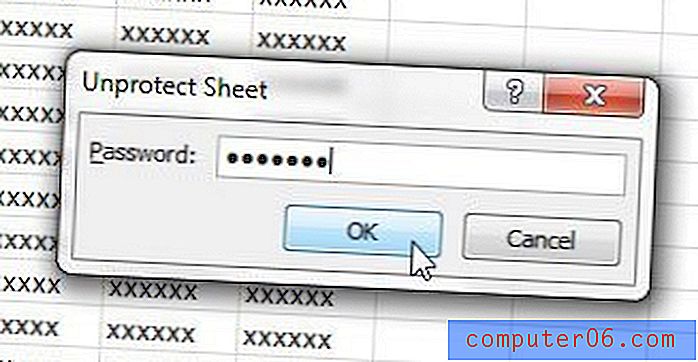
Möchten Sie lernen, wie Sie Zellen in Excel sperren? In diesem Artikel erfahren Sie, wie Sie auswählen, welche Zellen in einem Excel 2010-Arbeitsblatt gesperrt und entsperrt werden sollen.