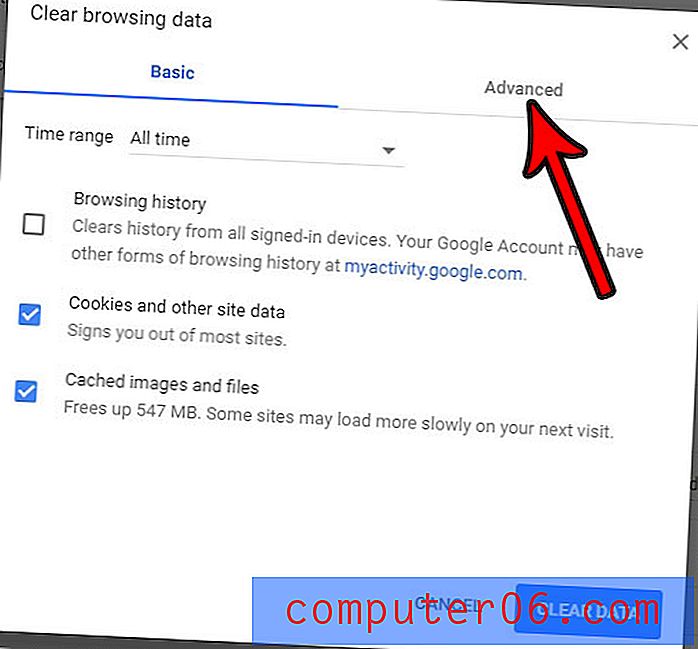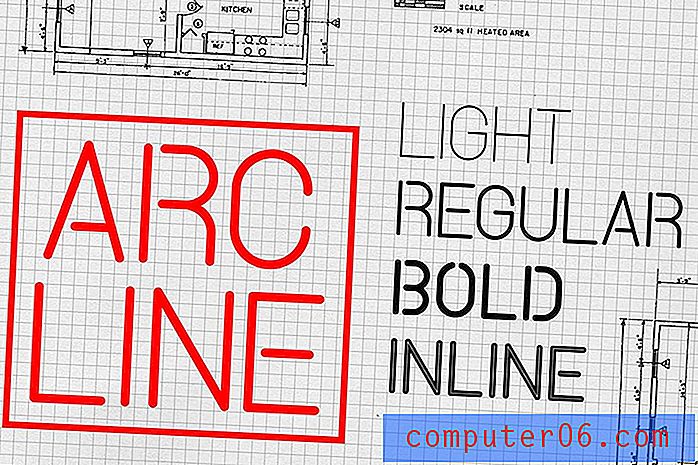So drucken Sie den Bildschirm auf einem MacBook Air
Die Funktion "Bildschirm drucken" auf einem Windows-Computer ist unglaublich nützlich, wenn Sie in einer Situation sind, in der Sie jemand anderem etwas zeigen müssen, das Sie auf Ihrem Computer sehen. Diese Druckbildschirmtaste ist jedoch auf Macs nicht vorhanden, sodass Sie sich möglicherweise fragen, wie Sie einen Druckbildschirm auf einem Macbook erstellen. Glücklicherweise können Sie dies auf dem Computer mit den Standardfunktionen des Betriebssystems tun, obwohl sich die Methode hierfür geringfügig von der in Windows verwendeten Methode unterscheidet.
Unsere Anleitung unten zeigt Ihnen, wie Sie einen Screenshot auf einem MacBook Air erstellen, der dann als PNG-Bilddatei auf Ihrem Desktop gespeichert wird. Sie können dieses Druckbild auf diese Weise wie jede andere Bilddatei auf Ihrem Computer freigeben, bearbeiten oder auf andere Weise verarbeiten.
Kein Platz mehr? Finden Sie heraus, wie Sie Junk-Dateien von Ihrem Mac löschen und einen Teil Ihres Speichers freigeben können.
So speichern Sie ein Bild Ihres Bildschirms auf einem Mac
Die Schritte in diesem Artikel wurden auf einem MacBook Air ausgeführt, auf dem die MacOS-Version des Betriebssystems ausgeführt wird. Wenn Sie den Bildschirm auf einem Mac mit der unten beschriebenen Methode drucken, wird das Screenshot-Bild als PNG-Datei auf dem Desktop Ihres Mac gespeichert.
Schritt 1: Richten Sie den Bildschirm Ihres Mac so ein, dass die Informationen, die Sie im Screenshot erfassen möchten, sichtbar sind. Sie können auf den gelben Kreis in der oberen linken Ecke aller Fenster klicken, die im Screenshot nicht sichtbar sein sollen. Dadurch wird das Fenster minimiert. Alternativ können Sie auf den roten Kreis klicken, um das Fenster zu schließen.
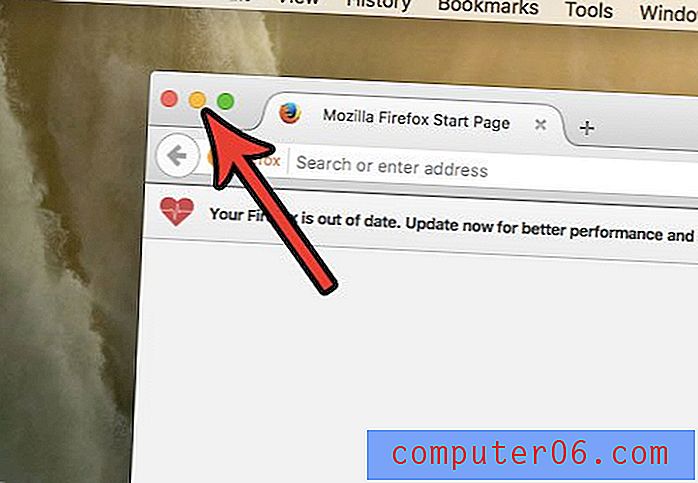
Schritt 2: Drücken Sie gleichzeitig den Befehl + Umschalt + 3 Tasten auf Ihrer Tastatur.
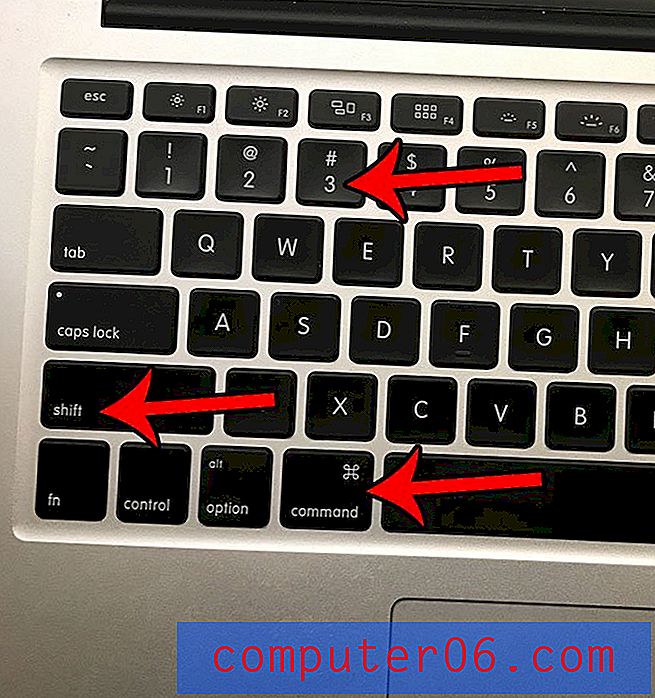
Schritt 3: Suchen Sie Ihren Screenshot auf Ihrem Desktop. Ihr Mac gibt dem Screenshot automatisch einen Dateinamen ähnlich dem Screenshot 2017-03-24 um 11.29.11 Uhr, ersetzt jedoch Datum und Uhrzeit durch die Informationen, die dem Zeitpunkt entsprechen, zu dem Sie den Screenshot auf Ihrem eigenen Computer aufgenommen haben. Beachten Sie, dass Sie auf diesen Dateinamen klicken und ihn löschen oder bearbeiten können, um ihn Ihren eigenen Anforderungen anzupassen.
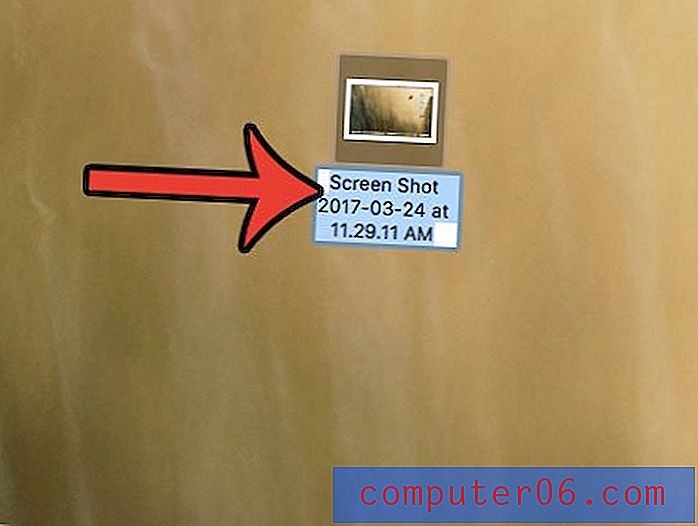
Befinden sich auf Ihrem Computer viele große Dateien, z. B. alte TV-Shop-Episoden oder Filme, die Sie entfernen möchten, um Platz für neue Dateien zu schaffen? Erfahren Sie, wie Sie alte und große Dateien von einem MacBook löschen und Speicherplatz auf Ihrer Festplatte freigeben.