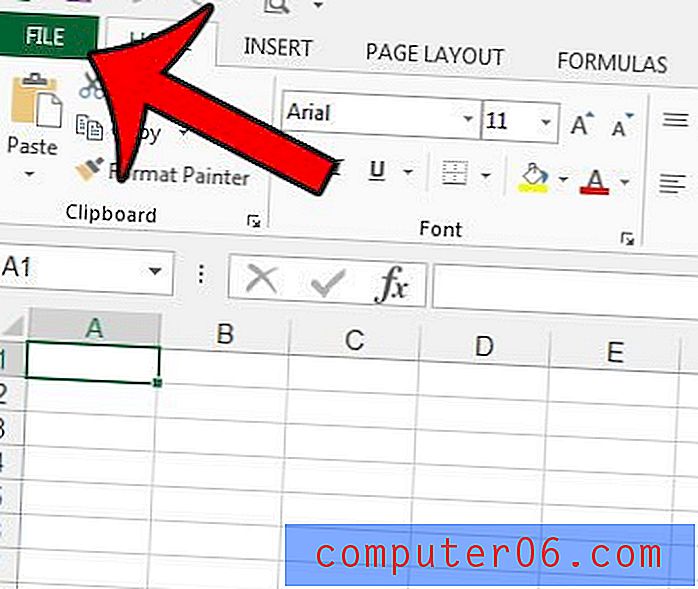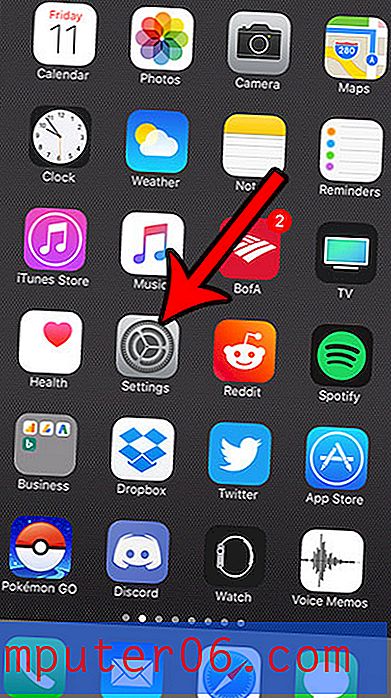So klicken Sie mit der rechten Maustaste auf ein MacBook Air
Das Klicken mit der rechten Maustaste ist für viele Computerbenutzer zunächst nicht selbstverständlich, kann jedoch im Laufe der Zeit und mit der Zeit zu einer Aktion werden, die fast selbstverständlich ist und Ihnen eine Reihe zusätzlicher Optionen bietet.
Ich bin schon viel länger Windows-Benutzer als ein Mac, und die Bedeutung des Rechtsklickens für die Effizienz kann nicht genug betont werden. Es ist in den meisten Apps, die ich regelmäßig verwende, nützlich und bietet Zugriff auf eine Reihe hilfreicher Windows-Funktionen.
Als ich immer häufiger anfing, einen Mac zu verwenden, wurde mir klar, dass ich mich mit den verschiedenen Methoden zum Klicken mit der rechten Maustaste auf einen Mac vertraut machen musste. Die Option, die sich für mich am angenehmsten anfühlte, bestand seltsamerweise darin, die Steuertaste gedrückt zu halten, während ich auf das Trackpad klickte. Diese Methode erfordert jedoch zwei Hände, sodass es nicht die praktischste Methode ist, einen Rechtsklick auszuführen.
Unser Artikel unten zeigt Ihnen eine Handvoll verschiedener Methoden, die Sie anwenden können, wenn Sie sich mit dem Klicken mit der rechten Maustaste auf ein MacBook Air vertraut gemacht haben.
So klicken Sie mit der rechten Maustaste auf ein MacBook, indem Sie die Ecke des Trackpads zuordnen
Bei dieser Methode wird eine Einstellung im Menü "Systemeinstellungen" Ihres MacBook Air geändert. Ich verwende macOS High Sierra für die Schritte, die ich unten skizzieren werde.
Schritt 1: Klicken Sie auf das Symbol Systemeinstellungen .

Schritt 2: Wählen Sie die Option Trackpad .
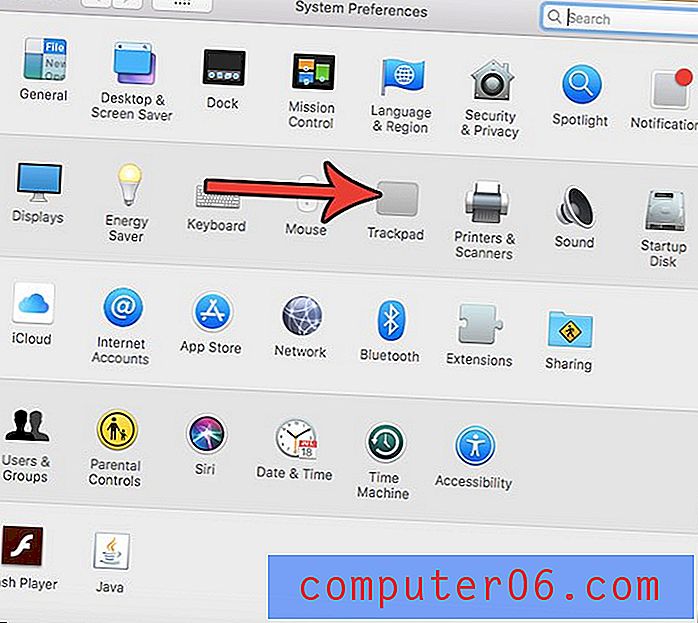
Schritt 3: Klicken Sie oben im Fenster auf die Registerkarte Point & Click .

Schritt 4: Wählen Sie die Option Sekundärer Klick und dann die Option In die untere rechte Ecke klicken oder In die untere linke Ecke klicken .
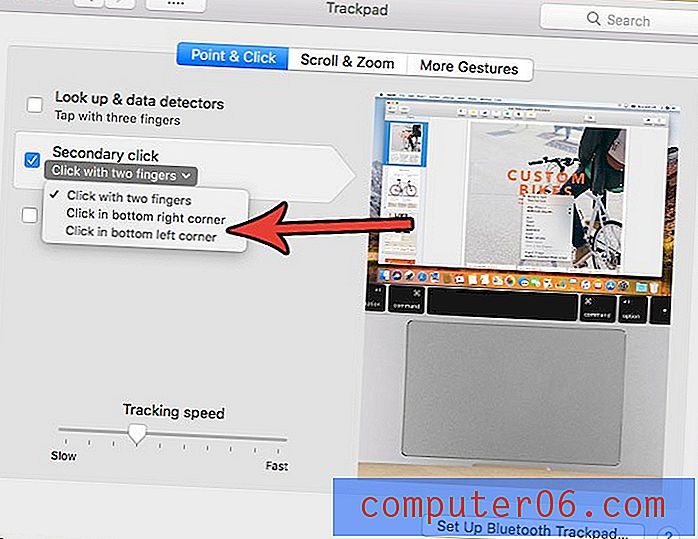
So klicken Sie mit zwei Fingern mit der rechten Maustaste auf ein MacBook
Diese Option steht Ihnen zur Verfügung, wenn Sie die obige Einstellung auf Ihrem MacBook noch nicht geändert haben.
Sie können die Rechtsklickmethode mit zwei Fingern verwenden, indem Sie einfach mit zwei Fingern gleichzeitig auf eine beliebige Stelle auf Ihrem Trackpad tippen.
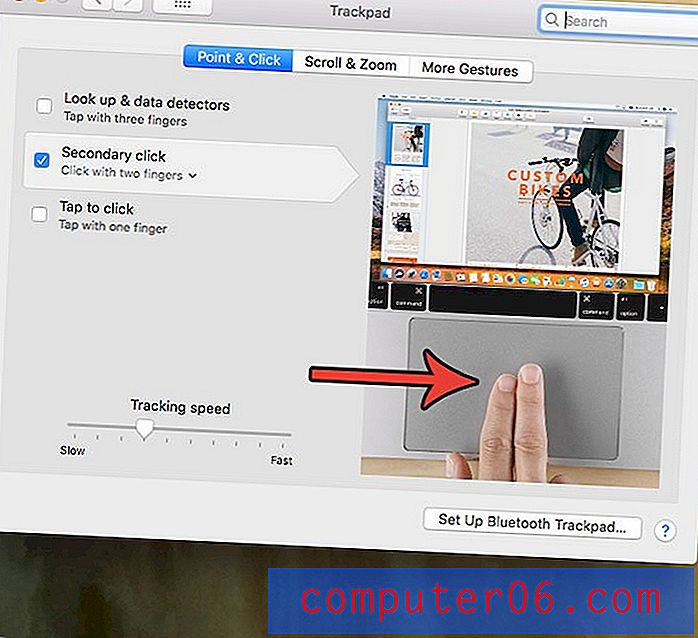
Wenn dies nicht funktioniert, wurde die Einstellung im obigen Abschnitt möglicherweise bereits geändert. So wiederholen Sie, wie Sie die sekundäre Klickeinstellung auf Ihrem MacBook Air ändern:
- Wählen Sie Systemeinstellungen .
- Wählen Sie Trackpad .
- Wählen Sie oben im Fenster die Registerkarte Point & Click .
- Wählen Sie die Option Sekundärklick .
- Klicken Sie auf die Option Mit zwei Fingern klicken .
So klicken Sie mit der rechten Maustaste auf ein MacBook mit zwei Fingern und Ihrem Daumen
Eine weitere Möglichkeit, mit der rechten Maustaste auf Ihr MacBook Air zu klicken, besteht darin, zwei Finger und Ihren Daumen zu verwenden.
Dies könnte die Methode für Sie sein, wenn Sie häufig mit zwei Fingern durch Dokumente und Webseiten auf Ihrem Laptop scrollen, da in den meisten Fällen bereits zwei Drittel der Anforderungen für diese Methode erfüllt sind.
Durch einfaches Berühren mit zwei Fingern auf dem Touchpad können Sie gleichzeitig mit dem Daumen auf das Trackpad klicken, um das Kontextmenü zu öffnen.

So klicken Sie mit der rechten Maustaste auf ein MacBook mit der Steuertaste
Dies ist die umständlichste Möglichkeit, mit der rechten Maustaste auf Ihr MacBook Air zu klicken, da zwei Hände erforderlich sind. Es ist jedoch die Methode, die einige Benutzer möglicherweise gegenüber den oben beschriebenen gesten- und ortsbezogenen Methoden bevorzugen.
Wenn Sie feststellen, dass Sie häufig MacBooks anderer Benutzer verwenden, deren Einstellungen möglicherweise von Ihren abweichen, ist dies eine Rechtsklickmethode, die für verschiedene Mac-Betriebssysteme ziemlich universell sein sollte.
Um diese Methode auszuführen, halten Sie die Steuertaste auf Ihrer Tastatur gedrückt, während Sie auf das Trackpad klicken.
Die Methode zur Auswahl eines Rechtsklicks auf Ihr MacBook hängt in der Regel von Ihren persönlichen Vorlieben ab. Der bequemste Weg wird von Person zu Person unterschiedlich sein. Es ist also schön, dass es mehrere Möglichkeiten gibt, einen Rechtsklick auf Ihr MacBook auszuführen.
Beachten Sie, dass die Optionen, die Sie im Kontextmenü sehen, je nachdem, wo Sie mit der rechten Maustaste klicken, variieren. Wenn Sie beispielsweise mit der rechten Maustaste auf Ihren Desktop klicken, können Sie einen neuen Ordner erstellen, den Hintergrund ändern oder die Sortierung Ihrer Symbole anpassen. Wenn Sie mit der rechten Maustaste auf eine Webseite klicken, können Sie die Seite möglicherweise speichern, drucken oder die Seitenquelle anzeigen. Rechtsklick ist ein sehr nützliches Werkzeug und bietet Ihnen möglicherweise sogar einige Optionen für die Ausführung von Aufgaben, die Sie zuvor weniger effizient ausgeführt haben.
Abschließende Gedanken
Es gibt auch eine Reihe anderer Einstellungen auf dem Trackpad, die Sie anpassen können, wenn Sie nach Möglichkeiten gesucht haben, die Nutzung Ihres Laptops noch komfortabler zu gestalten. Sie können beispielsweise das Bildlaufverhalten auf Ihrem MacBook Air ändern, wenn Sie feststellen, dass die Richtung, in die sich der Bildlauf bewegt, nicht intuitiv zu sein scheint. Diese Option finden Sie unter:
- Öffnen Sie die Systemeinstellungen .
- Wählen Sie Trackpad .
- Wählen Sie die Registerkarte Scroll & Zoom .
- Aktivieren oder deaktivieren Sie die Option Bildlaufrichtung und testen Sie sie, um festzustellen, welchen Weg Sie bevorzugen.
Meine persönliche Präferenz als Windows-Benutzer ist es, diese Einstellung zu deaktivieren. Die Art und Weise, wie das Scrollen mit dieser Option funktioniert, fühlt sich für mich einfach natürlicher an.
Sie haben vielleicht bemerkt, dass ich in diesem Handbuch eine ganze Reihe von Screenshots verwendet habe. Finden Sie heraus, wie Sie einen Screenshot auf einem MacBook Air erstellen können, wenn Sie der Meinung sind, dass dies für Ihre tägliche Computernutzung nützlich sein könnte.