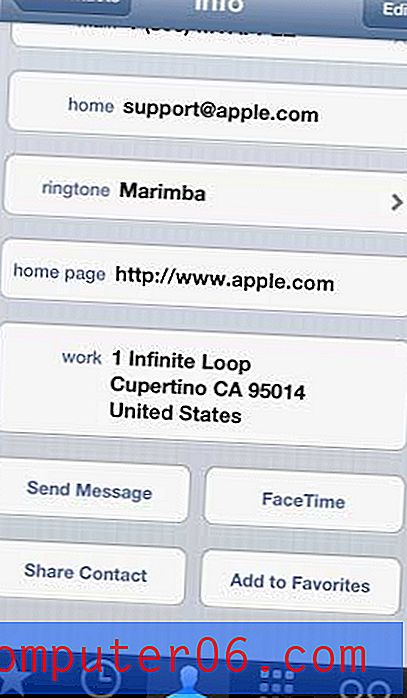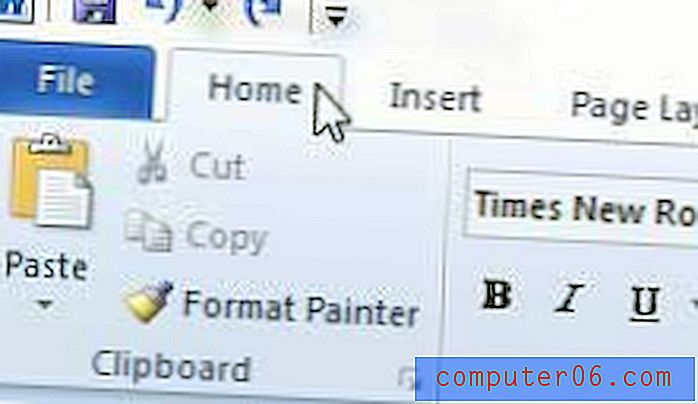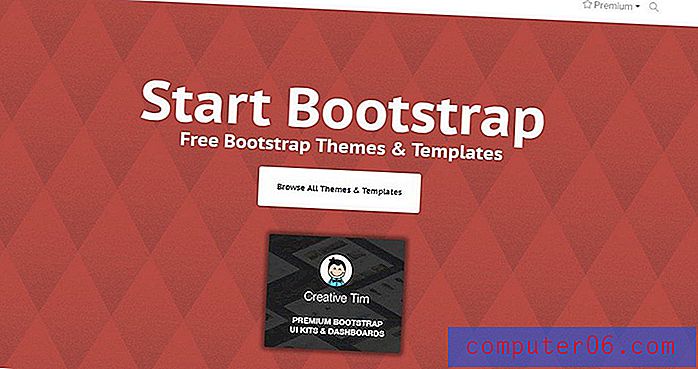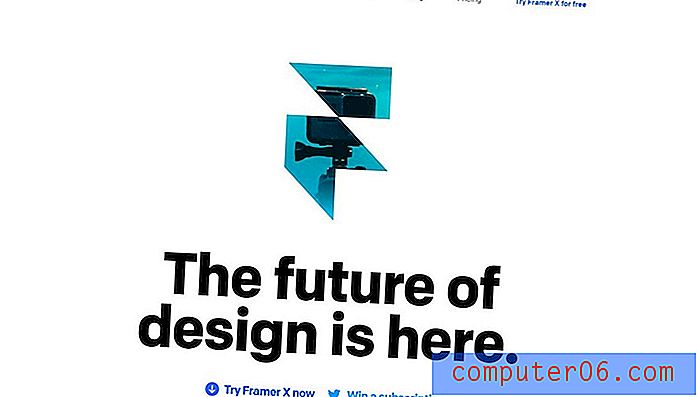Wie greife ich auf meine Google Cloud zu?
Letzte Aktualisierung: 11. Januar 2017
Jeder kann sich jederzeit für ein kostenloses Google-Konto anmelden, wodurch er Zugriff auf eine Vielzahl kostenloser Tools und Dienste erhält. Während Sie früher eine sehr große Anzahl von Dokumenten speichern konnten, die Sie online mit dem Google Text & Tabellen-Dienst erstellt haben, wurde dies inzwischen zu einem Dienst namens Google Drive erweitert, dem Cloud-Speicherdienst, den Google für alle Benutzer von Google bereitstellt Konto.
Zum Zeitpunkt dieses Artikels haben kostenlose Google Drive-Nutzer Zugriff auf 5 GB Speicherplatz, auf dem sie nahezu alle Dateitypen speichern können, auf die sie möglicherweise zugreifen möchten. Als zusätzlichen Bonus können Sie über einen Webbrowser auf jedem Computer, auf dem Sie in Ihrem Google-Konto angemeldet sind, auf Ihr Google Drive zugreifen. Die folgenden Schritte zeigen Ihnen, wie Sie auf das Google Cloud-Login zugreifen, damit Sie auf Ihre vorhandenen Dokumente zugreifen und neue erstellen können.
In diesem Artikel wird davon ausgegangen, dass Sie auf den Google Cloud-Speicher für Ihr Google-Konto zugreifen möchten, das auch als Google Drive bezeichnet wird. Es gibt einen separaten Dienst, der speziell als Google Cloud Platform bezeichnet wird und für die Entwicklung von Apps vorgesehen ist.
Wie bekomme ich Google Cloud?
Wie bereits erwähnt, kann jeder mit einem Google-Konto auf den zugewiesenen Google Drive-Cloud-Speicherplatz zugreifen. Es ist jedoch möglicherweise nicht sofort ersichtlich, wo Sie diesen Speicherplatz verwenden. Glücklicherweise ist es auf eine Weise in Ihre vorhandenen Google-Dienste integriert, mit der Sie wahrscheinlich bereits vertraut sind, wenn Sie Google-Produkte bereits seit einiger Zeit verwenden.
Google Cloud-Login (auch bekannt als Google Drive) - https://www.google.com/drive/
Google Cloud Platform-Login (zum Entwickeln von Apps) - https://cloud.google.com/
Um auf Ihren Google Cloud-Speicher zuzugreifen, bestätigen Sie, dass Sie in Ihrem Google-Konto angemeldet sind. Dies ist zwar technisch nicht erforderlich, verhindert jedoch, dass Sie sich erneut anmelden müssen, während Sie lernen, wie Sie auf Ihren Google Drive-Cloud-Speicher zugreifen.
Wenn Sie bereits bei einem anderen Google Account-Produkt wie Google Mail angemeldet sind, können Sie auf Ihr Google Drive zugreifen, indem Sie:
Schritt 1: Klicken Sie auf das Raster in der oberen rechten Ecke des Fensters.
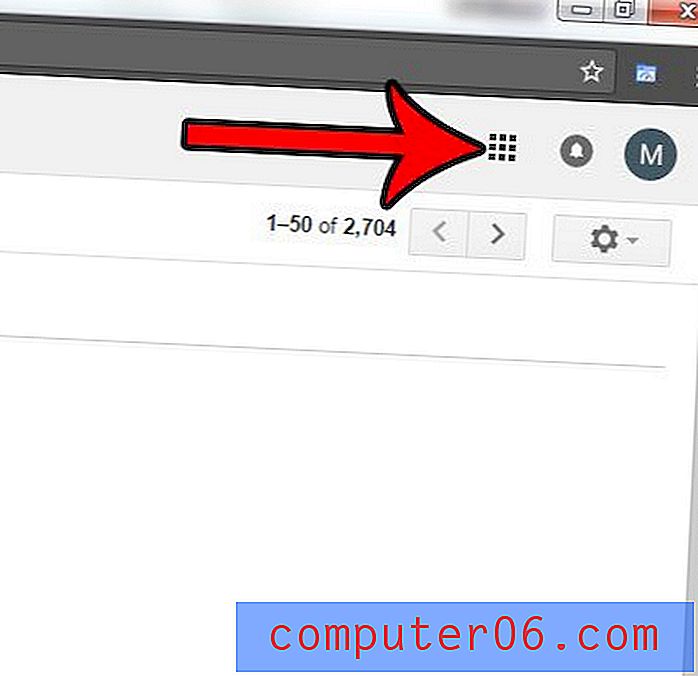
Schritt 2: Klicken Sie auf die Option Laufwerk .

Google Drive ist jetzt automatisch in Google-Konten enthalten. Die Methode zum Erstellen eines Google Drive-Kontos vor dieser Änderung wird jedoch unten gezeigt.
Schritt 1: Klicken Sie in die Adressleiste oben in Ihrem Webbrowser-Fenster, geben Sie drive.google.com ein und drücken Sie die Eingabetaste auf Ihrer Tastatur.
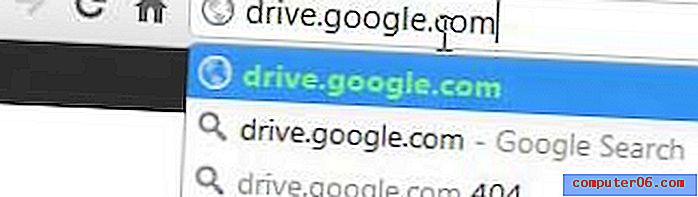
Schritt 2: Klicken Sie oben rechts im Fenster auf die blaue Schaltfläche Erste Schritte mit 5 GB kostenlos .
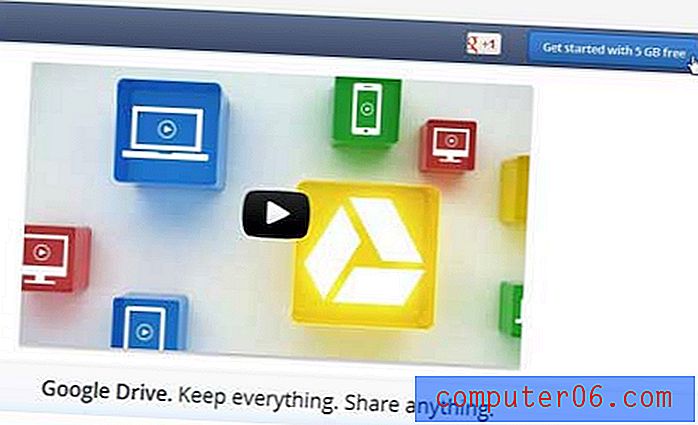
Schritt 3: Hiermit gelangen Sie zu einer neuen Webseite mit einem Popup-Fenster darüber. Klicken Sie unten links im Popup-Fenster auf die Schaltfläche Google Drive testen.
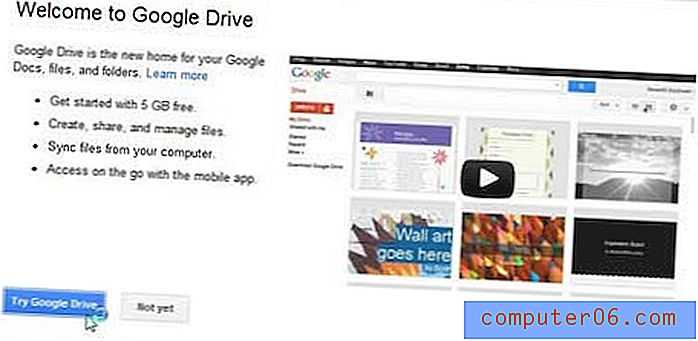
Sie haben jetzt Ihr Google Drive-Konto eingerichtet, auf das Sie jederzeit zugreifen können, indem Sie mit Ihrem Webbrowser zu drive.google.com navigieren .

Die meisten Steuerelemente für Google Drive befinden sich in der oberen linken Ecke des Fensters. Wenn Sie auf die Schaltfläche Erstellen klicken, können Sie zwischen den verschiedenen Elementen wählen, die Sie mit den Google Text & Tabellen-Anwendungen generieren können.
Rechts neben der Schaltfläche "Erstellen" befindet sich eine Schaltfläche zum Hochladen, mit der Sie zu Dateien auf Ihrem Computer navigieren können, die Sie in Ihr Google Drive-Cloud-Speicherkonto hochladen möchten. Wenn Sie auf die Schaltfläche Hochladen klicken, haben Sie die Möglichkeit, einzelne Dateien oder vollständige Ordner hochzuladen. Sie können auch sehen, wie viel Speicherplatz in Ihrem Google Drive-Konto noch vorhanden ist. Dies ist auch der Ort, an den Sie gehen sollten, wenn Sie zusätzlichen Speicherplatz für Google Drive erwerben möchten.
Der letzte Hinweis auf diesem Bildschirm ist die blaue Schaltfläche Google Drive für PC herunterladen in der Mitte des Fensters. Wenn Sie die Anwendung auf Ihren Computer herunterladen, wird dem Windows Explorer ein Google Drive-Ordner hinzugefügt, den Sie dann wie einen lokalen Ordner verwenden können. Dies bedeutet, dass Sie Dateien in den Ordner kopieren können und dieser automatisch hochgeladen und mit Ihrem Google Drive-Cloud-Speicherkonto synchronisiert wird. Sie können auch Dateien aus diesem Ordner auf Ihren Computer kopieren, um sie von Ihrem Cloud-Speicher herunterzuladen.
Haben Sie jemals eine E-Mail in Google Mail gesendet und sich gewünscht, dass Sie sie zurückerhalten können? Erfahren Sie, wie Sie eine E-Mail in Google Mail abrufen können, damit Sie nach dem Senden der E-Mail ein kurzes Zeitfenster haben, in dem Sie sie abrufen können, bevor sie an Ihren Empfänger gelangt.