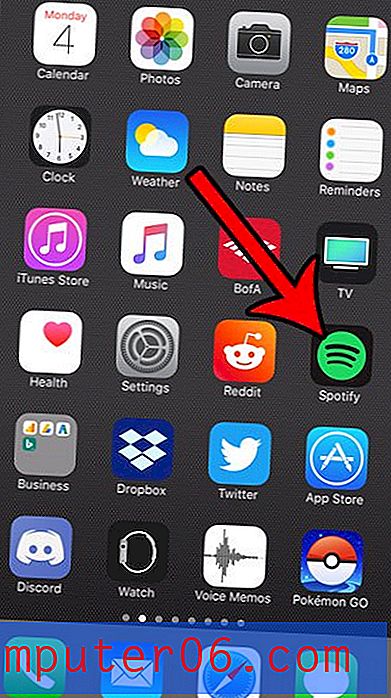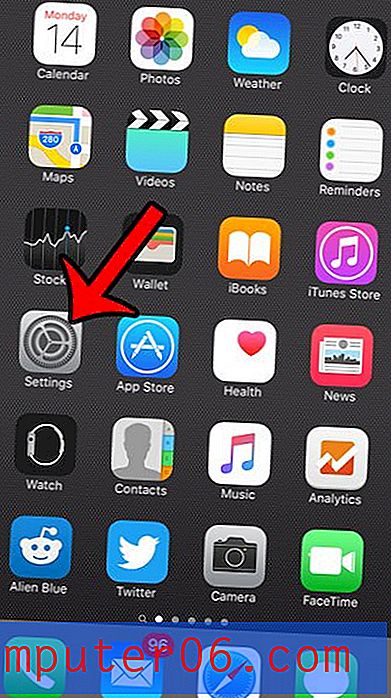So fügen Sie einen Pfeil in Google Slides hinzu
Die Art der Präsentation, die Sie in Google Slides erstellen, bestimmt die Art des Inhalts, den Sie jeder Ihrer Folien hinzufügen. Dies können Bilder, Textfelder oder sogar Videos sein, aber es können auch verschiedene Formen sein.
Eine der Formen, die Sie einer Folie hinzufügen können, ist ein Pfeil. Dies kann nützlich sein, wenn Sie ein Lernprogramm erstellen oder wenn die Folie ein bestimmtes Element enthält, das Sie für Ihr Publikum hervorheben möchten. Glücklicherweise macht es Google Slides einfach, Ihrer Präsentation einen Pfeil hinzuzufügen, indem Sie die folgenden Schritte ausführen.
Fügen Sie in Google Slides einen Pfeil in eine Folie ein
Die Schritte in diesem Artikel wurden in der Desktop-Version des Google Chrome-Webbrowsers ausgeführt. Beachten Sie, dass Sie einige Einstellungen für den hinzugefügten Pfeil anpassen können, z. B. Form und Farbe.
Schritt 1: Melden Sie sich bei Google Drive an und öffnen Sie die Präsentation, zu der Sie einen Pfeil hinzufügen möchten.
Schritt 2: Wählen Sie aus der Liste der Folien auf der linken Seite des Fensters die Folie aus, auf der der Pfeil angezeigt werden soll.
Schritt 3: Klicken Sie in der Symbolleiste auf die Schaltfläche Linie und wählen Sie dann die Option Pfeil .
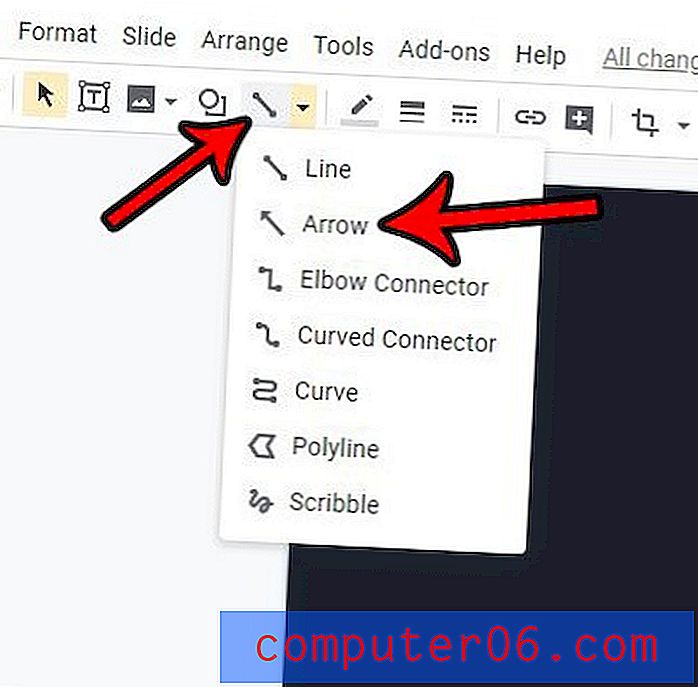
Schritt 4: Klicken und halten Sie auf die Folie, auf der Sie den Pfeil starten möchten, und ziehen Sie die Maus, bis die gewünschte Länge erreicht ist.
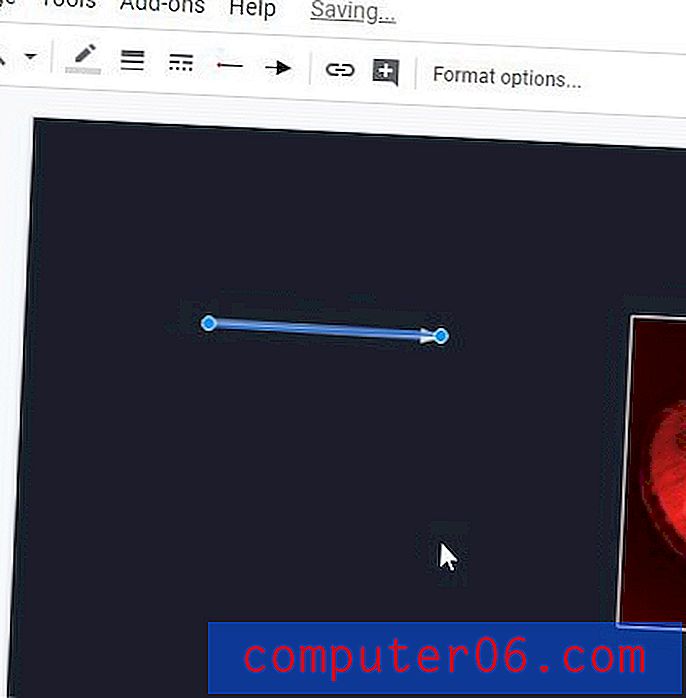
Schritt 5: Wählen Sie die Schaltfläche Formatoptionen in der Symbolleiste, wenn Sie das Erscheinungsbild des Pfeils ändern möchten.
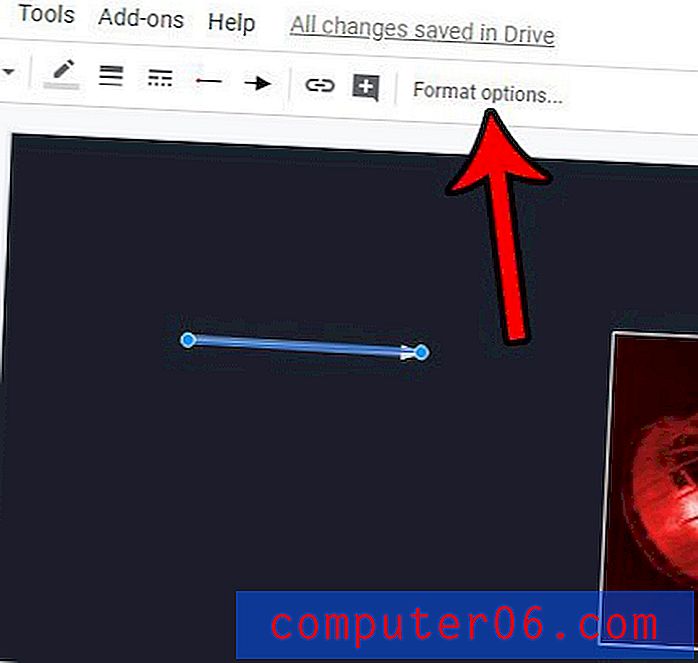
Schritt 6: Passen Sie die Einstellungen in der rechten Spalte nach Bedarf an.
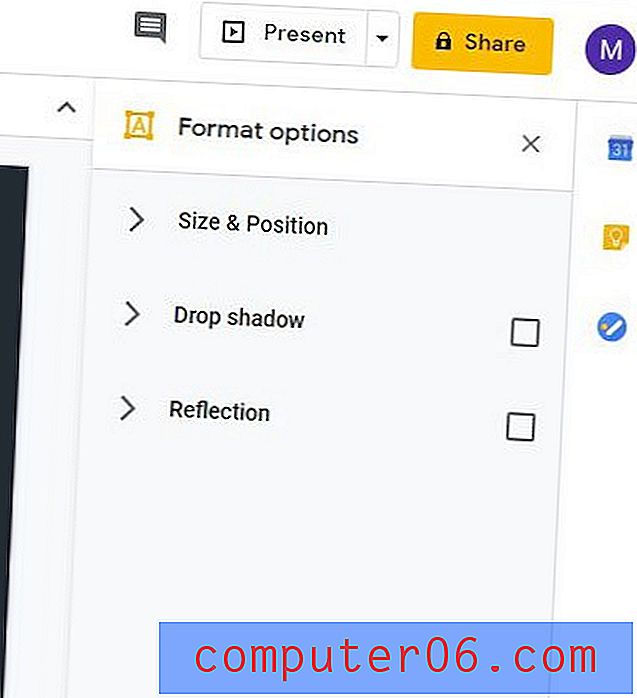
Schritt 7: Klicken Sie oben im Fenster auf die Registerkarte Format, wählen Sie Rahmen und Linien und passen Sie die anderen Optionen in diesem Menü nach Bedarf an. Beachten Sie, dass dies das Menü ist, in dem Sie Farbe, Größe und Stil des Pfeils ändern können.
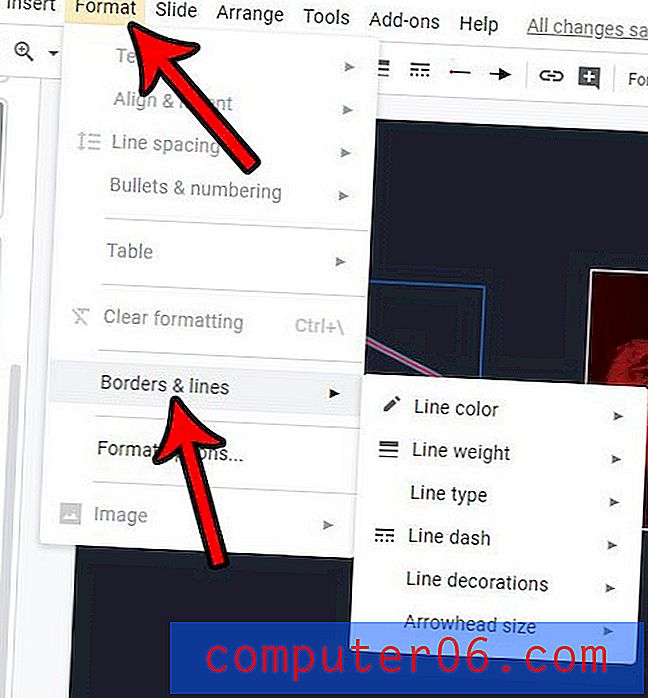
Benötigt Ihre Präsentation eine Liste von Elementen? Erfahren Sie, wie Sie Ihrer Folie Aufzählungszeichen hinzufügen, damit Sie eine optisch ansprechende Liste erstellen können, die leicht zu verstehen ist.