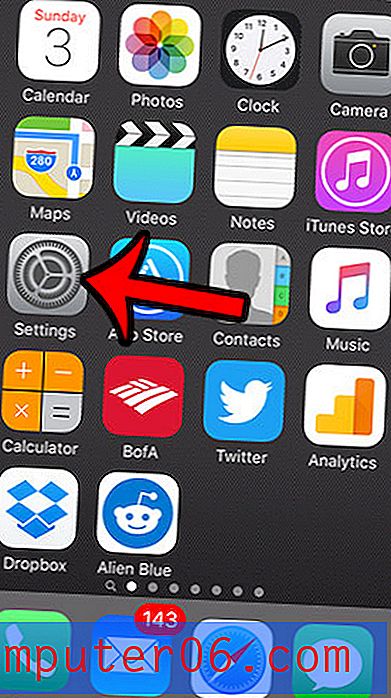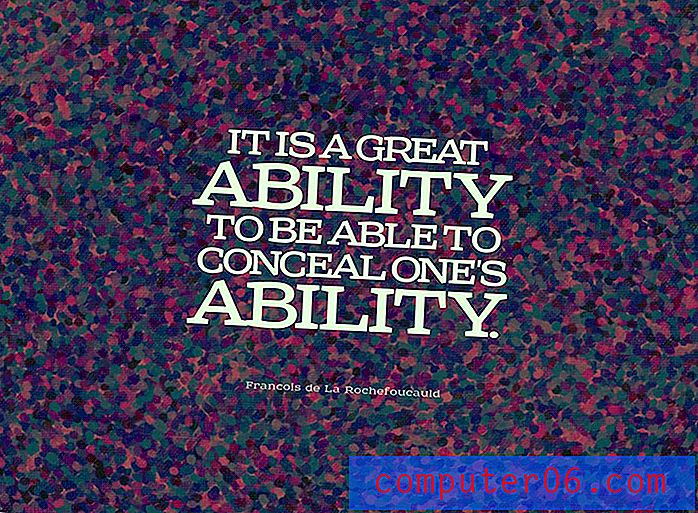So fügen Sie eine neue Folie in Google Folien hinzu
Während Präsentationen, die Sie in Google Slides erstellen, technisch gesehen nur aus einer einzigen Folie bestehen können, benötigen Sie höchstwahrscheinlich mehr als eine Folie, um alle für Ihre Präsentation erforderlichen Informationen zu übermitteln. Oder Sie haben eine Präsentation zum Bearbeiten von einem Kollegen erhalten und festgestellt, dass diese durch Hinzufügen einer neuen Folie verbessert wird.
Glücklicherweise gibt es verschiedene Methoden, mit denen Sie eine neue Folie in Google Slides hinzufügen können. Unser Leitfaden zeigt Ihnen drei davon, damit Sie eine neue Folie hinzufügen und in der gewünschten Reihenfolge in Ihrer Diashow platzieren können.
So fügen Sie einer Diashow in Google Slides eine neue Folie hinzu
Bei den Schritten in diesem Artikel wird davon ausgegangen, dass in Google Slides bereits eine Präsentation vorhanden ist und dass Sie dieser Präsentation eine neue Folie hinzufügen möchten.
Schritt 1: Öffnen Sie Ihr Google Drive unter https://drive.google.com/drive/my-drive und klicken Sie auf die Präsentation, zu der Sie eine neue Folie hinzufügen möchten.
Schritt 2: Wählen Sie die Folie aus der Spalte links im Fenster aus, nach der Sie die neue Folie hinzufügen möchten.

Schritt 3: Wählen Sie die Registerkarte Einfügen oben im Fenster.

Schritt 4: Klicken Sie unten im Fenster auf die Option Neue Folie .
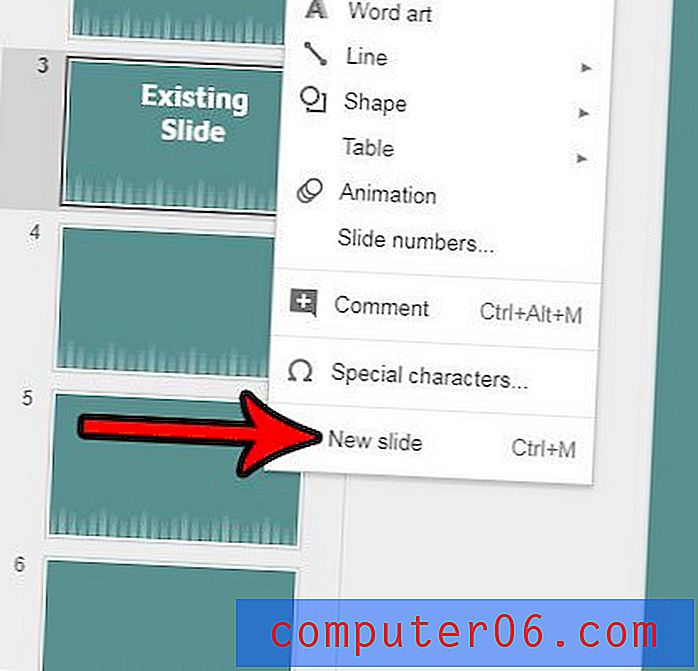
Beachten Sie, dass Sie eine neue Folie auch hinzufügen können, indem Sie Strg + M auf Ihrer Tastatur drücken oder auf die Schaltfläche + über der Folienspalte klicken. Alternativ können Sie auf den Pfeil rechts neben dieser + Schaltfläche klicken und aus einer Reihe verschiedener Formate für Ihre neue Folie auswählen.
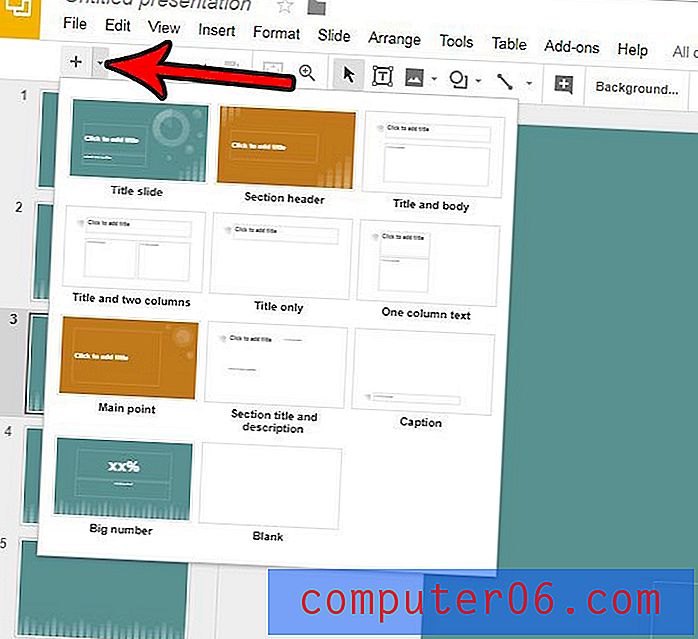
Wenn Sie die Folie hinzugefügt haben und sie sich in der Diashow an der falschen Position befindet, können Sie sie an die richtige Position ziehen, indem Sie auf das Miniaturbild der Folie klicken und es gedrückt halten und dann an die richtige Position ziehen.
Versuchen Sie, Ihrer Präsentation ein professionelles Aussehen zu verleihen, haben aber Probleme mit der Formatierung? Versuchen Sie, eines der Standardthemen von Google Slides zu verwenden, und prüfen Sie, ob dies zu dem gewünschten Erscheinungsbild führt.