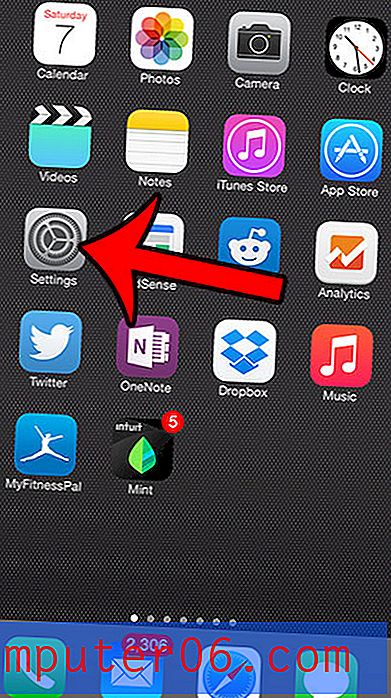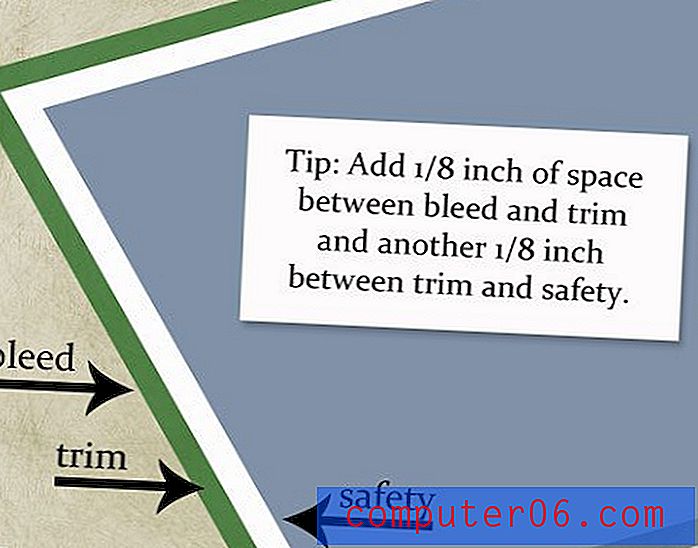So setzen Sie Lesezeichen in Google Chrome
Google Chrome hat sich zum Ziel gesetzt, das Surfen für den Nutzer so einfach wie möglich zu gestalten. Wenn Sie einen unserer anderen Google Chrome-Artikel gelesen haben, z. B. diesen zum Überprüfen der Chrome-Version, wissen Sie, dass Chrome viele Browseraufgaben übernimmt, die Sie möglicherweise nicht möchten, z. B. das Aktualisieren auf die aktuellste Version . Einige Aufgaben, wie das Erlernen des Lesezeichens in Google Chrome, können jedoch nur so stark automatisiert werden. Wenn Sie wissen möchten, wie Sie in Google Chrome Lesezeichen setzen, müssen Sie lernen, wie Sie Ihre Chrome-Lesezeichen nach ihrer Erstellung organisieren und verwalten. Der Vorgang ist intuitiv und kann Ihnen wirklich dabei helfen, Ihre Erfahrung mit dem Google Chrome-Browser zu optimieren.
Verschiedene Optionen zum Erlernen des Lesezeichens in Google Chrome
Das eigentliche Erlernen des Lesezeichens in Google Chrome ist sehr einfach. Navigieren Sie zu einer Webseite, die Sie mit einem Lesezeichen versehen möchten, und klicken Sie dann auf das Sternsymbol am Ende der Adressleiste des Browsers.
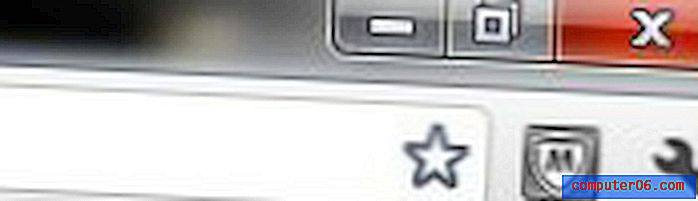
Umgekehrt können Sie auch Strg + D auf Ihrer Tastatur drücken. Beachten Sie, dass die Strg + D- Methode auch für andere Browser funktioniert. Sobald Sie entweder auf das Sternsymbol geklickt oder Strg + D gedrückt haben, wird ein kleines Popup-Fenster geöffnet, in dem Sie den Namen des Lesezeichens ändern können, wenn Sie dies wünschen. Sobald das Lesezeichen nach Ihren Wünschen konfiguriert ist, klicken Sie auf die Schaltfläche Fertig .
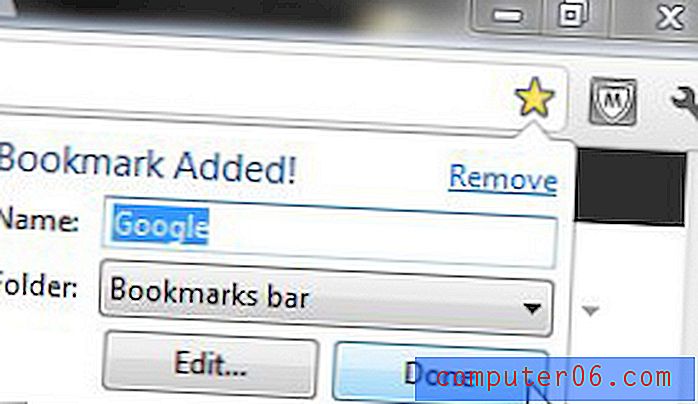
Wenn Sie ein Lesezeichen entfernen möchten, können Sie auf das Sternsymbol in der Adressleiste auf dieser Seite klicken (das beim Lesezeichen der Seite gelb wird) oder erneut Strg + D drücken. Klicken Sie oben im Popup-Fenster auf den Link Entfernen. Das Lesezeichen wird dann gelöscht.
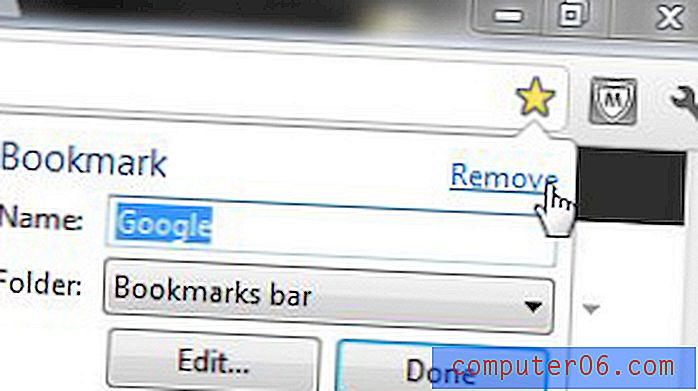
So verwalten Sie Lesezeichen in Google Chrome
Nachdem Sie nun gelernt haben, wie Sie in Google Chrome Lesezeichen setzen, werden Sie diese Funktion wahrscheinlich häufig verwenden. Es ist eine großartige Möglichkeit, Webseiten zu speichern, die Ihnen sehr gut gefallen haben oder die Sie als hilfreich empfunden haben. Wenn Sie jedoch zu viele Seiten mit einem Lesezeichen versehen, kann Ihr Google Chrome-Browser sehr unübersichtlich werden. Um dieses Problem zu beheben, klicken Sie auf das Schraubenschlüsselsymbol in der oberen rechten Ecke des Google Chrome-Fensters und dann auf das Element Lesezeichen .
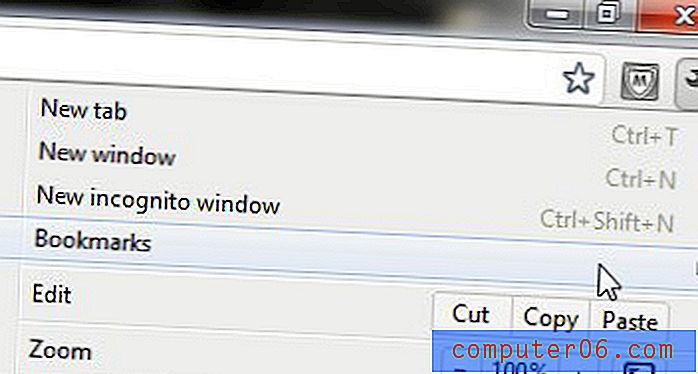
Dadurch wird eine Liste aller Seiten erweitert, die Sie mit einem Lesezeichen versehen haben. Am Anfang dieser Liste befindet sich eine Option namens Bookmark Manager . Klicken Sie auf dieses Element, um den Lesezeichen-Manager zu öffnen, der in einer neuen Chrome-Registerkarte geöffnet wird. Beachten Sie, dass Sie auch Strg + Umschalt + O drücken können, um diese Registerkarte zu öffnen.
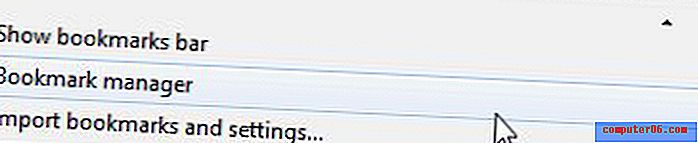
In der oberen linken Ecke dieses Fensters befinden sich die Dienstprogramme, die Sie verstehen müssen, wenn Sie lernen, wie Sie in Google Chrome Lesezeichen setzen. Direkt rechts neben den Wörtern Lesezeichen-Manager befindet sich ein Dropdown-Menü Organisieren. Wenn Sie darauf klicken, wird ein Menü angezeigt, in dem Sie Organisationsordner erstellen, neue Lesezeichenseiten hinzufügen, vorhandene Lesezeichen löschen und die Namen von Lesezeichenseiten bearbeiten können. Grundsätzlich jede Option, die Sie kennen müssen, wenn Sie lernen, wie Sie in Google Chrome Lesezeichen setzen.
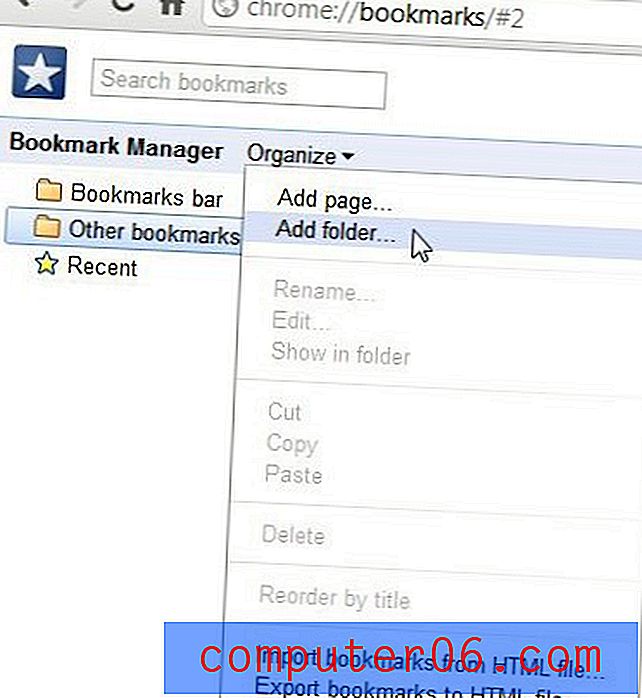
Auf der linken Seite dieser Registerkarte befinden sich Optionen wie Lesezeichenleiste, Andere Lesezeichen und Zuletzt verwendet . Die Lesezeichenleiste ist die Reihe von Lesezeichen, die oben auf einer neuen Registerkarte angezeigt wird. Hier sollten Sie die Lesezeichen platzieren, die Sie am häufigsten verwenden. Standardmäßig füllt Google Chrome diesen Abschnitt mit den Lesezeichen, die Sie zuerst erstellt haben, da diese ganz oben in Ihrer Liste der Lesezeichen stehen. Indem Sie jedoch die Lesezeichen, die Sie in der Lesezeichenleiste anzeigen möchten, an den Anfang dieser Liste ziehen, können Sie die dort angezeigten Lesezeichen ändern. Um ein Element in dieser Liste zu löschen oder zu bearbeiten, klicken Sie auf das Element und dann auf das Dropdown-Menü Organisieren oben im Fenster, um die Aktion auszuwählen, die Sie für dieses Lesezeichen ausführen möchten.
Unter der Lesezeichenleiste befindet sich das Element Andere Lesezeichen . Sie können diesen Abschnitt beliebig verwenden, aber ich verwende ihn, um hilfreiche Links zu organisieren, die ich nicht sehr oft verwende. Sie können beispielsweise ein selten verwendetes NFL-Lesezeichen aus Ihrer Lesezeichenleistenliste in den Ordner " Andere Lesezeichen " auf der linken Seite des Fensters ziehen. Klicken Sie oben im Fenster auf Organisieren und dann auf Ordner hinzufügen . Geben Sie einen Namen für den Ordner ein, z. B. Sport, und ziehen Sie das NFL-Lesezeichen in diesen Ordner. In diesem Ordner können Sie dann alle anderen sportbezogenen Lesezeichen speichern, damit sie in Zukunft leichter zu finden sind.
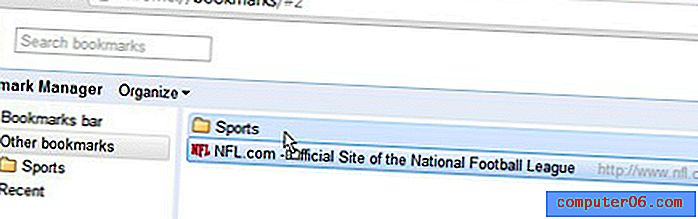
Das letzte Element auf diesem Bildschirm ist der Ordner "Zuletzt verwendet", in dem Ihre Lesezeichen in chronologischer Reihenfolge angezeigt werden. Das neueste Lesezeichen wird oben auf dem Bildschirm angezeigt.
Nachdem Sie gelernt haben, wie Sie in Google Chrome Lesezeichen setzen, experimentieren Sie mit verschiedenen Organisationsstrukturen, bis Sie eine finden, die am besten zu Ihnen passt. Es gibt viele verschiedene Möglichkeiten, wie Sie in Google Chrome ein Lesezeichen setzen können. Sie sollten sich jedoch für eine Option entscheiden, mit der Sie Ihre Lesezeichen so effizient wie möglich finden und darauf zugreifen können.