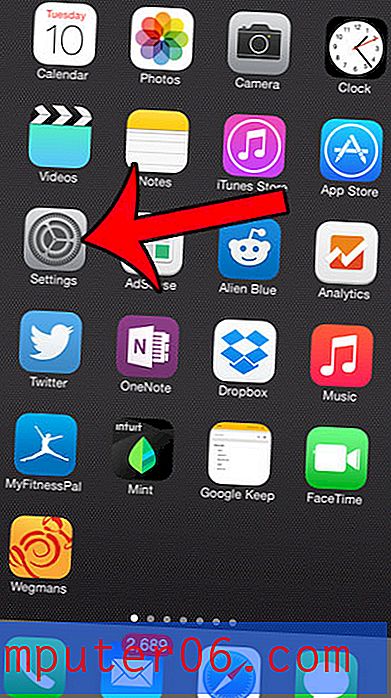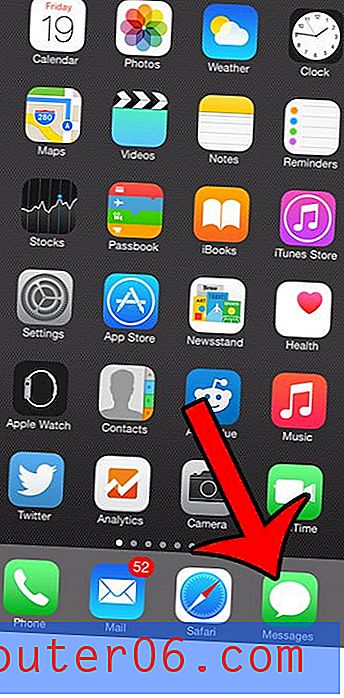So ändern Sie die Querformatausrichtung in Google Text & Tabellen
In diesem Handbuch erfahren Sie, wie Sie eine Google Docs-Dateilandschaft erstellen. Wir behandeln die Schritte kurz am Anfang des Artikels, dann wird es unten mit Bildern für die Schritte sowie einigen zusätzlichen Informationen fortgesetzt.
- Öffnen Sie die Google Text & Tabellen-Datei.
- Klicken Sie oben links im Fenster auf die Registerkarte Datei .
- Wählen Sie das Menü Seite einrichten .
- Klicken Sie auf den Kreis links neben Landschaft .
- Klicken Sie auf die Schaltfläche OK .
Die Ausrichtung eines Dokuments in Google Text & Tabellen bezieht sich auf die Position des langen Randes der Seite und ist nur eine der vielen Formatierungsoptionen, die Sie in der Anwendung ändern können. Befindet sich der lange Rand der Seite auf der linken oder rechten Seite des Dokuments, befindet sich dieser in der Hochformatausrichtung. Wenn sich die lange Kante oben oder unten auf der Seite befindet, ist dies die Querformatausrichtung.
Google Text & Tabellen verwendet zusammen mit den meisten anderen Textverarbeitungsanwendungen standardmäßig die Hochformatausrichtung. Wenn Sie jedoch an einem Projekt oder einem Dokument arbeiten, bei dem die Querformatausrichtung vorteilhafter ist, können Sie diese Einstellung ändern. Unser Leitfaden unten hilft Ihnen dabei, in Ihrem Google Text & Tabellen-Dokument von der Hochformatausrichtung oder umgekehrt zu wechseln.
So wechseln Sie die Seitenausrichtung in Google Text & Tabellen
Die Schritte in diesem Artikel zeigen Ihnen, wo Sie die Einstellung finden, die die Ausrichtung Ihres Dokuments steuert. Sie können zwischen Hoch- und Querformat wählen. Standardmäßig werden Google Text & Tabellen-Dateien im Hochformat erstellt. Wenn Sie die Ausrichtung eines Dokuments während der Bearbeitung ändern, sind möglicherweise einige Ihrer Dokumentelemente betroffen. Es ist immer wichtig, Ihr Dokument zu überprüfen, nachdem Sie die Ausrichtung geändert haben, um sicherzustellen, dass nichts Schlimmes passiert ist.
Schritt 1: Öffnen Sie Ihr Google Drive unter https://drive.google.com/drive/my-drive und doppelklicken Sie auf die Google Text & Tabellen-Datei, für die Sie die Ausrichtung ändern möchten.
Schritt 2: Klicken Sie oben im Fenster auf die Registerkarte Datei .

Schritt 3: Klicken Sie unten in diesem Menü auf die Option Seite einrichten .
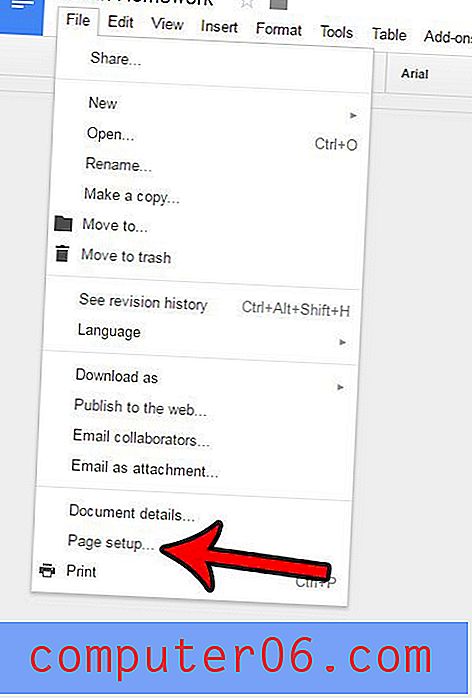
Schritt 4: Klicken Sie unter Ausrichtung auf die Option Querformat und dann auf die Schaltfläche OK .
Das Dokument sollte sofort aktualisiert werden, um die neue Ausrichtung zu erhalten.
Ein Vergleich eines Hoch- und Querformatdokuments ist unten dargestellt.
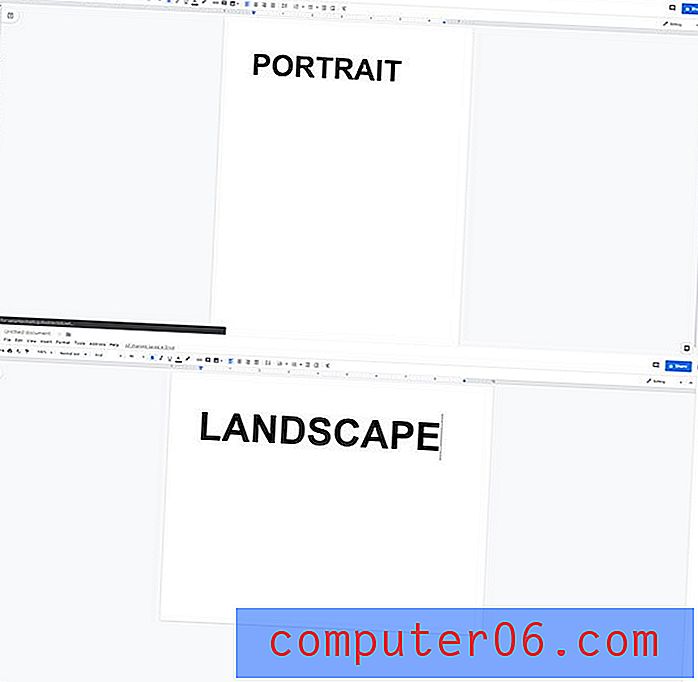
Beachten Sie, dass sich das Umschalten eines vorhandenen Dokuments von Hoch- auf Querformat um einige Ihrer Dokumentelemente bewegen kann, was sich möglicherweise negativ auf das Erscheinungsbild Ihres Inhalts auswirkt. Stellen Sie sicher, dass Sie beispielsweise die Bildpositionierung überprüfen, nachdem Sie die Seitenausrichtung geändert haben.
Während Sie sich in diesem Menü "Seite einrichten" befinden, werden Sie feststellen, dass es viele andere wichtige Einstellungen gibt, darunter:
- Papier größe
- Seitenfarbe
- Ränder
Die in Google Text & Tabellen verfügbaren Papierformate umfassen:
- Buchstabe (8, 5 "x 11")
- Tabloid (11 "x 17")
- Legal (8, 5 "x 14")
- Aussage (5, 5 "x 8, 5")
- Executive (7, 25 "x 10, 5")
- Folio (8, 5 "x 13")
- A3 (11, 69 "x 16, 54")
- A4 (8, 27 "x 11, 69")
- A5 (5, 83 "x 8, 27")
- B4 (9, 84 "x 13, 90")
- B5 (6, 93 "x 9, 84")
Darüber hinaus können Sie auch festlegen, dass Änderungen, die Sie an diesen Einstellungen vornehmen, als Standardoption festgelegt werden.
So erstellen Sie standardmäßig Dokumente in Google Text & Tabellen
- Klicken Sie auf die Registerkarte Datei .
- Wählen Sie Seite einrichten .
- Aktivieren Sie die Option Querformat.
- Klicken Sie auf die Schaltfläche Als Standard festlegen.
- Klicken Sie auf OK .
Nachteil von Google Text & Tabellen im Vergleich zur Microsoft Word-Ausrichtung
Der vielleicht größte Unterschied beim Umgang mit Landschaften in Google Text & Tabellen und in Microsoft Word besteht darin, dass Word Ihrem Dokument Seiten mit unterschiedlichen Ausrichtungen zuweisen kann. Leider erfordert Google Text & Tabellen, dass das gesamte Dokument dieselbe Ausrichtung hat.
Wenn Sie in Microsoft Word eine Seite im Querformat haben möchten, können Sie dies mit den folgenden Schritten tun. Wir werden zwei Abschnittsumbrüche für die nächste Seite erstellen, einen vor der Seite, die wir in den Querformat wechseln möchten, und einen danach.
- Öffnen Sie Ihr Dokument in Microsoft Word.
- Klicken Sie im Abschnitt Absatz des Menübands auf die Schaltfläche Einblenden / Ausblenden . Dies ist zwar technisch nicht erforderlich, lässt uns jedoch die von uns erstellten Pausen anzeigen.
- Gehen Sie zum Ende der Seite direkt vor der Seite, die Sie im Querformat erstellen möchten, und klicken Sie nach dem letzten Buchstaben.
- Klicken Sie oben im Fenster auf die Registerkarte Layout .
- Klicken Sie auf die Schaltfläche Pausen und dann unter Abschnittspausen auf Nächste Seite .
- Gehen Sie zum Anfang der Seite nach der Seite, die Sie im Querformat erstellen möchten, und klicken Sie mit der Maus vor dem ersten Buchstaben.
- Klicken Sie oben im Fenster erneut auf die Registerkarte Layout .
- Klicken Sie auf die Schaltfläche Pausen und dann unter Abschnitt Pausen auf Nächste Seite, um eine weitere Pause hinzuzufügen.
- Klicken Sie auf eine beliebige Stelle auf der Seite zwischen den beiden Abschnittsumbrüchen.
- Klicken Sie oben im Fenster auf die Registerkarte Layout .
- Klicken Sie auf die Schaltfläche Ausrichtung und wählen Sie dann die Option Querformat.
So erstellen Sie eine Google Text & Tabellen-Landschaft
DruckenIn diesem Handbuch erfahren Sie, wie Sie die Ausrichtung Ihres Dokuments in Google Text & Tabellen anpassen, indem Sie es in Querformat einfügen.
Aktive Zeit 2 Minuten Zusätzliche Zeit 3 Minuten Gesamtzeit 5 MinutenMaterialien
- Google Text & Tabellen-Datei
Werkzeuge
- Google Dokumente
- Google Benutzerkonto
Anleitung
- Öffnen Sie die Google Text & Tabellen-Datei.
- Klicken Sie oben links im Fenster auf die Registerkarte Datei.
- Wählen Sie das Menü Seite einrichten.
- Klicken Sie auf den Kreis links neben Landschaft.
- Klicken Sie auf die Schaltfläche OK.
Anmerkungen
Das Ändern der Ausrichtung eines vorhandenen Dokuments wirkt sich häufig auf das Layout des Dokuments aus. Lesen Sie nach dem Ändern der Querformatausrichtung unbedingt Korrektur, um sicherzustellen, dass wichtige Layoutelemente und Objekte richtig positioniert sind.
© SolveYourTech Projekttyp: Google Text & Tabellen / Kategorie: InternetHaben Sie eine Tabelle in Ihrem Dokument, die aber nicht ganz richtig aussieht? Erfahren Sie, wie Sie die vertikale Ausrichtung in Google Text & Tabellen-Tabellenzellen ändern, um festzustellen, ob sich die Positionierung der Daten in Ihren Tabellenzellen negativ auf das Erscheinungsbild der Tabelle auswirkt.