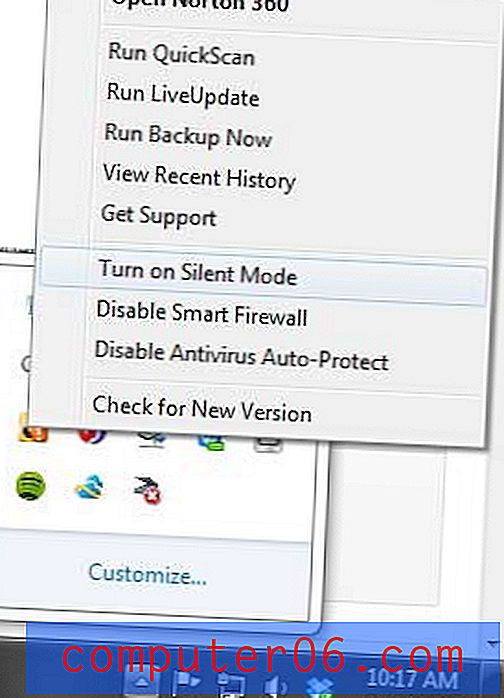So ändern Sie ein Windows 7-Kennwort
Haben Sie jemals ein Tutorial zur Verbesserung der Sicherheit Ihres Computers gelesen und wurden aufgefordert, Ihr Windows 7-Kennwort zu ändern? Hat dieses Tutorial dann die Methode übersprungen, um diese Änderung tatsächlich vorzunehmen? Obwohl es eine gute Idee ist, Ihr Kennwort in Windows 7 zu ändern, gehen viele Sicherheitsexperten fälschlicherweise davon aus, dass die Benutzer bereits wissen, wie dies zu tun ist, da sie bereits über ein Kennwort verfügen. Für die meisten Benutzer wurde dieses Kennwort jedoch beim erstmaligen Einrichten des Computers erstellt. Sie haben sich nie bewusst für ein Passwort entschieden und wissen daher nicht, wie sie den Bildschirm dafür finden sollen. Glücklicherweise ist das Ändern eines Windows 7-Kennworts ein Vorgang, der in wenigen kurzen Schritten ausgeführt werden kann.
Ändern eines Benutzerkennworts in Windows 7
Es gibt viele Gründe, warum Benutzer ein Kennwort möglicherweise nicht ändern möchten. Unabhängig davon, ob diese Zurückhaltung auf die Tatsache zurückzuführen ist, dass das aktuelle Kennwort leicht zu merken ist, sie keine tatsächliche Bedrohung wahrnehmen, wenn ihr Kennwort kompromittiert wurde, oder weil sie eingeschüchtert sind, die Mittel zum Anpassen des Kennworts tatsächlich zu finden, ist es häufig gerechtfertigt, Kennwörter häufig zu aktualisieren Etwas, das wir akzeptieren müssen, wenn wir Computer benutzen und mit dem Internet verbunden sein wollen.
Schritt 1: Klicken Sie auf die Schaltfläche Start in der unteren linken Ecke des Bildschirms und dann in der Spalte rechts im Menü auf Systemsteuerung .
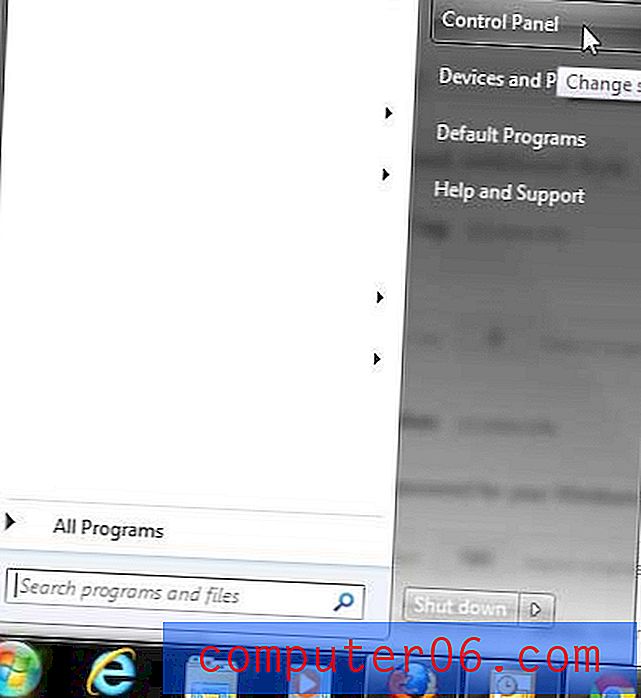
Schritt 2: Klicken Sie oben rechts im Fenster auf den grünen Link Benutzerkonten und Familiensicherheit .
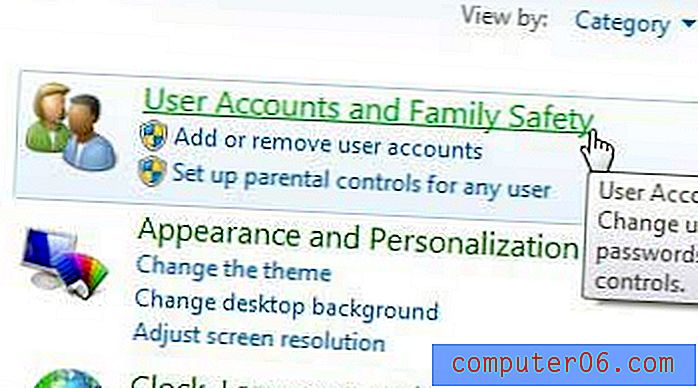
Schritt 3: Klicken Sie im Abschnitt Benutzerkonten des Fensters auf den blauen Link Windows-Kennwort ändern .
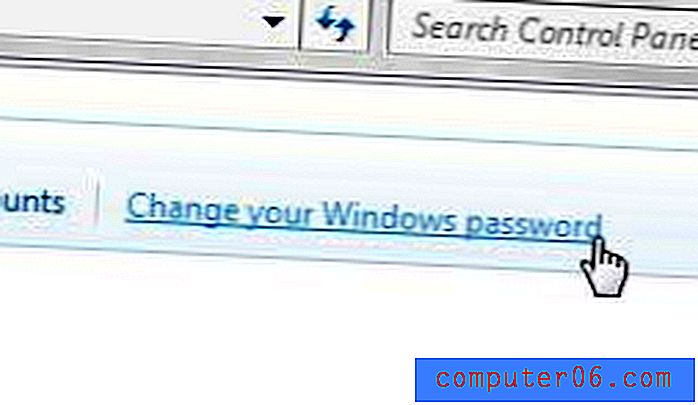
Schritt 4: Klicken Sie oben im Fenster auf den blauen Link Passwort ändern .
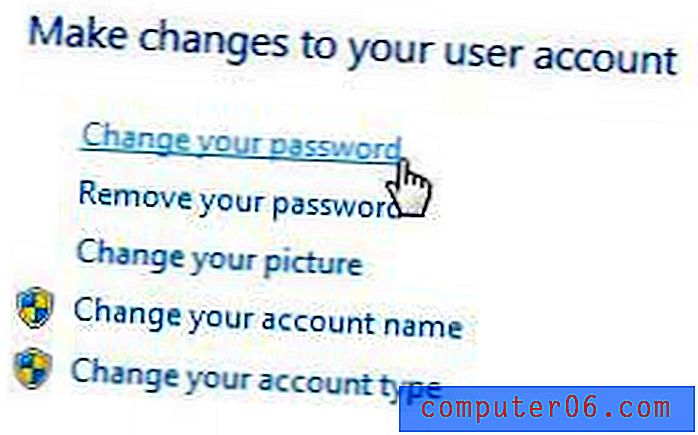
Schritt 5: Geben Sie Ihr aktuelles Passwort in das Feld Aktuelles Passwort ein, geben Sie Ihr neues Passwort in das Feld Neues Passwort ein und geben Sie das neue Passwort erneut in das Feld Neues Passwort bestätigen ein . Sie sollten auch einen Hinweis eingeben, damit Sie sich das Kennwort in das Feld Kennworthinweis eingeben können. Versuchen Sie, dies nicht zu deutlich zu machen, da dieser Hinweis immer dann angezeigt wird, wenn jemand Ihr Passwort falsch eingibt.
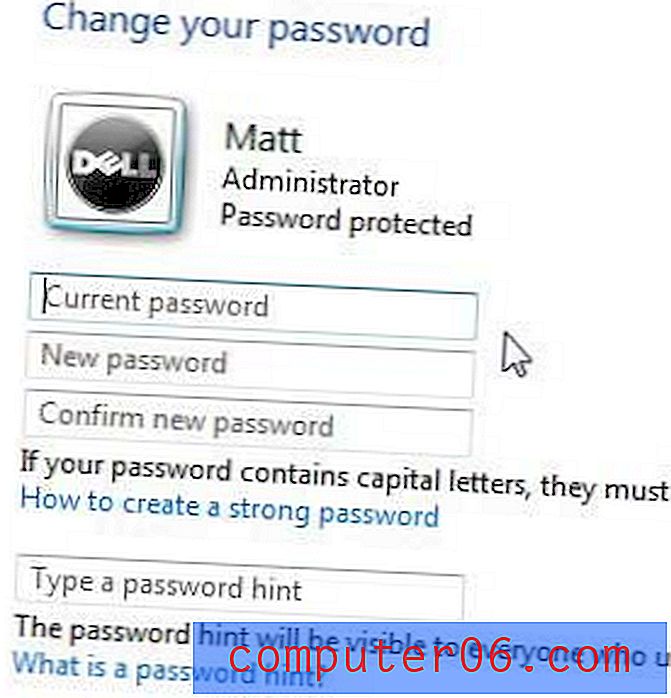
Schritt 6: Klicken Sie unten im Fenster auf die Schaltfläche Kennwort ändern, um die Änderung zu übernehmen.
Nehmen Sie auch an Ihrem Computer viele Sicherheitsupgrades vor? Haben Sie bereits einen Backup-Plan? Wenn nicht, kann dieser Artikel für Sie hilfreich sein, da er eine einfache, kostenlose Methode zum automatischen inkrementellen Sichern wichtiger Daten bietet.
Möchten Sie in naher Zukunft ein Upgrade auf Windows 8 durchführen, möchten aber vorher einen neuen Laptop erwerben? Lesen Sie unseren Test dieses Dell-Laptops, um festzustellen, ob er die gewünschten Funktionen bietet.