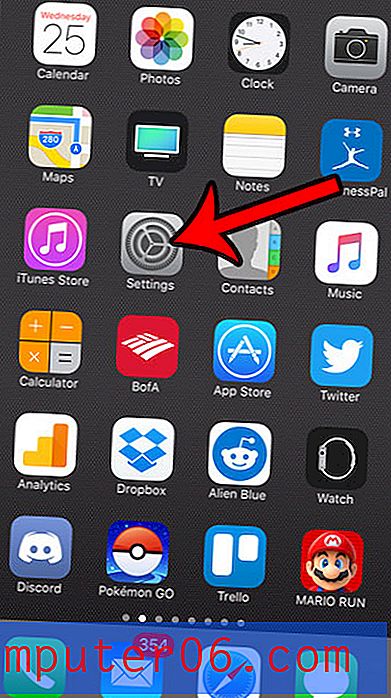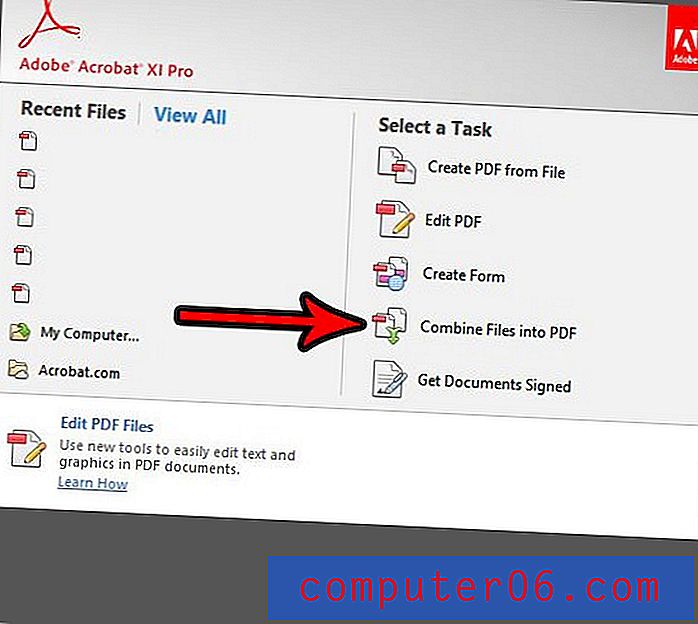So erstellen Sie eine neue Google Sheets-Tabelle in Google Drive
Google Drive ist ein fantastischer, kostenloser Dienst, auf den Sie dank Ihres Google-Kontos zugreifen können. Es enthält eine Textverarbeitungsanwendung, eine Tabellenkalkulationsanwendung und eine Diashow- / Präsentationsanwendung. Sie sind kostenlose, vergleichbare Alternativen zu Microsoft Office, und viele Menschen genießen die Kombination aus leistungsstarken Tools und einfacher Zusammenarbeit.
Wenn Sie Google Drive noch nicht kennen oder nur an Dateien gearbeitet haben, die an Sie gesendet wurden, sind Sie möglicherweise etwas verwirrt darüber, wie Sie eine neue, leere Datei erstellen. Unser Tutorial unten zeigt Ihnen, wie Sie eine neue Tabelle in Google Sheets starten.
So erstellen Sie eine neue Google-Tabelle
Die Schritte in diesem Artikel zeigen Ihnen, wie Sie mit Ihrem Google-Konto in einer Anwendung namens Google Drive eine Tabellenkalkulationsdatei erstellen. Die Google Drive-Software umfasst Google Sheets sowie Google Text & Tabellen (eine Textverarbeitungsanwendung wie Microsoft Word) und Google Slides (eine Präsentationsanwendung wie Microsoft Powerpoint). Hier können Sie Dateien erstellen und bearbeiten, die dann gespeichert werden zu Ihrem Google Drive Cloud-Speicher.
Tipp: Probieren Sie das Zusammenführen von Zellen in Google Sheets aus und prüfen Sie, ob dies der Anzeige Ihrer Daten zugute kommt.
Schritt 1: Melden Sie sich unter https://drive.google.com/drive/my-drive bei Ihrem Google Drive an. Beachten Sie, dass Sie ein Google-Konto benötigen, um dieses Produkt verwenden zu können. Melden Sie sich daher auf dieser Seite für eines an, falls Sie noch keines haben.
Schritt 2: Klicken Sie oben links im Fenster auf die Schaltfläche Neu .
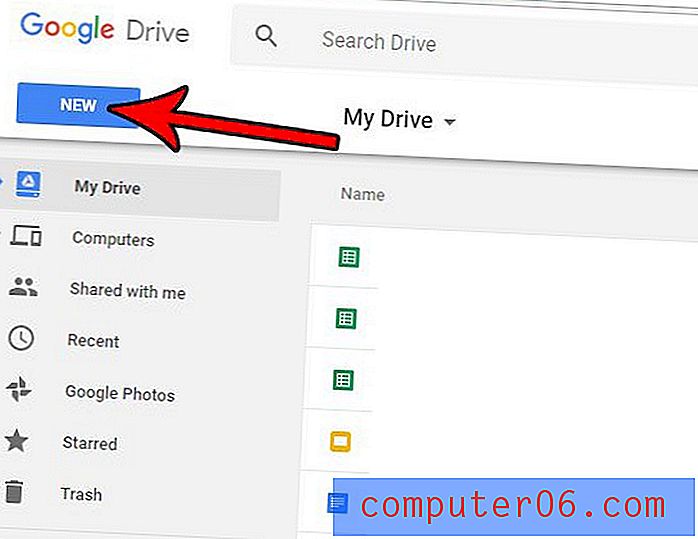
Schritt 3: Klicken Sie auf den Pfeil rechts neben der Option "Google Sheets" und wählen Sie dann die Option " Leere Tabellenkalkulation " oder " Aus Vorlage ".
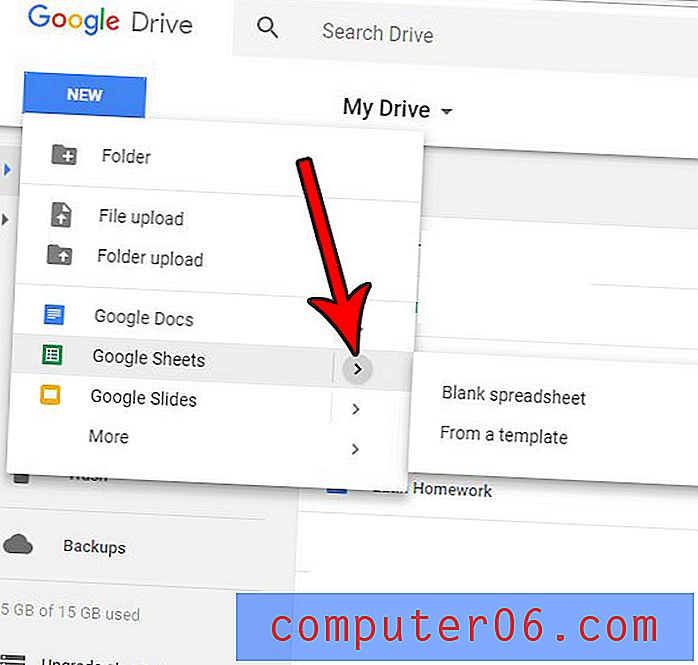
Haben Sie eine Tabelle, die Sie mit jemandem teilen müssen, möchten ihm aber keinen Google Sheets-Link senden? Finden Sie heraus, wie Sie Ihr Blatt in eine PDF-Datei konvertieren und die Datei stattdessen in diesem Format an diese senden können.