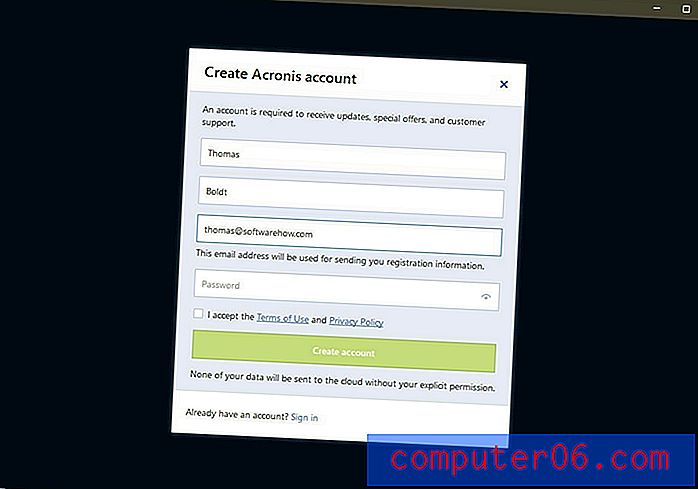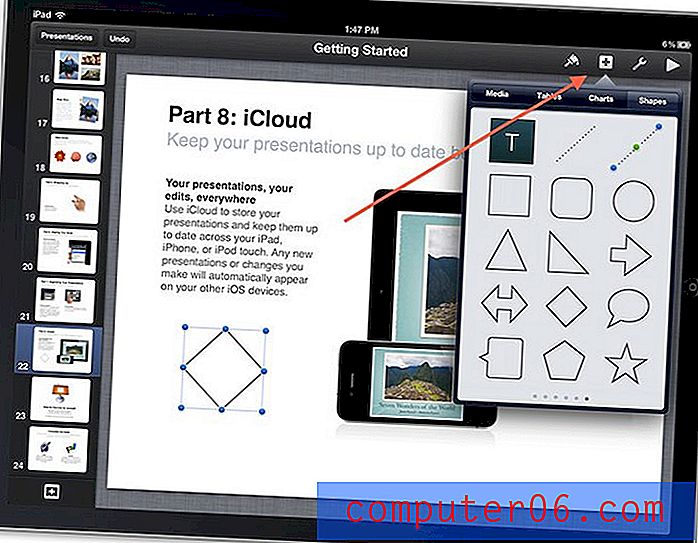So erstellen Sie einen Newsletter mithilfe einer Google Text & Tabellen-Newsletter-Vorlage
Organisationen haben normalerweise Mitglieder, die über die Vorgänge in dieser Organisation auf dem Laufenden gehalten werden möchten. Dies kann auf verschiedene Weise erreicht werden. Eine der häufigsten Optionen ist jedoch das Erstellen und Versenden eines Newsletters.
Aufgrund seiner Zugänglichkeit und seines Preises steigt die Popularität der Produktivitätssoftware von Google, einschließlich Google Text & Tabellen, seit mehreren Jahren. Wenn Sie mit der Erstellung eines Newsletters beauftragt sind und Google Text & Tabellen als Textverarbeitungsoption verwenden, fahren Sie unten fort, um zu erfahren, wie Sie eine der Google Text & Tabellen-Newsletter-Vorlagen zum Erstellen Ihres Dokuments verwenden.
So erstellen Sie einen Newsletter in Google Text & Tabellen
Die Schritte in diesem Artikel wurden in der Desktop-Version von Google Chrome ausgeführt, funktionieren jedoch auch in anderen Desktop-Browsern. Beachten Sie, dass wir auf eine bestimmte Weise zu Google Text & Tabellen navigieren, damit wir auf einen bestimmten Bildschirm zugreifen können. Obwohl Sie in den folgenden Schritten eine Vorlage verwenden, können Sie die Dokumenteinstellungen dennoch anpassen. Erfahren Sie daher, wie Sie die Ränder in Google Text & Tabellen ändern können, wenn Sie mehr oder weniger Leerraum um Ihren Dokumentinhalt möchten.
Der erste Teil dieses Abschnitts bietet einen schnellen Überblick über das Erstellen eines Newsletters in Google Text & Tabellen. Weitere Informationen, einschließlich Bilder für jeden Schritt, finden Sie im vollständigen Lernprogramm.
Ausbeute: Google Text & Tabellen-NewsletterSo erstellen Sie einen Google Text & Tabellen-Newsletter
DruckenErfahren Sie, wie Sie einen Google Text & Tabellen-Newsletter mithilfe einer der in Google Text & Tabellen verfügbaren Standardvorlagen erstellen.
Aktive Zeit 3 Minuten Zusätzliche Zeit 10 Minuten Gesamtzeit 13 Minuten Schwierigkeitsgrad EinfachMaterialien
- Newsletter-Inhalt
- Bilder (optional)
Werkzeuge
- Google Dokumente
Anleitung
- Öffnen Sie eine Browser-Registerkarte und navigieren Sie zu https://docs.google.com.
- Klicken Sie oben rechts im Fenster auf die Schaltfläche Vorlagengalerie.
- Scrollen Sie zum Abschnitt Arbeit und klicken Sie auf die bevorzugte Newsletter-Vorlage.
- Klicken Sie auf den vorhandenen Text und ersetzen Sie ihn durch Ihre eigenen Informationen.
- Klicken Sie auf ein Platzhalterbild und dann oben im Fenster auf die Registerkarte Format.
- Wählen Sie Bild aus, klicken Sie auf Bild ersetzen und wählen Sie dann aus, wo sich Ihr Ersatzbild befindet.
Anmerkungen
Wenn Sie Ihr eigenes Bild verwenden, um das Platzhalterbild des Newsletters zu ersetzen, müssen Sie möglicherweise Ihr Bild zuschneiden, damit es in die Vorlage passt. Lesen Sie unseren Leitfaden weiter unten, um zu sehen, wie diese Ernte durchgeführt wird.
Sie können den Text im Newsletter auf dieselbe Weise neu formatieren, wie Sie ihn normalerweise in Google Text & Tabellen neu formatieren würden.
Projekttyp: Google Text & Tabellen / Kategorie: InternetVollständiges Tutorial mit Bildern
Schritt 1: Öffnen Sie Ihren Browser und navigieren Sie zu https://docs.google.com. Wenn Sie noch nicht in Ihrem Google-Konto angemeldet sind, werden Sie dazu aufgefordert.
Schritt 2: Klicken Sie oben rechts im Fenster auf die Schaltfläche Vorlagengalerie .
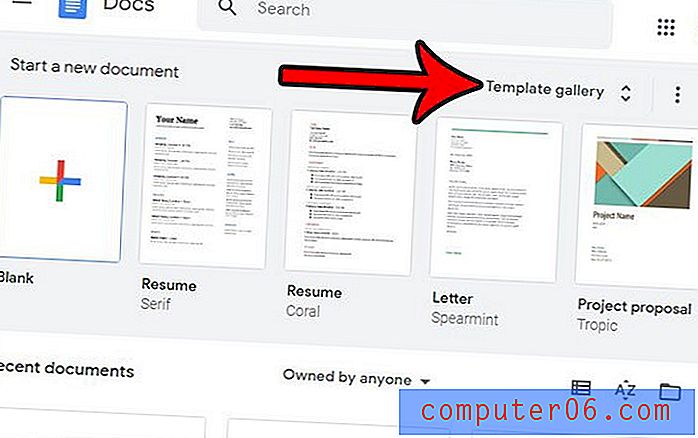
Schritt 3: Scrollen Sie zum Abschnitt Arbeit in diesem Menü und klicken Sie dann auf die von Ihnen bevorzugte Newsletter-Option.
Schritt 4: Klicken Sie auf eines der Textfelder und ersetzen Sie die vorhandenen Informationen durch Ihre eigenen. Beachten Sie, dass Sie dann den ersetzten Text auswählen und die Symbolleiste über dem Dokument verwenden können, um Formatoptionen wie Schriftart, Farbe oder Textgröße zu ändern.
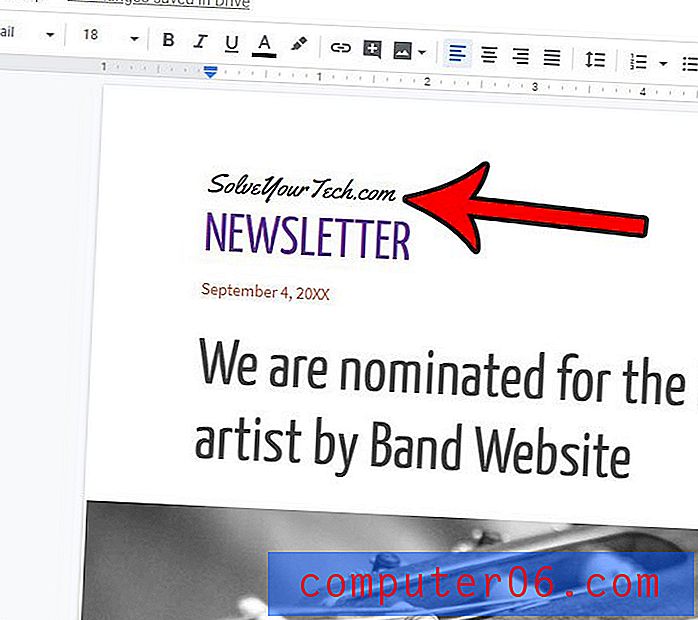
Schritt 5: Klicken Sie auf ein Platzhalterbild in der Vorlage und dann oben im Fenster auf die Registerkarte Format .
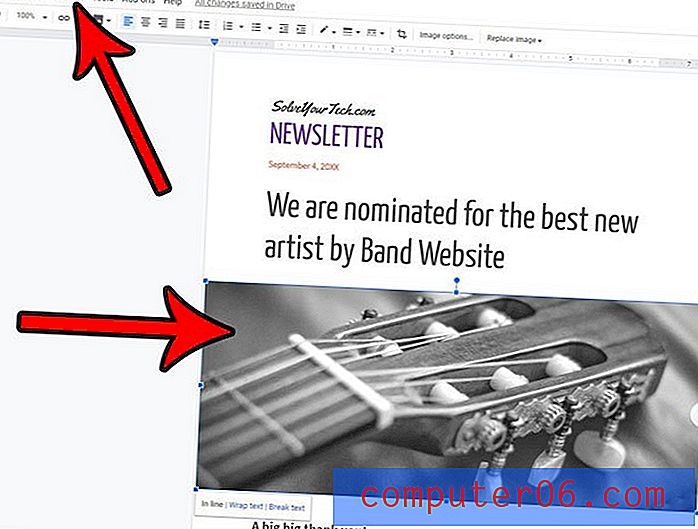
Schritt 6: Wählen Sie die Option Bild, klicken Sie auf Bild ersetzen und wählen Sie dann den Ort aus, an dem Sie Ihr eigenes Bild hinzufügen möchten.
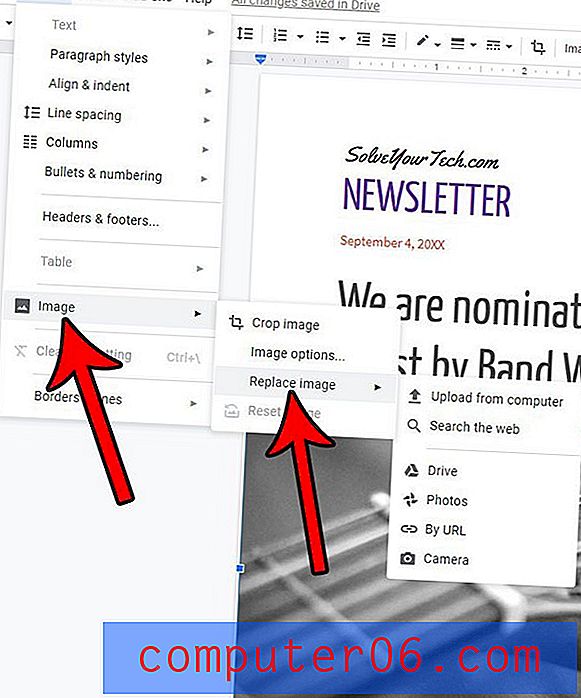
Abhängig von der Größe des ursprünglichen Platzhalterbilds und dem, das Sie als Ersatz ausgewählt haben, müssen Sie möglicherweise das Zuschneiden des Bildes ändern. Klicken Sie dazu mit der rechten Maustaste auf das Bild und wählen Sie Bild zuschneiden .
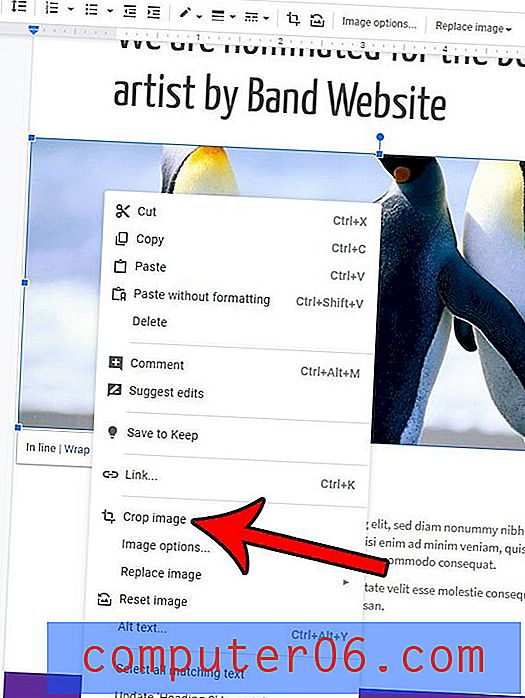
Sie können dann die schwarzen Griffe um das Bild an die gewünschten Stellen für den Zuschnitt ziehen.
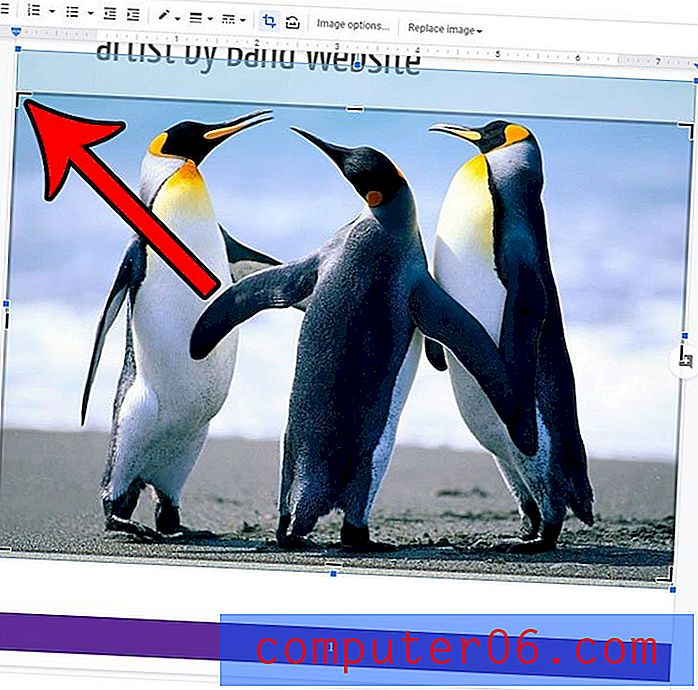
Müssen Sie ein Dokument herunterladen, damit Sie es in einer anderen Anwendung verwenden können? Erfahren Sie, wie Sie eine Google Text & Tabellen-Datei im Microsoft Word-Format herunterladen, damit Sie die Datei im Microsoft-Textverarbeitungsprogramm öffnen und bearbeiten können.