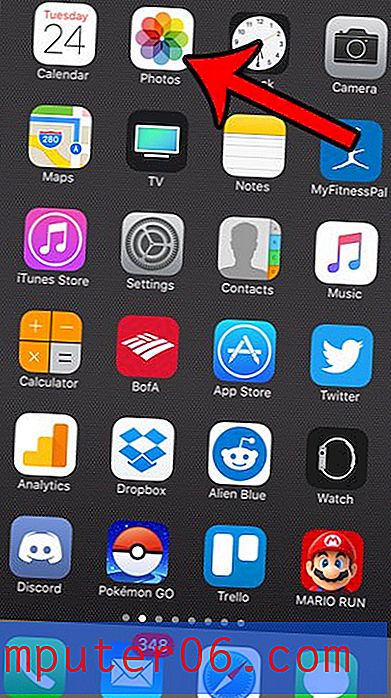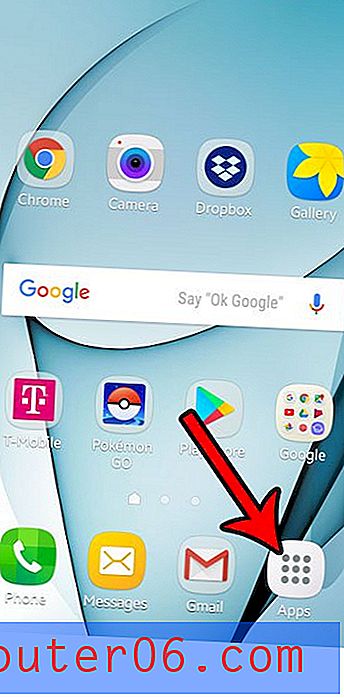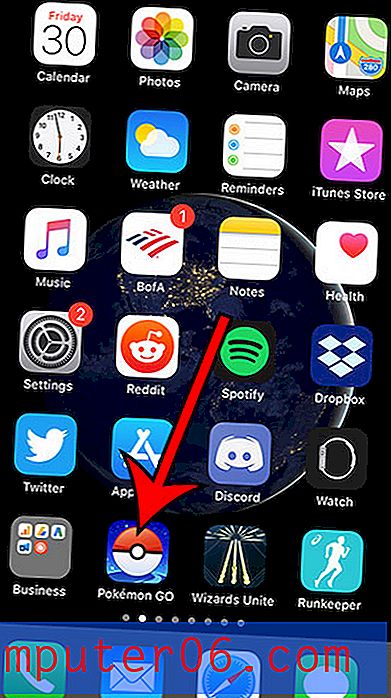So beschneiden Sie ein Bild in Google Text & Tabellen
Bilder können ein wichtiger Bestandteil eines Dokuments sein, aber häufig muss ein Bild, das Sie verwenden möchten, bearbeitet werden, bevor es für Ihr Dokument bereit ist. Möglicherweise kennen Sie Tools wie Microsoft Paint und Adobe Photoshop für solche Zwecke. Wenn Sie jedoch nur Ihr Bild zuschneiden müssen, können Sie dies direkt in Google Text & Tabellen tun.
In der folgenden Anleitung erfahren Sie, wie Sie ein Bild auswählen und zuschneiden, das Sie bereits in Google Text & Tabellen eingefügt haben. Mit diesem einfachen und praktischen Tool können Sie den Bildbearbeitungsprozess in Ihre reguläre Dokumentbearbeitung integrieren, was den Prozess erheblich beschleunigen kann.
Verwenden der Bildbearbeitungswerkzeuge in Google Text & Tabellen zum Zuschneiden eines Bildes
Die Schritte in diesem Handbuch wurden für ein Bild ausgeführt, das zuvor zu meinem Dokument hinzugefügt wurde. In diesem Handbuch wird davon ausgegangen, dass Ihr Dokument bereits ein Bild enthält. Wenn nicht, können Sie eine hinzufügen, indem Sie oben im Fenster auf die Registerkarte Bild klicken, dann die Option Bild auswählen und Ihr Bild auswählen. Dieser Artikel bietet zusätzliche Unterstützung beim Einfügen von Bildern in Google Text & Tabellen.
Schritt 1: Gehen Sie zu Ihrem Google Drive unter https://drive.google.com/drive/my-drive und doppelklicken Sie auf das Dokument mit dem Bild, das Sie zuschneiden möchten.
Schritt 2: Klicken Sie einmal auf das Bild, um es auszuwählen.
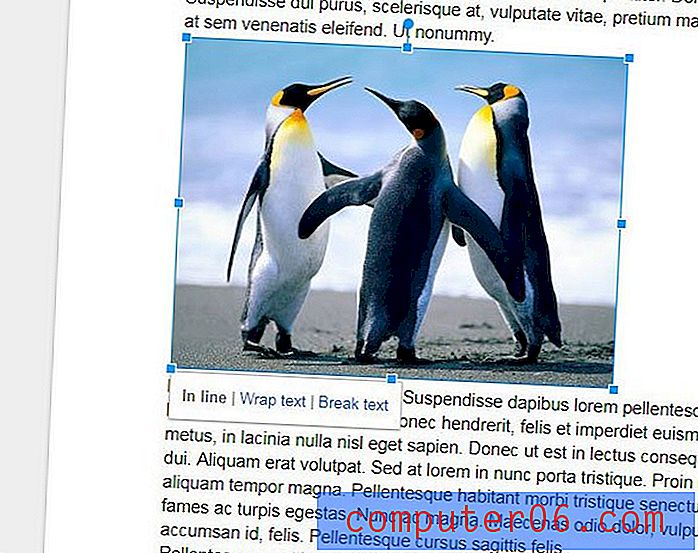
Schritt 3: Klicken Sie in der Symbolleiste oben im Fenster auf die Schaltfläche Bild zuschneiden. Alternativ können Sie mit der rechten Maustaste auf das Bild klicken und die Option Bild zuschneiden auswählen.
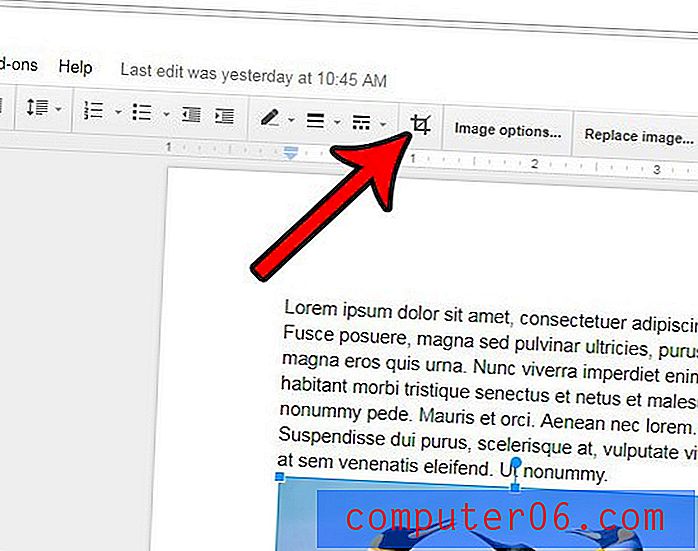
Schritt 4: Bewegen Sie die schwarzen Griffe auf dem Bild an die Stellen, an denen Sie das Bild zuschneiden möchten. Sobald sich die Zuschnitte an der richtigen Stelle befinden, drücken Sie die Eingabetaste auf Ihrer Tastatur, um das Bild zuzuschneiden.
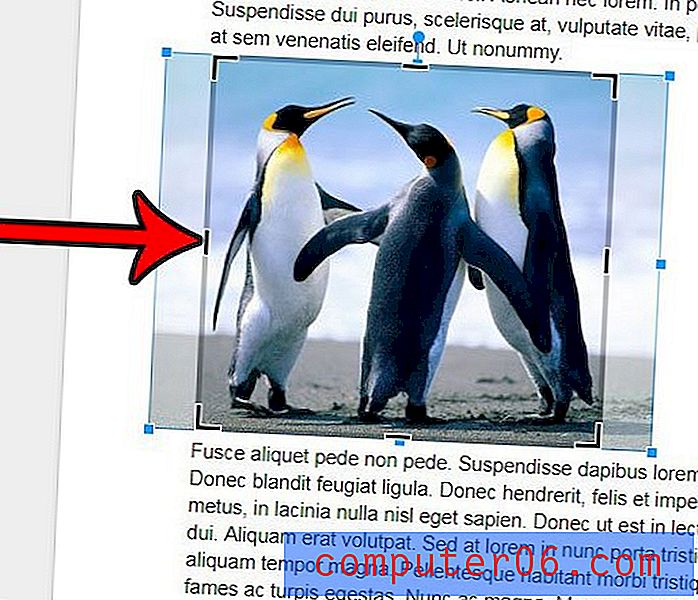
Muss sich Ihr Dokument im Querformat befinden, anstatt im ursprünglichen Hochformat? Erfahren Sie, wie Sie die Seitenausrichtung von Google Text & Tabellen ändern, um festzustellen, wo sich diese Einstellung befindet.