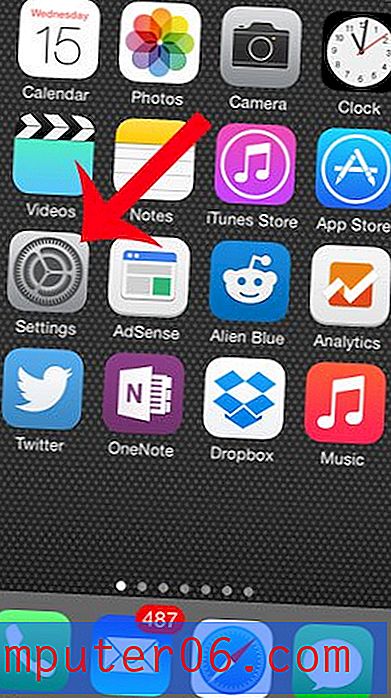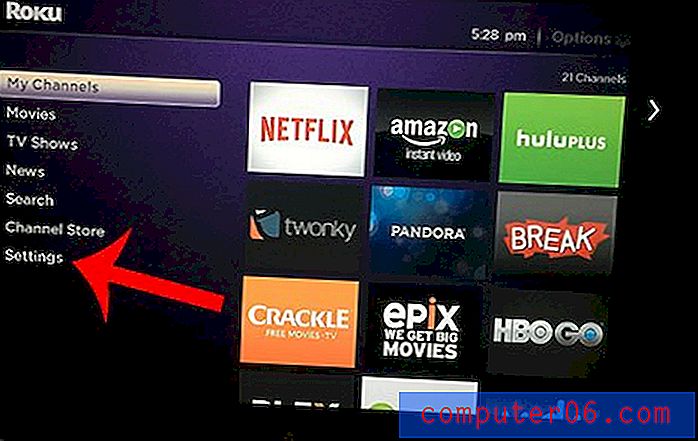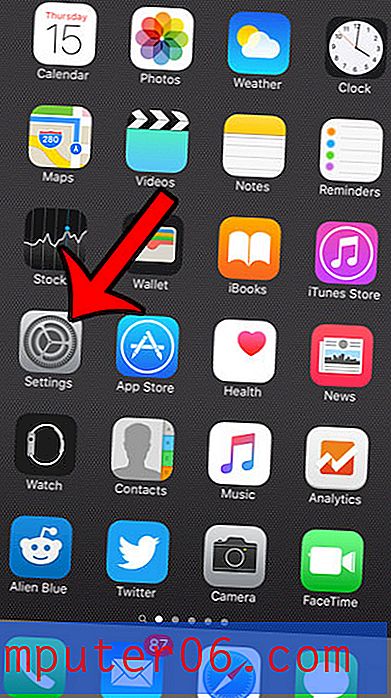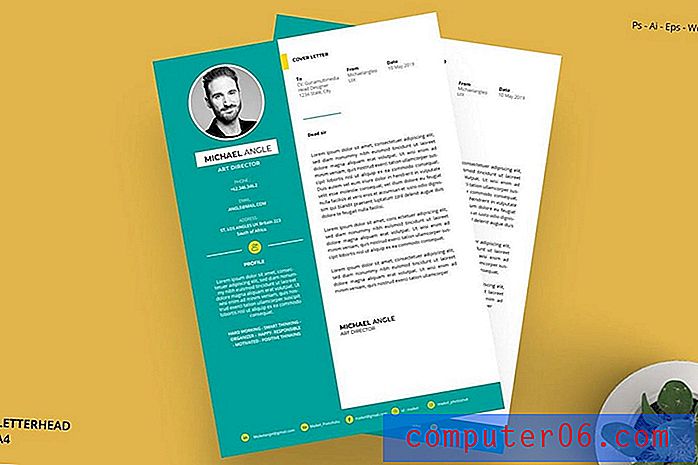So verdoppeln Sie den Speicherplatz in Google Text & Tabellen - Desktop und iOS
Letzte Aktualisierung: 6. Juni 2019
Die Formatierungsanforderungen können je nach Situation der von Ihnen erstellten Dokumente erheblich variieren. Einige Anforderungen sollen die Länge von Dokumenten minimieren, andere können vorschreiben, wie Text gestrichen werden soll, anstatt ihn zu entfernen, während andere sich mehr darauf konzentrieren, das Dokument lesbar zu machen.
Eine Formatierungsoption, die stark variieren kann, ist der bevorzugte Zeilenabstand für Dokumente. In Google Text & Tabellen stellen Sie möglicherweise fest, dass Ihre Dokumente einen Abstand von 1, 15 Zeilen haben. Wenn Ihre Dokumente jedoch einen doppelten Abstand haben müssen, fragen Sie sich möglicherweise, wie Sie diese Einstellung auf ein gesamtes vorhandenes Dokument anwenden können. Unser Leitfaden unten zeigt Ihnen, wie Sie diese Änderung vornehmen können.
Um zu einem bestimmten Abschnitt in diesem Artikel zu springen, können Sie auf einen der folgenden Links klicken oder einfach weiter scrollen, um den gesamten Artikel zu lesen.
- So verdoppeln Sie den Speicherplatz in Google Text & Tabellen
- So verwenden Sie doppelte Abstände in einem vorhandenen Google Text & Tabellen-Dokument
- Double Space Google Text & Tabellen - iOS App
- So verdoppeln Sie den Platz in einem Absatz in Google Text & Tabellen
- So ändern Sie den Abstand in Google Text & Tabellen
- Was bedeutet doppelter Abstand in Google Text & Tabellen?
- Wo ist der Abstand in Google Text & Tabellen?
So verdoppeln Sie den Speicherplatz in Google Text & Tabellen
Dieser Artikel zeigt Ihnen verschiedene Möglichkeiten, um den Speicherplatz eines Google Text & Tabellen-Dokuments zu verdoppeln. Die Methode in diesem ersten Abschnitt ist die einfachste und schnellste. Die Methode im folgenden Abschnitt ist etwas länger, aber aus logischer Sicht ist es einfacher, sich daran zu erinnern, wenn Sie Probleme haben, sich an die Bedeutung der Symbolleistensymbole zu erinnern.
Schritt 1: Navigieren Sie zu Google Drive und öffnen Sie das Dokument, dessen Speicherplatz Sie verdoppeln möchten.
Schritt 2: Klicken Sie in der Symbolleiste über dem Dokument auf die Schaltfläche Zeilenabstand .
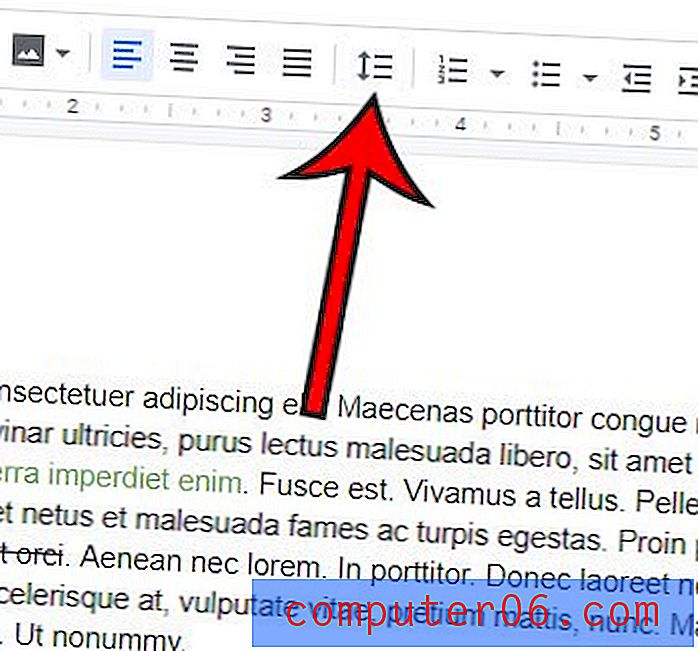
Schritt 3: Wählen Sie die Option Double .
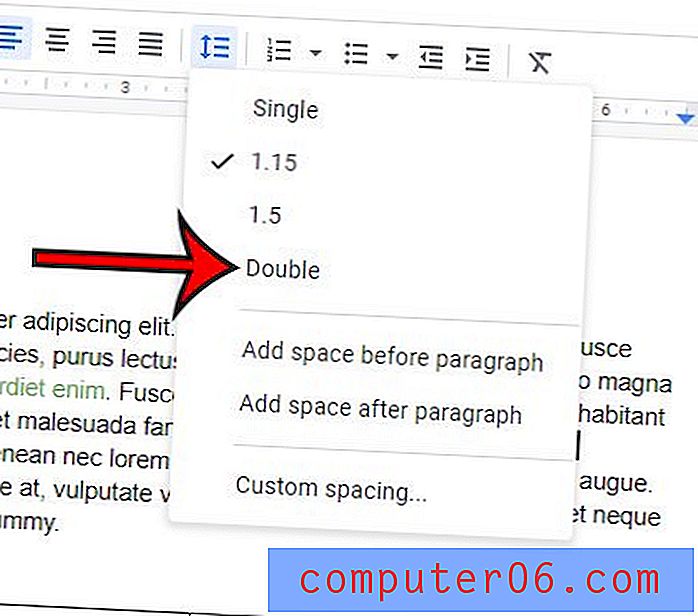
So verwenden Sie doppelte Abstände in einem vorhandenen Google Text & Tabellen-Dokument
Die Schritte in diesem Abschnitt wurden in der Webbrowser-Version der Google Text & Tabellen-App ausgeführt. In diesem Handbuch wird davon ausgegangen, dass Sie derzeit über ein Google Text & Tabellen-Dokument mit dem falschen Abstand verfügen und dass Sie das gesamte Dokument auf einen doppelten Abstand umstellen möchten.
Schritt 1: Öffnen Sie Ihr Google Drive unter https://drive.google.com/drive/my-drive und doppelklicken Sie auf das Dokument, auf das Sie einen doppelten Abstand anwenden möchten.
Schritt 2: Klicken Sie irgendwo in das Dokument und drücken Sie Strg + A auf Ihrer Tastatur, um das gesamte Dokument auszuwählen. Wenn Sie alternativ nur einen doppelten Abstand auf einen Teil des Dokuments anwenden möchten, wählen Sie stattdessen diesen Teil aus.

Schritt 3: Klicken Sie oben im Fenster auf die Registerkarte Format .
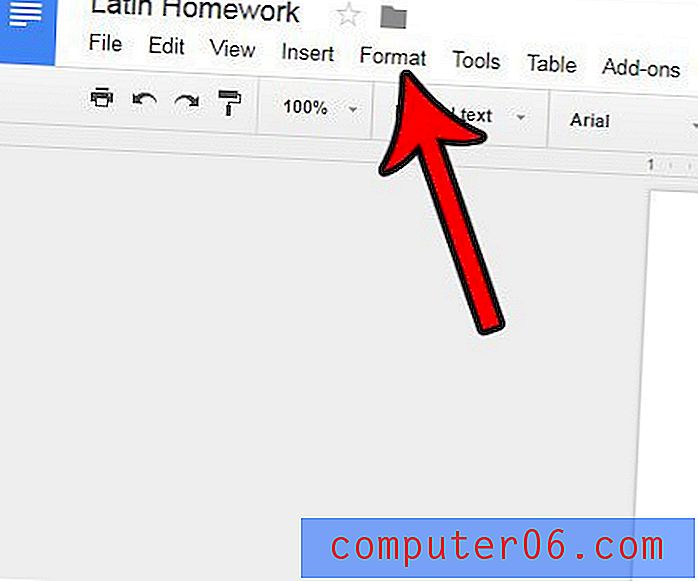
Schritt 4: Klicken Sie auf die Option Zeilenabstand und dann auf die Option Doppel . Ihr gesamtes Dokument sollte jetzt einen doppelten Abstand haben.
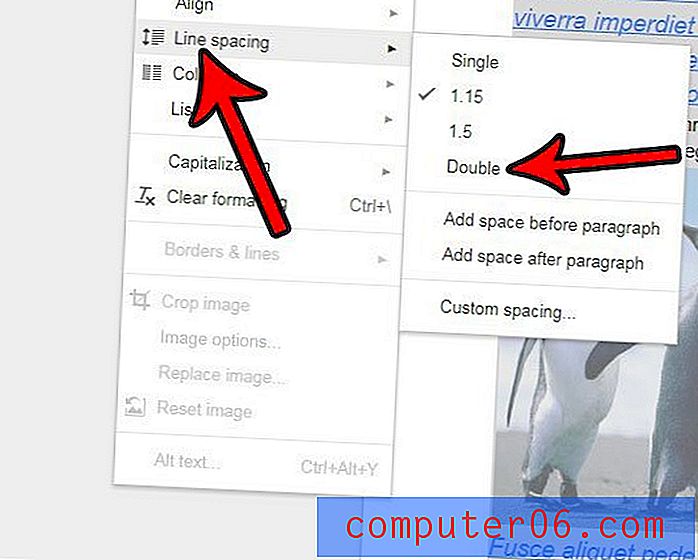
Double Space Google Text & Tabellen - iOS App
Die Schritte in den obigen Abschnitten umfassen doppelte Abstände in der Desktop-Version von Google Text & Tabellen, funktionieren jedoch nicht, wenn Sie die iOS-App verwenden. Die Schritte im folgenden Abschnitt wurden auf einem iPhone 7 Plus in iOS 12.1.4 unter Verwendung der aktuellsten Version der App ausgeführt, die zum Zeitpunkt der Erstellung dieses Artikels verfügbar war.
Schritt 1: Öffnen Sie die Google Text & Tabellen-App.
Schritt 2: Öffnen Sie das Dokument, dessen Speicherplatz Sie verdoppeln möchten.
Schritt 3: Tippen Sie zweimal in das Dokument und berühren Sie dann die Schaltfläche Formatierung am oberen Bildschirmrand.
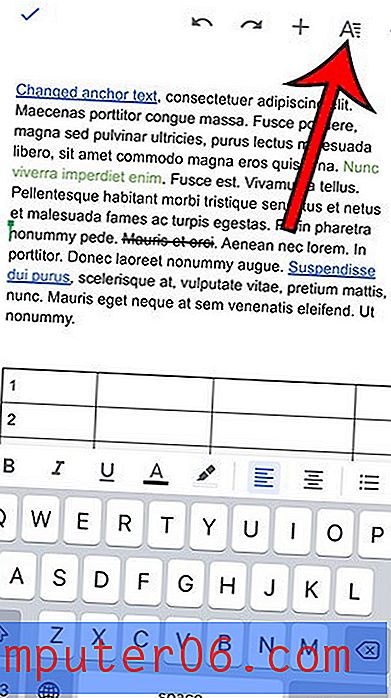
Schritt 4: Wählen Sie die Registerkarte Absatz .
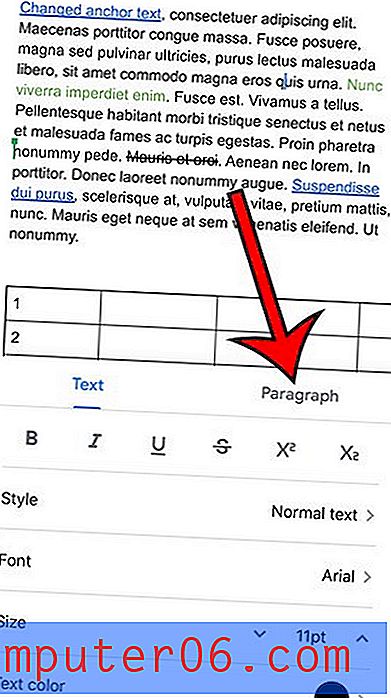
Schritt 5: Tippen Sie auf die Schaltfläche ^ rechts neben dem aktuellen Zeilenabstandswert, bis 2, 00 angezeigt wird.
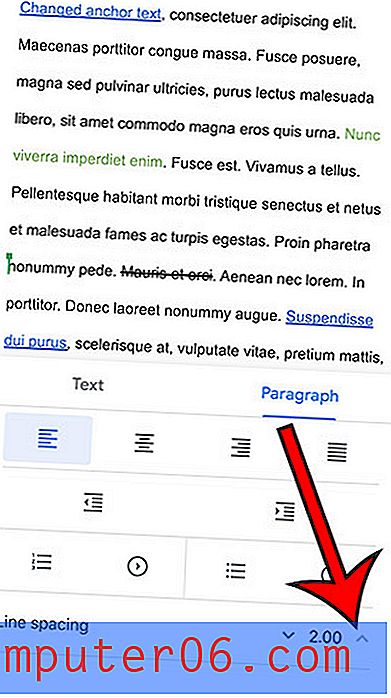
Sie können dieses Menü dann verlassen, indem Sie vom oberen Rand des Menüs nach unten wischen.
So verdoppeln Sie den Platz in einem Absatz in Google Text & Tabellen
In den Schritten in diesem Abschnitt wird beschrieben, wie Sie nur einen Absatz in Ihrem Dokument mit einem doppelten Abstand versehen.
Schritt 1: Markieren Sie den Absatz, dessen Leerzeichen Sie verdoppeln möchten.
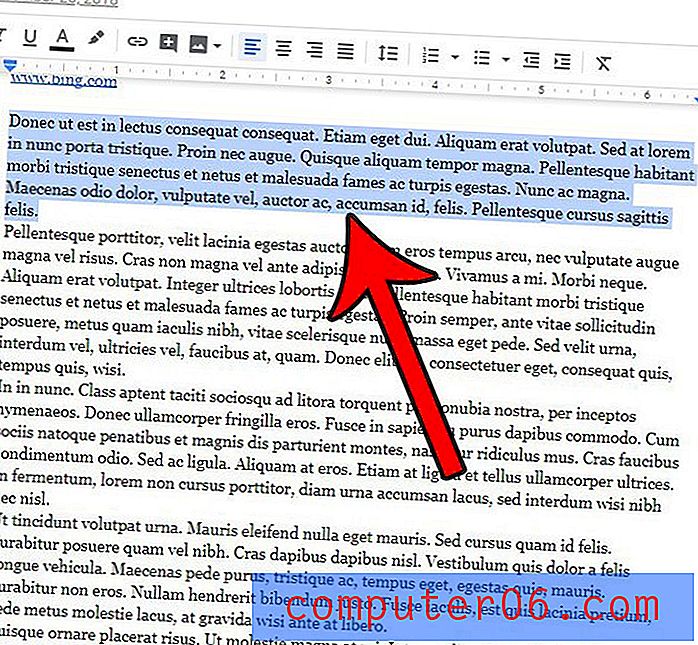
Schritt 2: Klicken Sie in der Symbolleiste auf die Schaltfläche Zeilenabstand .
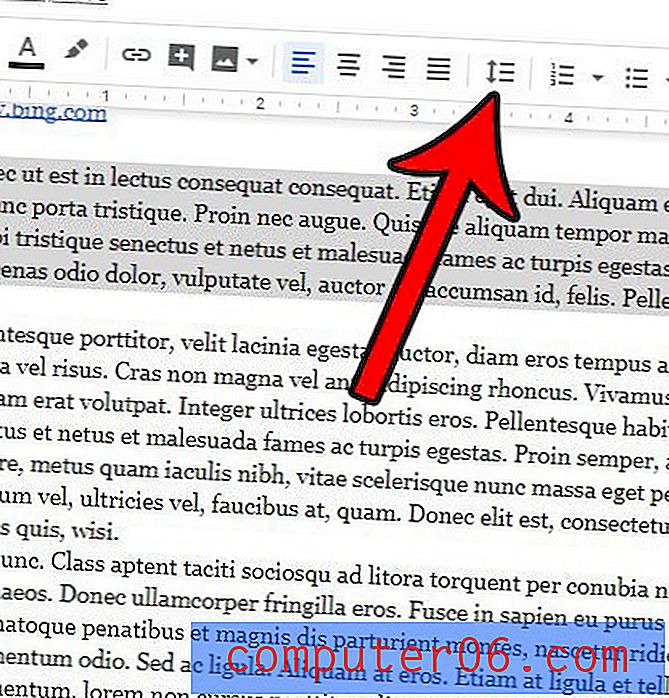
Schritt 3: Wählen Sie die Option Double .
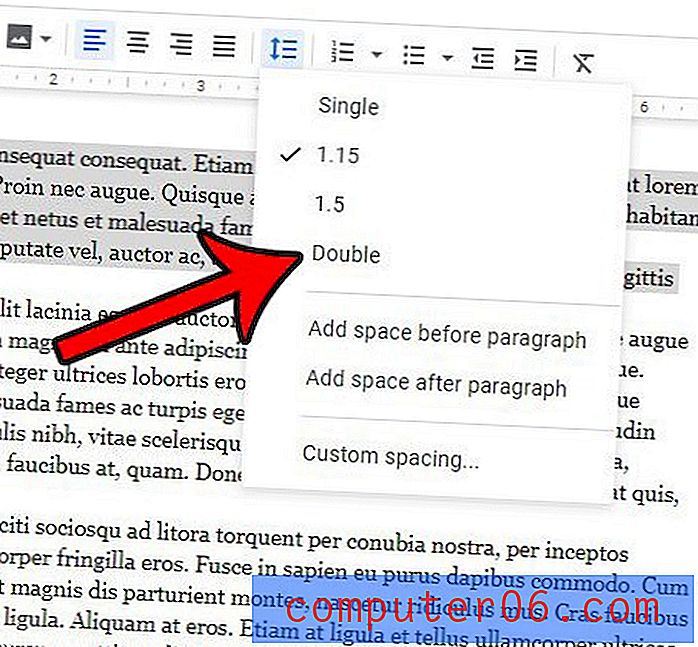
So ändern Sie den Abstand in Google Text & Tabellen
In den Schritten in diesem Abschnitt wird beschrieben, wie Sie den vorhandenen Abstand für das gesamte Dokument oder einen Teil davon ändern.
Schritt 1: Markieren Sie den Teil des Dokuments, für den Sie den Abstand ändern möchten. Sie können das gesamte Dokument auswählen, indem Sie Strg + A auf Ihrer Tastatur drücken.
Schritt 3: Klicken Sie in der Symbolleiste auf die Schaltfläche Zeilenabstand und wählen Sie dann den Abstand aus, den Sie auf den ausgewählten Abschnitt Ihres Dokuments anwenden möchten.
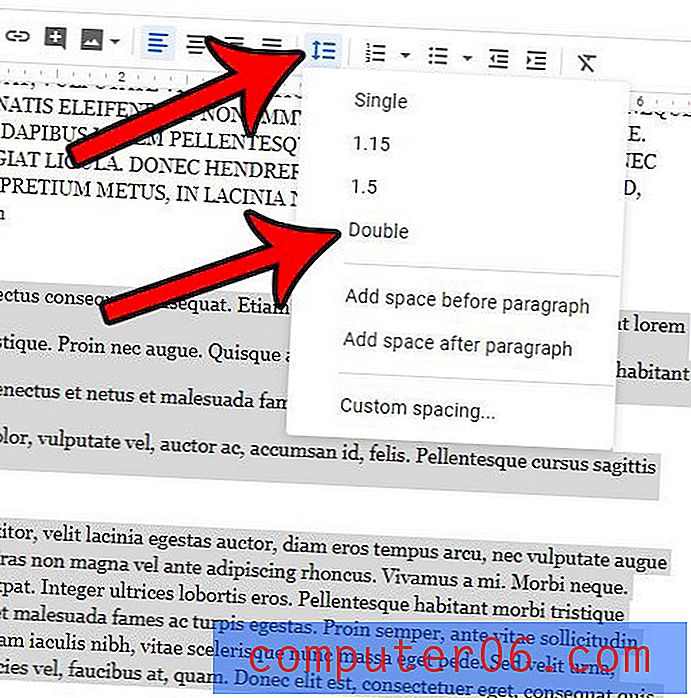
Was bedeutet doppelter Abstand in Google Text & Tabellen?
Wenn Sie eine Aufgabe oder eine Aufgabe haben, bei der Sie doppelte Abstände verwenden müssen, fragen Sie sich möglicherweise, was dies bedeutet.
Doppelter Abstand bedeutet, dass zwischen zwei Textzeilen in einem Dokument eine vollständige Leerzeile steht.
Die Größe dieser Zeile wird normalerweise durch die Schriftgröße des den Raum umgebenden Textes bestimmt. Beispielsweise ist die Größe der Leerzeichen in einem Dokument, das 12-Punkt-Text verwendet, kleiner als die Leerzeichen in einem Dokument, das 24-Punkt-Text verwendet.
Wo ist der Abstand in Google Text & Tabellen?
Die Zeilenabstandsoptionen in Google Text & Tabellen finden Sie an mehreren Stellen. Die erste und am einfachsten zu verwendende Funktion wird durch Klicken auf die Schaltfläche Zeilenabstand in der Symbolleiste über dem Dokumentkörper gefunden.
Der andere Ort, an dem Sie den Zeilenabstand in Google Text & Tabellen finden können, besteht darin, oben im Fenster auf die Registerkarte Format zu klicken und dann die Option Zeilenabstand auszuwählen.
An jeder dieser Stellen stehen Ihnen einige allgemeine Optionen für den Zeilenabstand zur Verfügung. Es gibt jedoch auch eine benutzerdefinierte Abstandsoption, mit der Sie einige zusätzliche Abstandsoptionen festlegen können.
Erfordert Ihre Schule oder Ihr Arbeitsplatz, dass Sie Ihre Dokumente im Microsoft Word-Dateiformat einreichen, aber stattdessen Google Text & Tabellen verwenden? Erfahren Sie, wie Sie Ihr Google Text & Tabellen-Dokument in Microsoft Word konvertieren und eine Datei herunterladen, die im richtigen Format zum Senden vorliegt.