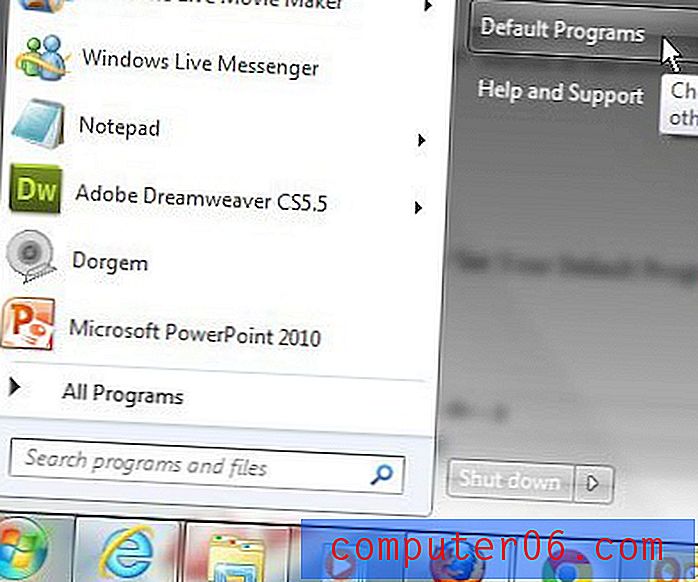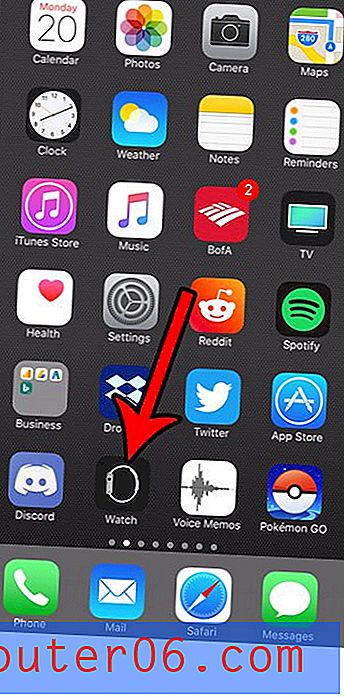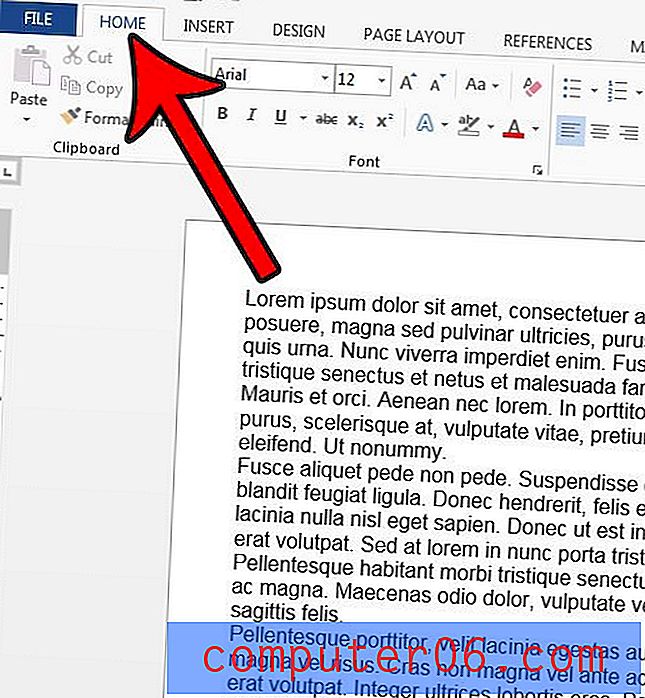So bearbeiten Sie einen Hyperlink in Google Text & Tabellen
Mit Google Text & Tabellen können Sie Hyperlinks in Ihren Dokumenten erstellen, auf die die Leser klicken können, um eine Webseite zu öffnen. Sie können diese Links manuell erstellen. Abhängig von den Einstellungen in der Anwendung und den von Ihnen eingegebenen Informationen kann Google Text & Tabellen sogar einige Links automatisch erstellen.
Möglicherweise stellen Sie jedoch fest, dass ein Link falsch ist oder dass Sie das Ziel der Webseite ändern möchten, wenn jemand auf den Link klickt. Glücklicherweise ist es möglich, einen vorhandenen Hyperlink in Google Text & Tabellen so zu bearbeiten, dass Sie einen beliebigen Ankertext und eine beliebige Ziel-URL für einen der Links in Ihrem Dokument auswählen können.
So ändern Sie einen Link in Google Text & Tabellen
Die Schritte in diesem Artikel wurden in der Desktop-Version von Google Chrome ausgeführt. In diesem Handbuch wird davon ausgegangen, dass Sie bereits über eine Google Text & Tabellen-Datei verfügen, die einen Link enthält, den Sie ändern möchten. Sie können entweder die URL des Links, den Ankertext des Links oder beides ändern.
Schritt 1: Melden Sie sich in Ihrem Google Drive-Konto an und doppelklicken Sie auf die Textdatei mit dem Link, den Sie ändern möchten.
Schritt 2: Klicken Sie auf eine beliebige Stelle des Hyperlinks, den Sie ändern möchten.
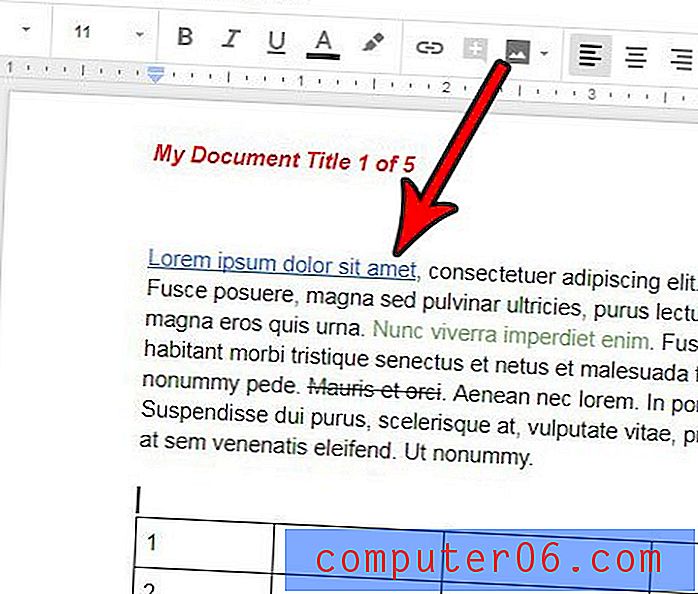
Schritt 3: Wählen Sie die Option Ändern .
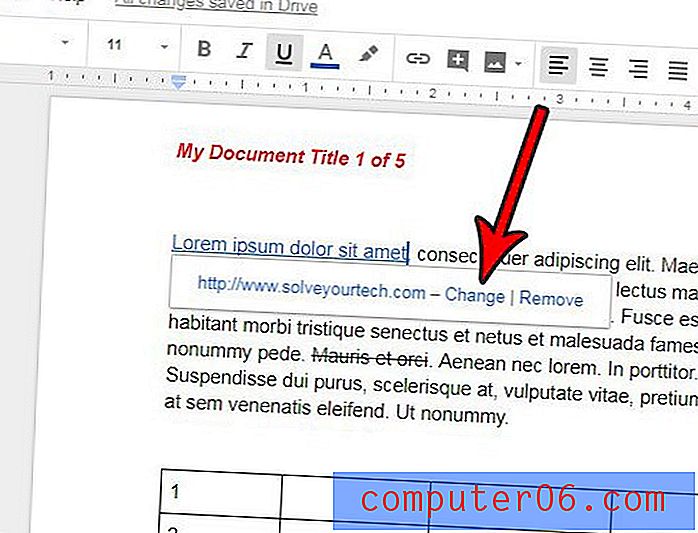
Schritt 4: Ändern Sie die Informationen im Feld Text, wenn Sie den Ankertext ändern möchten, ändern Sie die Informationen im Feld Link, wenn Sie das Ziel des angeklickten Hyperlinks ändern möchten, und klicken Sie dann auf die Schaltfläche Übernehmen, um die Änderung vorzunehmen.
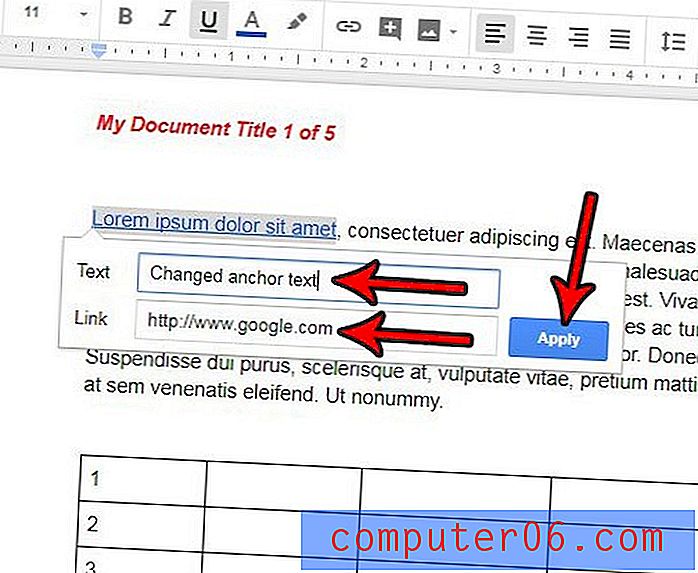
Haben Sie es satt, dass Google Text & Tabellen automatisch einen Hyperlink erstellt, wenn Sie eine Webadresse in ein Dokument eingeben? Erfahren Sie, wie Sie die automatische Verknüpfung in Google Text & Tabellen deaktivieren, um zu verhindern, dass die Anwendung selbst anklickbare Links erstellt.