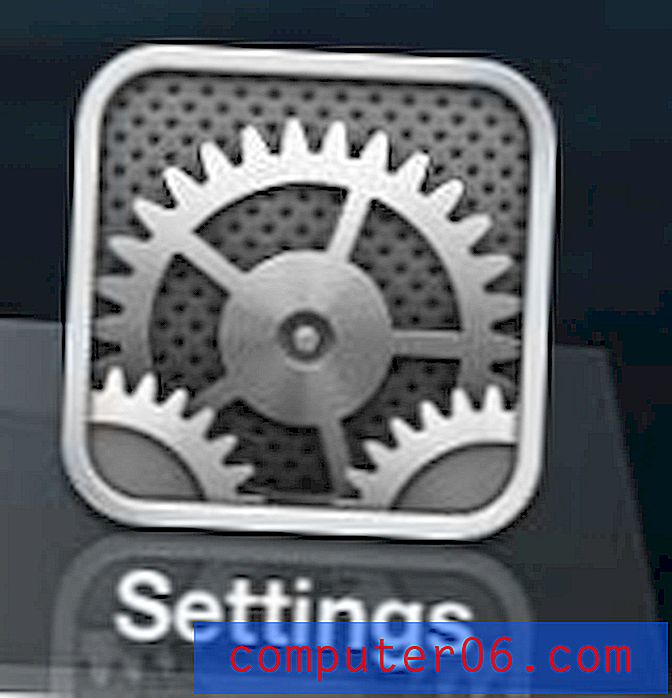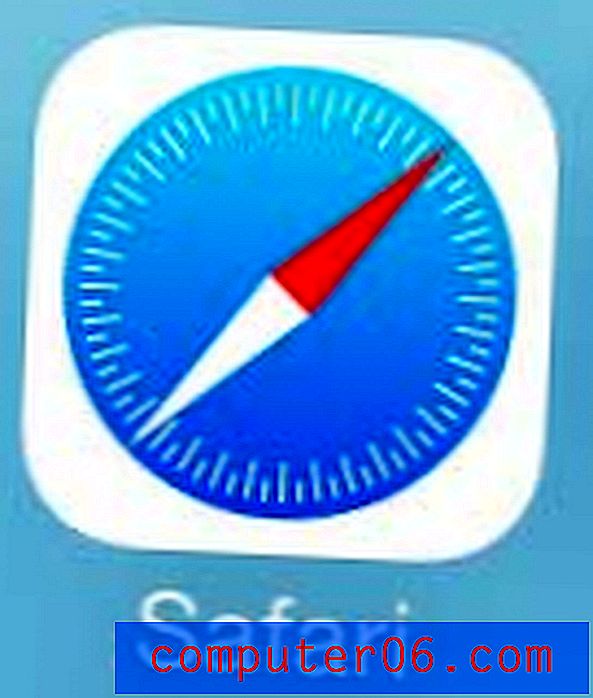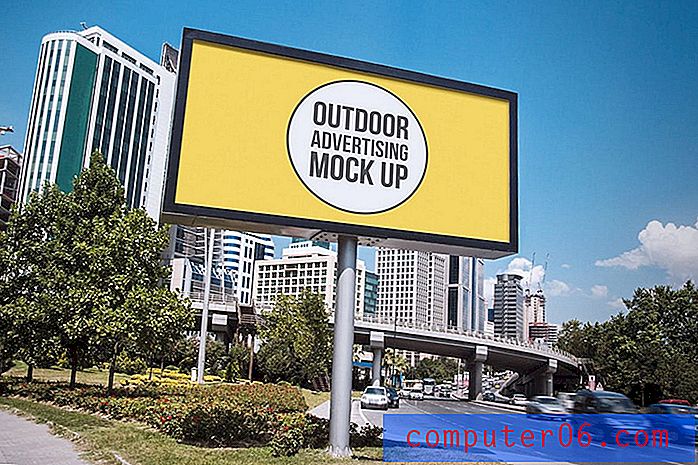So vergrößern Sie Perioden in Microsoft Word
Die Satzzeichen, die Sie in Ihr Microsoft Word-Dokument aufnehmen, sind eine wichtige Komponente, damit Benutzer Ihre Informationen in der von Ihnen beabsichtigten Weise lesen können. Wenn es jedoch so aussieht, als wären die von Ihnen verwendeten Zeiträume entweder auf dem Bildschirm oder beim Drucken des Dokuments zu klein, suchen Sie möglicherweise nach einer Möglichkeit, die Größe zu erhöhen.
Während Sie möglicherweise bereits festgestellt haben, dass Sie das Dokument durchgehen, jeden einzelnen Punkt auswählen und dann die Schriftgröße ändern können, ist diese Methode langsam, langwierig und ein wenig frustrierend. Glücklicherweise gibt es eine schnellere Möglichkeit, alle Zeiträume in Ihrem Microsoft Word-Dokument mithilfe des Such- und Ersetzungstools schnell zu vergrößern.
So erhöhen Sie die Größe von Perioden in Microsoft Word
Die Schritte in diesem Artikel wurden in Microsoft Word 2013 ausgeführt, funktionieren jedoch auch in den meisten anderen Versionen von Word. Beachten Sie, dass diese Änderung nur für ein einzelnes Dokument durchgeführt werden kann. Es ist nicht möglich, die Standardgröße von Zeiträumen für alle zukünftigen Dokumente zu ändern, die Sie erstellen.
Schritt 1: Öffnen Sie Ihr Dokument in Microsoft Word.
Schritt 2: Klicken Sie oben im Fenster auf die Registerkarte Home .
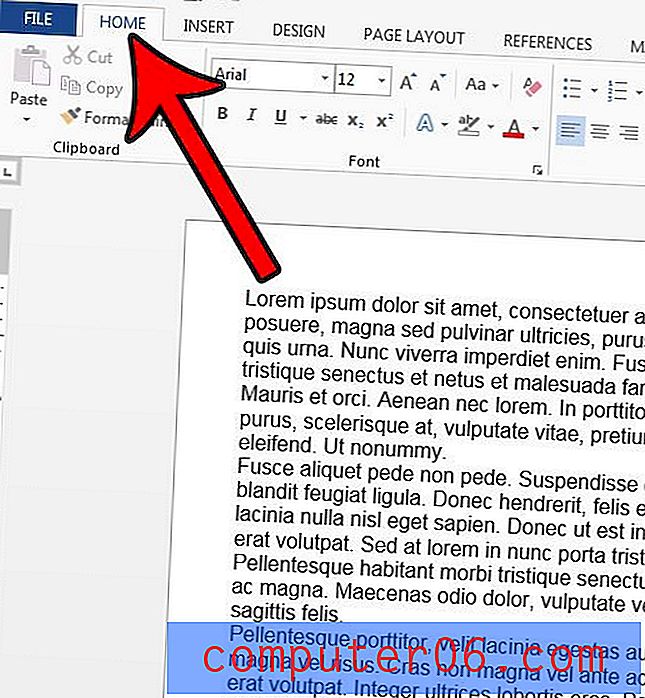
Schritt 3: Klicken Sie auf die Schaltfläche Ersetzen ganz rechts im Menüband.
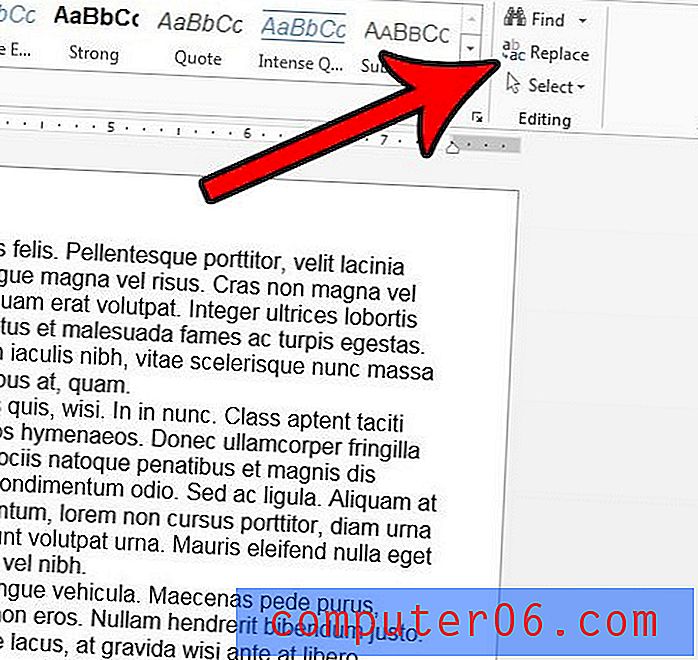
Schritt 4: Geben Sie einen Punkt in das Feld Suchen nach ein, geben Sie einen Punkt in das Feld Ersetzen durch ein (stellen Sie sicher, dass sich der Mauszeiger im Feld Ersetzen durch befindet, da die unten festgelegte Schriftgröße basierend auf dem Feld des Cursors festgelegt wird Klicken Sie auf die Schaltfläche Mehr unten links im Fenster.
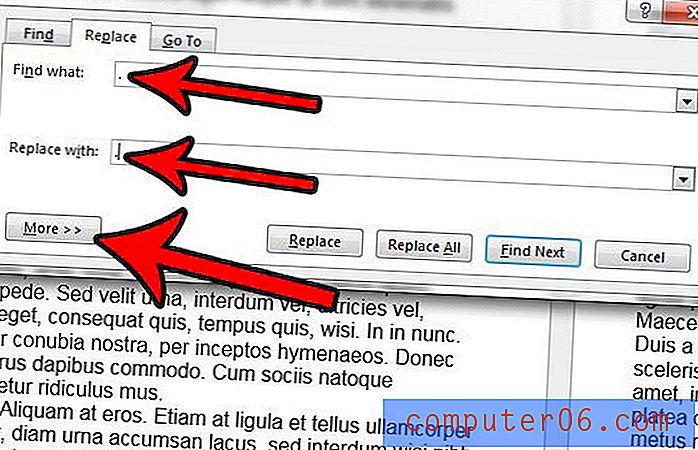
Schritt 5: Klicken Sie unten links im Fenster auf die Schaltfläche Format und wählen Sie dann die Option Schriftart .
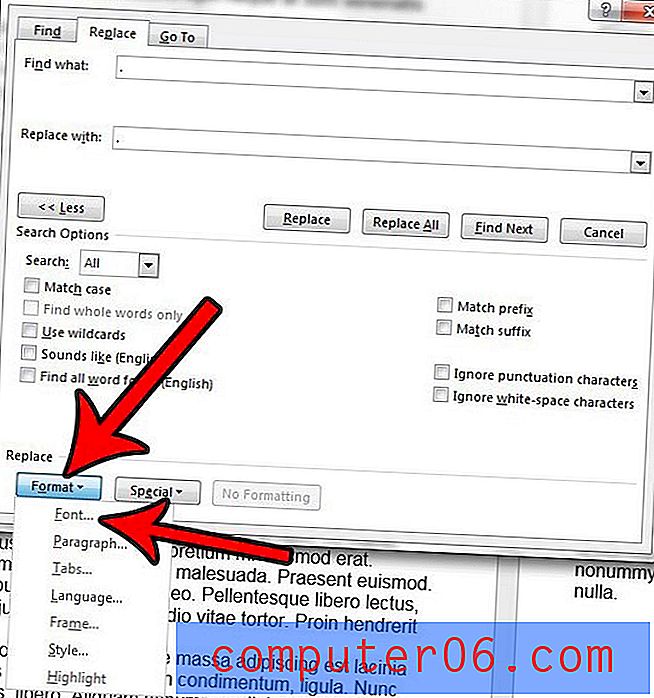
Schritt 6: Wählen Sie die gewünschte Schriftgröße für den Ersetzungszeitraum aus und klicken Sie auf die Schaltfläche OK .

Schritt 7: Klicken Sie auf die Schaltfläche Alle ersetzen, um alle Perioden in Ihrem Dokument zu vergrößern.
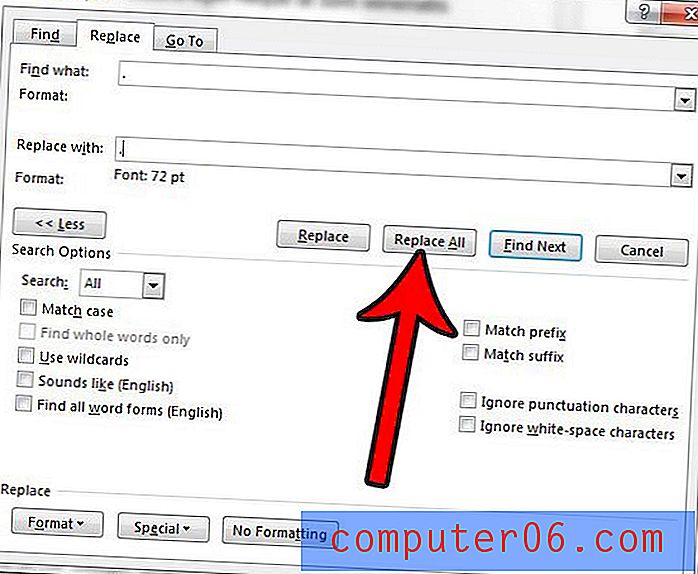
Beachten Sie, dass durch Anpassen der Schriftgröße auf diese Weise auch die Größe jeder Textzeile im Dokument erhöht wird. Word passt den Dokumentabstand basierend auf der Schriftgröße an. Auch wenn die Punkte wahrscheinlich kleiner als die Buchstaben sind, legt Word den Zeilenabstand so fest, als ob der gesamte Text in Ihrem Dokument die Schriftgröße verwendet, die Sie für die Punkte ausgewählt haben.
Hat Ihr Dokument eine Menge seltsamer Formatierungen, deren manuelles Entfernen ewig dauert? Erfahren Sie, wie Sie die gesamte Textformatierung in Word löschen und den Standardzustand Ihres Dokumenttextes schnell wiederherstellen können.