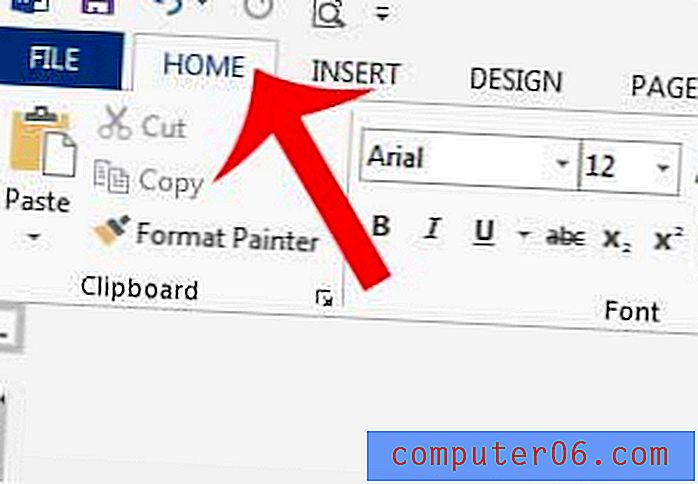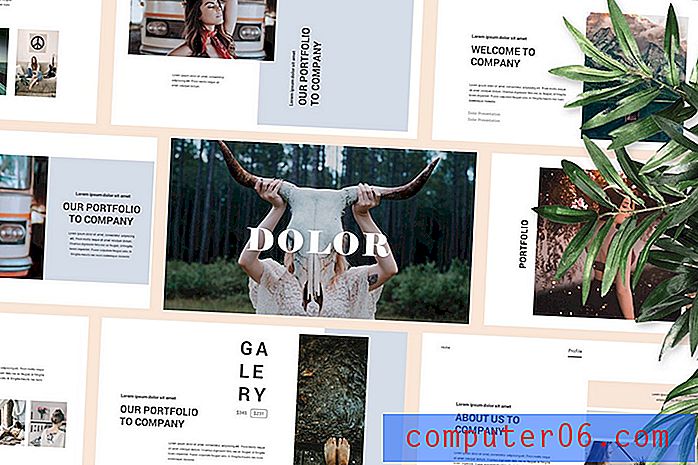Aktivieren oder Deaktivieren von Google Chrome Cloud Print
Obwohl die Technologie viel zu bieten hat, die es uns einfacher macht, verschiedene Dokumente auf unseren Computern und Mobilgeräten anzuzeigen, müssen wir dennoch physische Dokumente drucken. Wenn Sie jedoch einen anderen Computer oder eines Ihrer Mobilgeräte verwenden und ein physisches Dokument drucken müssen, sind Sie möglicherweise in Schwierigkeiten. Glücklicherweise verfügt Google Chrome über eine Funktion, mit der Sie auf jedem Drucker drucken können, der mit Ihrem Google-Konto verbunden ist. Diese Option wird als Google Cloud Print bezeichnet. Wenn diese Option aktiviert ist, werden die an Ihren Computer angeschlossenen Drucker Ihrem Google-Konto hinzugefügt, sodass Sie von jedem mit dem Internet verbundenen Gerät aus darauf drucken können. Lesen Sie weiter, um mehr über das Aktivieren von Cloud Print in Google Chrome zu erfahren.
Hinzufügen von Druckern zu Google Cloud Print
Damit Sie auf einem Drucker drucken können, der mit einem Ihrer Computer verbunden ist, müssen Sie diesen Drucker über Google Chrome zu Ihrem Google-Konto hinzufügen. Daher muss der Google Chrome-Browser auf Ihrem Computer installiert sein und Sie müssen mit dem Google-Konto bei Google Chrome angemeldet sein, bei dem Sie auf den Geräten angemeldet sind, die Google Cloud Print verwenden. Befolgen Sie nach der Installation von Chrome auf Ihrem Computer und der Anmeldung in Ihrem Google-Konto die folgenden Anweisungen, um Google Chrome Cloud Print zu aktivieren.
Schritt 1: Starten Sie Google Chrome.
Schritt 2: Klicken Sie auf das Schraubenschlüsselsymbol in der oberen rechten Ecke des Fensters.
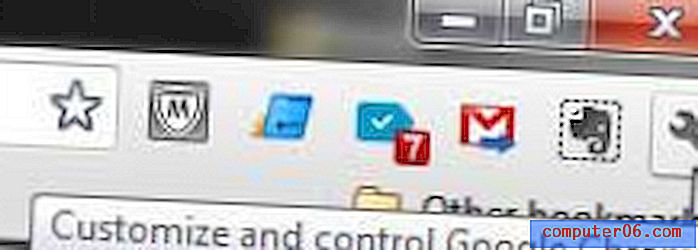
Schritt 3: Klicken Sie unten im Menü auf Einstellungen .
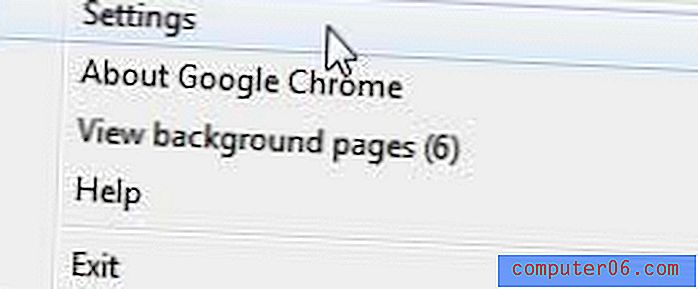
Schritt 4: Klicken Sie unten im Fenster auf den blauen Link Erweiterte Einstellungen anzeigen.
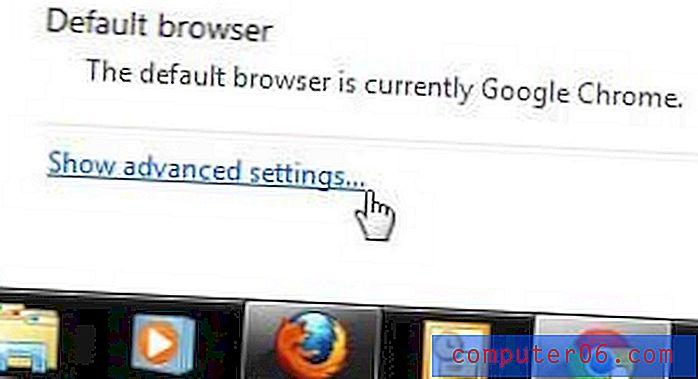
Schritt 5: Scrollen Sie zum Ende der Seite und klicken Sie unter Google Cloud Print auf die Schaltfläche Drucker hinzufügen .
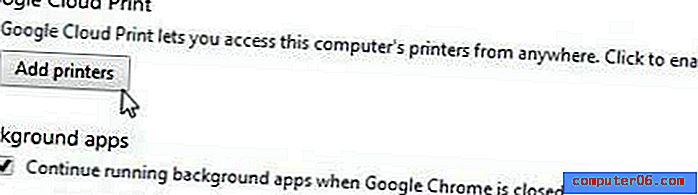
Schritt 6: Klicken Sie in der Mitte des Fensters auf die blaue Schaltfläche Drucker hinzufügen.
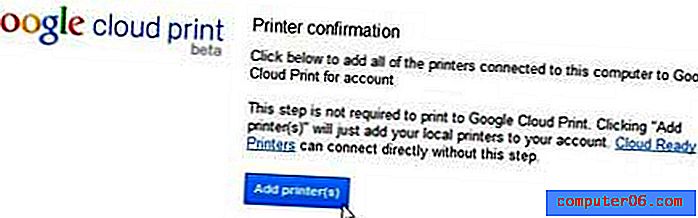
Sie sollten dann eine Bestätigungsnachricht erhalten, die Sie darüber informiert, dass Google Cloud Print einsatzbereit ist. Sie können auch in der Mitte des Fensters auf den Link Drucker verwalten klicken, um die an Ihren Computer angeschlossenen Drucker anzuzeigen, die zu Google Cloud Print hinzugefügt wurden.

Auf dieser Seite können Sie auch Drucker löschen, die zu Cloud Print hinzugefügt wurden, sowie die Druckaufträge verwalten, die an die einzelnen Drucker gesendet wurden.
Wenn Sie entscheiden, dass Google Cloud Print nicht mehr auf den an diesen Computer angeschlossenen Druckern gedruckt werden soll, können Sie im Menü Einstellungen zum Abschnitt Google Cloud Print zurückkehren und auf die Schaltfläche Drucker trennen klicken, um Chrome Cloud Print auf diesem Computer zu deaktivieren .