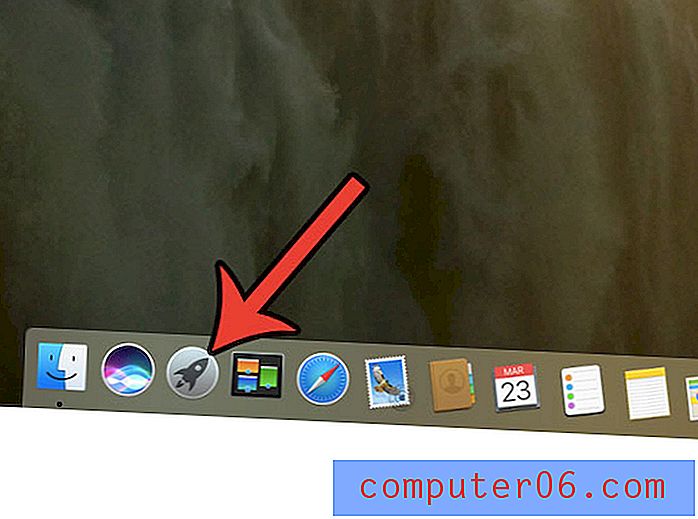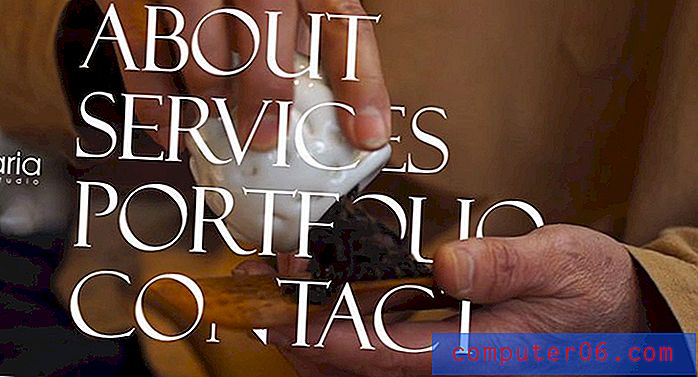So deaktivieren Sie AdBlock in Chrome, Safari, Firefox, Edge oder Opera
AdBlock ist eine beliebte Erweiterung zum Filtern von Inhalten für wichtige Webbrowser wie Google Chrome, Apple Safari, Mozilla Firefox, Opera und Microsoft Edge. Wir haben diese Erweiterung auch in unserer besten Zusammenfassung der Werbeblocker-Zusammenfassung überprüft. Wie der Name schon sagt, besteht seine Hauptfunktion darin, zu verhindern, dass unerwünschte und nervige Werbung angezeigt wird, wenn Sie im Internet surfen.
Durch die Installation von AdBlock können Sie jedoch nicht auf Websites zugreifen, deren Umsatz von Display-Anzeigen abhängt. Zum Beispiel wollte ich CNN besuchen, stieß aber stattdessen auf diese Warnung.
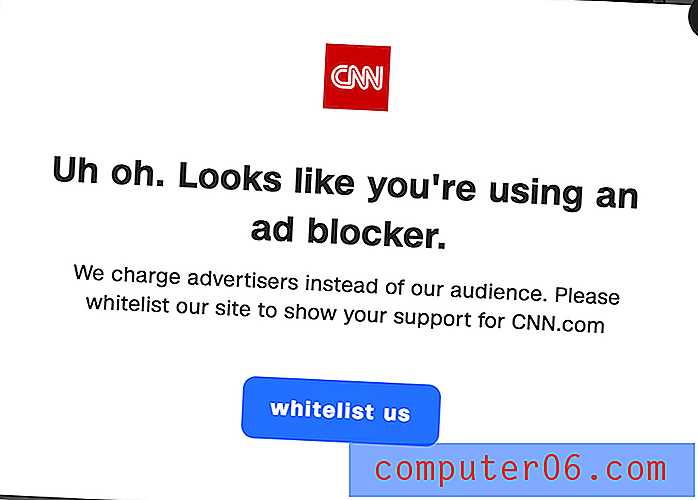
Kommt mir bekannt vor? Offensichtlich kann die CNN-Website erkennen, dass ich einen Werbeblocker verwende. Ach wie schade.
Ich kann diese Websites leicht auf die Whitelist setzen, aber es wird sehr zeitaufwändig sein, da ich nicht weiß, welche Websites wie CNN sind und welche nicht. Außerdem möchte ich sicherstellen, dass ich nie wieder auf dieses Problem stoße. Daher werde ich Ihnen heute Schritt für Schritt zeigen, wie Sie AdBlock in häufig verwendeten Browsern deaktivieren oder entfernen.
Dieses Handbuch ist am besten für diejenigen unter Ihnen geeignet, die Adblock vorübergehend deaktivieren möchten, da Sie Zugriff auf eine bestimmte Website benötigen. Sie möchten diese jedoch später aktivieren, um nicht durch diese lästigen Werbeanzeigen Spam zu erhalten.
So deaktivieren Sie AdBlock in Chrome
Hinweis: Das folgende Tutorial basiert auf Chrome für macOS. Wenn Sie Chrome auf einem Windows-PC oder einem iOS- oder Android-Gerät verwenden, sehen die Benutzeroberflächen etwas anders aus, die Prozesse sollten jedoch ähnlich sein.
Schritt 1: Öffnen Sie den Chrome-Browser und gehen Sie zu Erweiterungen. Klicken Sie dazu auf die drei vertikalen Punkte in der oberen rechten Ecke Ihres Browsers. Klicken Sie dann auf Weitere Tools und Erweiterungen .
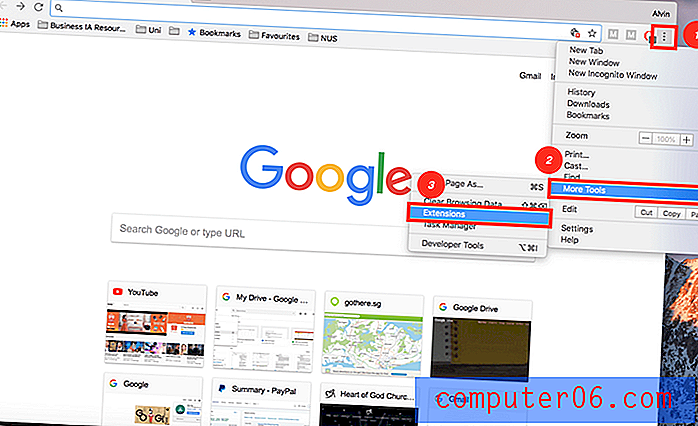
Schritt 2: Schalten Sie Ihren AdBlock aus. Je nachdem, wie viele Erweiterungen Sie zu Chrome hinzugefügt haben, kann es eine Weile dauern, bis Sie "Adblock" gefunden haben. Ich habe nur fünf Plugins installiert, daher ist es ziemlich einfach, das AdBlock-Symbol zu erkennen.
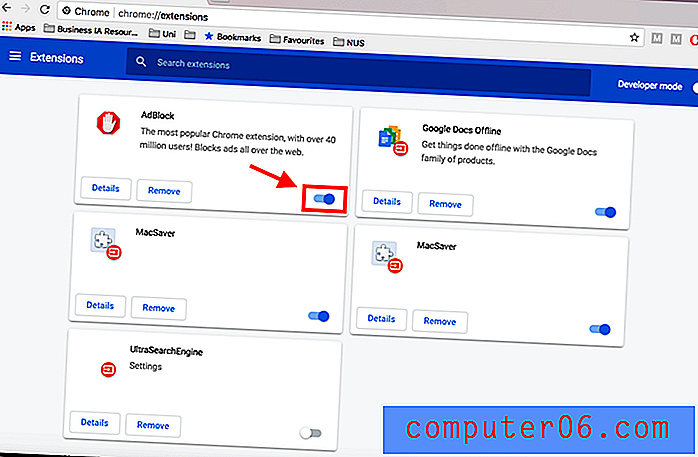
Schritt 3: Wenn Sie AdBlock endgültig entfernen und nicht nur vorübergehend deaktivieren möchten, klicken Sie einfach auf die Schaltfläche Entfernen .
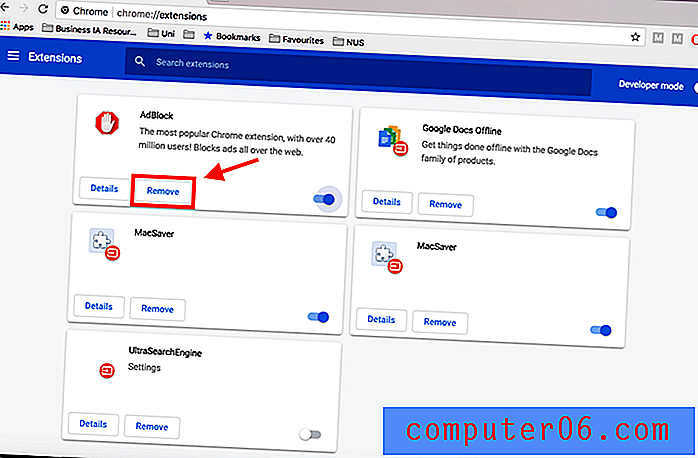
Alternativ können Sie auf das AdBlock-Symbol in der oberen rechten Ecke neben den drei vertikalen Punkten klicken und dann auf dieser Site auf Pause klicken.
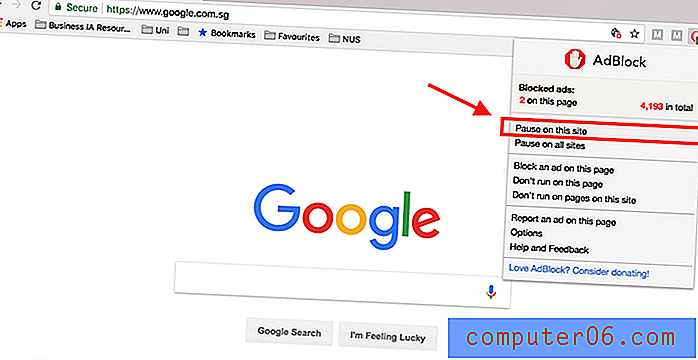
So deaktivieren Sie AdBlock auf Safari
Hinweis: Ich verwende Safari auf einem Apple MacBook Pro, daher werden die Screenshots auf Safari für MacOS aufgenommen. Wenn Sie den Safari-Browser auf einem PC oder iPhone / iPad verwenden, ist die Benutzeroberfläche anders. Die Prozesse sollten jedoch ähnlich sein.
Schritt 1: Öffnen Sie den Safari-Browser. Klicken Sie auf das Safari-Menü in der oberen linken Ecke Ihres Bildschirms, gefolgt von Einstellungen .
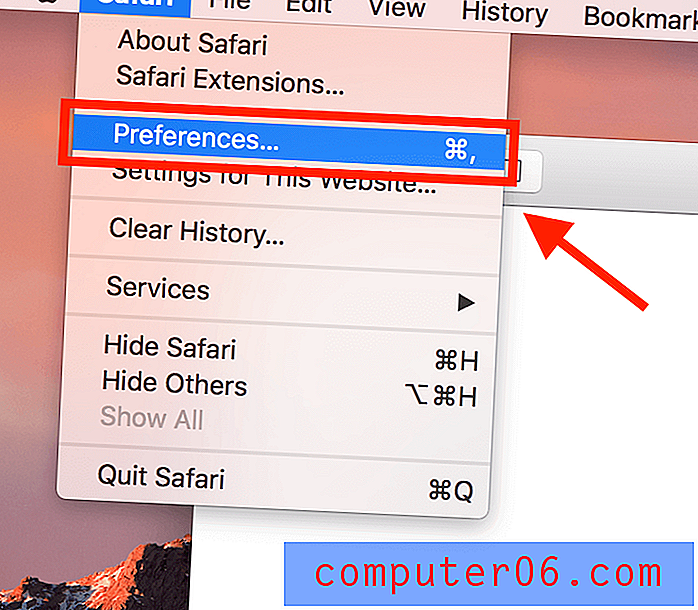
Schritt 2: Wechseln Sie in dem neuen Fenster, das angezeigt wird, zur Registerkarte " Erweiterungen". Deaktivieren Sie dann einfach "AdBlock" und es wird deaktiviert.
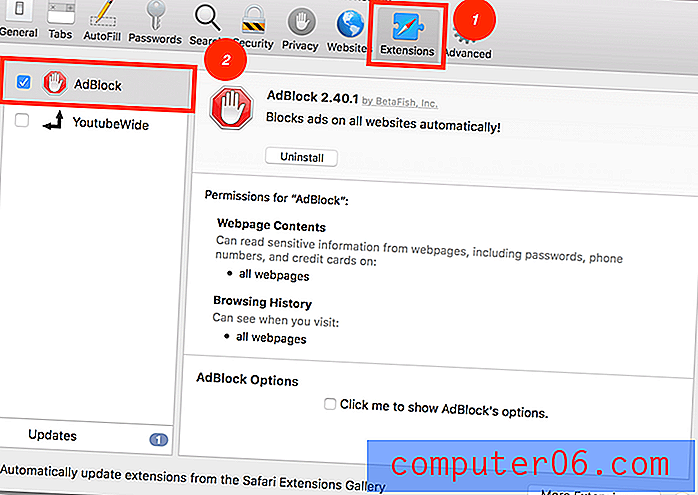
Schritt 3: Wenn Sie AdBlock dauerhaft aus Safari entfernen möchten, klicken Sie auf Deinstallieren .
Ähnlich wie bei Chrome müssen Sie nicht unbedingt zu Einstellungen gehen. Sie können AdBlock für nur eine Website deaktivieren. Suchen Sie dazu das Symbol auf der linken Seite der Adressleiste. Klicken Sie auf dieser Seite nicht ausführen, und schon sind Sie fertig.
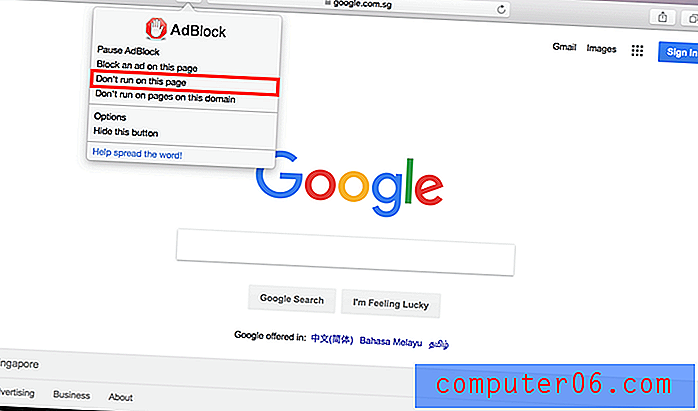
So deaktivieren Sie AdBlock in Firefox
Hinweis: Ich verwende Firefox für Mac. Wenn Sie Firefox für Windows 10, iOS oder Android verwenden, sieht die Benutzeroberfläche anders aus, aber die Prozesse sollten ziemlich ähnlich sein.
Schritt 1: Öffnen Sie Ihren Firefox-Browser, klicken Sie oben auf dem Bildschirm auf Extras und dann auf Add-Ons .
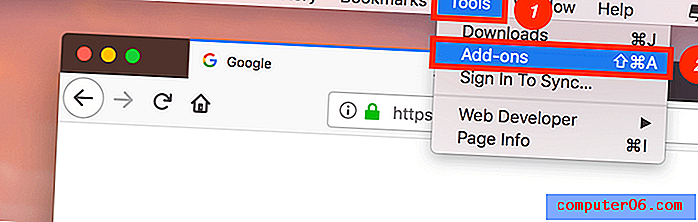
Schritt 2: Klicken Sie auf Erweiterungen . Ein Fenster mit allen installierten Erweiterungen wird angezeigt. Deaktivieren Sie dann AdBlock.
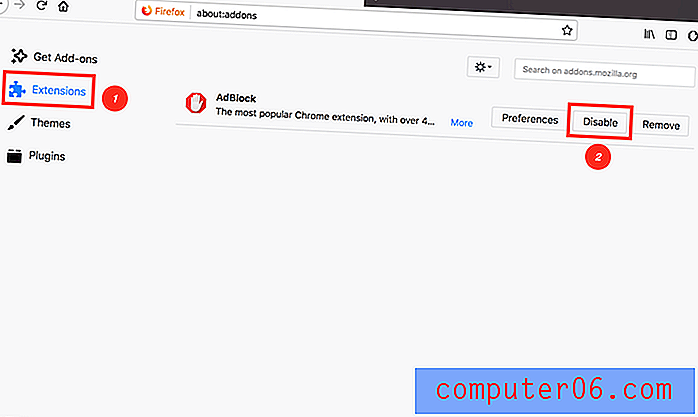
Schritt 3: Wenn Sie AdBlock dauerhaft aus Firefox entfernen möchten, klicken Sie einfach auf die Schaltfläche Entfernen (direkt neben Deaktivieren ).
So deaktivieren Sie AdBlock unter Microsoft Edge
Wenn Sie Microsoft Edge (oder Internet Explorer) auf einem PC verwenden, können Sie AdBlock auch einfach deaktivieren. Befolgen Sie einfach die folgenden Schritte. Hinweis: Da ich nur einen Mac habe, lasse ich meinen Teamkollegen JP diesen Teil beenden. Er verwendet einen HP Laptop (Windows 10), auf dem Adblock Plus installiert ist.
Schritt 1: Öffnen Sie den Edge-Browser. Klicken Sie auf das Dreipunkt-Einstellungssymbol und wählen Sie Erweiterungen .
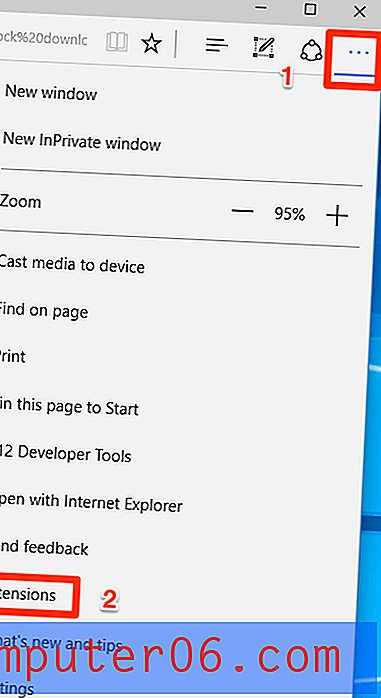
Schritt 2: Suchen Sie die AdBlock-Erweiterung und klicken Sie auf das Symbol für die Zahnradeinstellung.
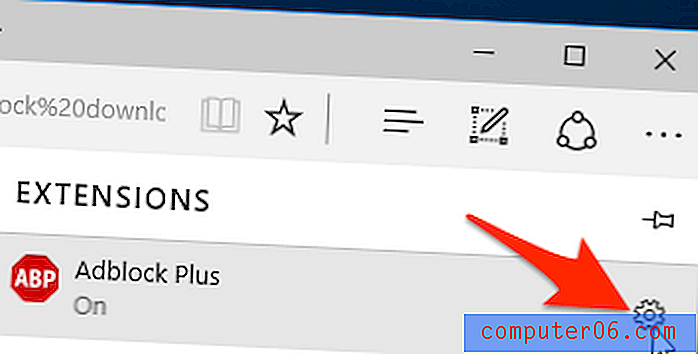
Schritt 3: Schalten Sie AdBlock von Ein auf Aus. Wenn Sie diese Werbeblocker-Erweiterung vollständig entfernen möchten, klicken Sie unten auf die Schaltfläche Deinstallieren .
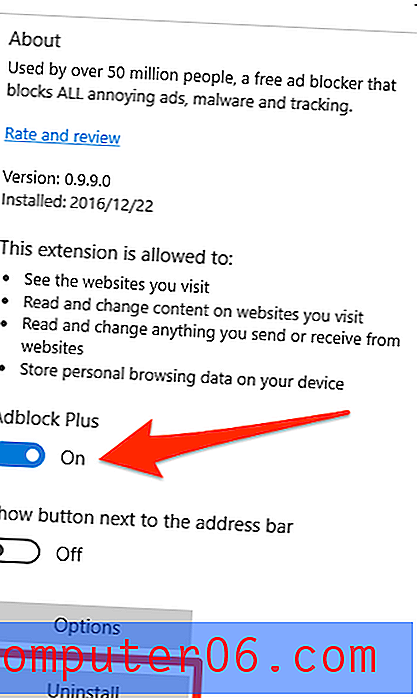
So deaktivieren Sie AdBlock in Opera
Hinweis: Ich verwende Opera für Mac als Beispiel. Die folgenden Screenshots sehen anders aus, wenn Sie den Opera-Browser auf einem PC oder Mobilgerät verwenden. Die Prozesse sollten jedoch ähnlich sein.
Schritt 1: Öffnen Sie Ihren Opera-Browser. Klicken Sie in der oberen Menüleiste auf Ansicht > Erweiterungen anzeigen .

Schritt 2: Sie werden zu einer Seite weitergeleitet, auf der alle von Ihnen installierten Erweiterungen angezeigt werden. Suchen Sie das AdBlock-Plugin und klicken Sie auf Deaktivieren .
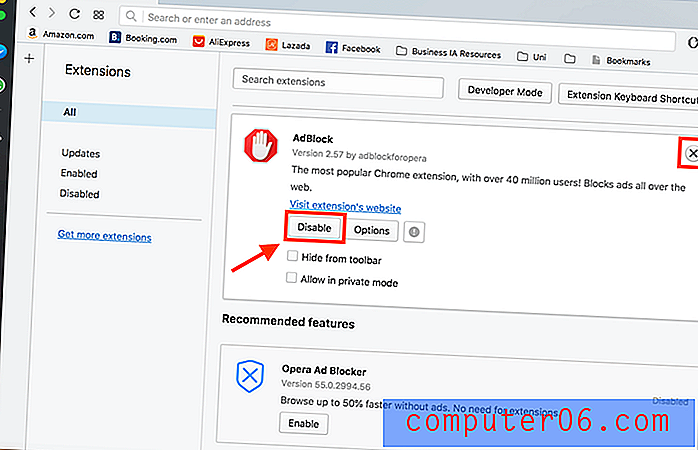
Schritt 3: Wenn Sie AdBlock aus Ihrem Opera-Browser entfernen möchten, können Sie dies tun, indem Sie auf das Kreuz in der oberen rechten Ecke des weißen Bereichs klicken.
Wie wäre es mit anderen Internetbrowsern?
Wie bei den anderen hier nicht genannten Browsern können Sie AdBlock einfach deaktivieren, ohne zu Ihren Einstellungen wechseln zu müssen. Das Adblock-Symbol sollte sich oben rechts in Ihrem Browser befinden. Klicken Sie einfach auf das Symbol und klicken Sie dann auf AdBlock anhalten .
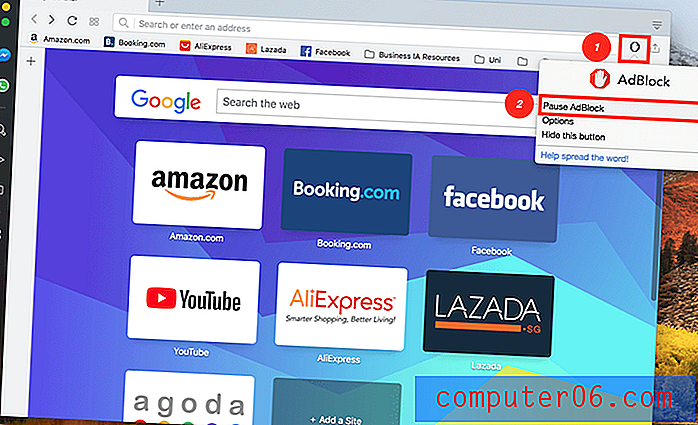
Das ist es! Wie Sie sehen können, ist die Methode für jeden Webbrowser ähnlich. Sie müssen nur die Erweiterungsseite Ihres Browsers suchen und können dann AdBlock entweder deaktivieren oder entfernen.
Das ist alles, was es zum Deaktivieren von AdBlock in den wichtigsten Browsern gibt. Ich hoffe, dieser Artikel hat Ihnen geholfen. Bitte teilen Sie Ihre Gedanken im Kommentarfeld unten. Wenn Sie während des Vorgangs eine bessere Lösung finden oder auf ein Problem stoßen, können Sie auch einen Kommentar hinterlassen.