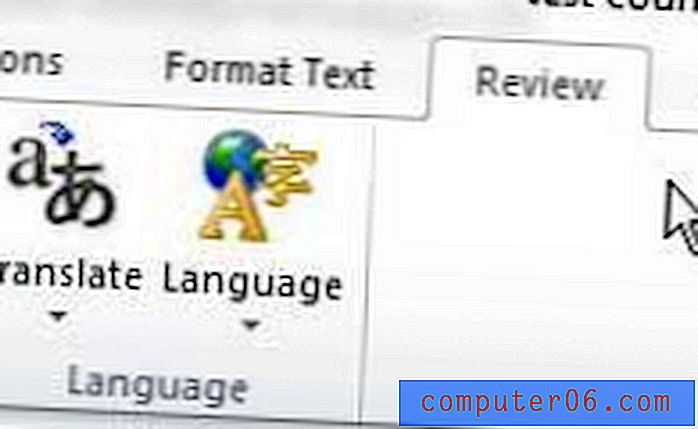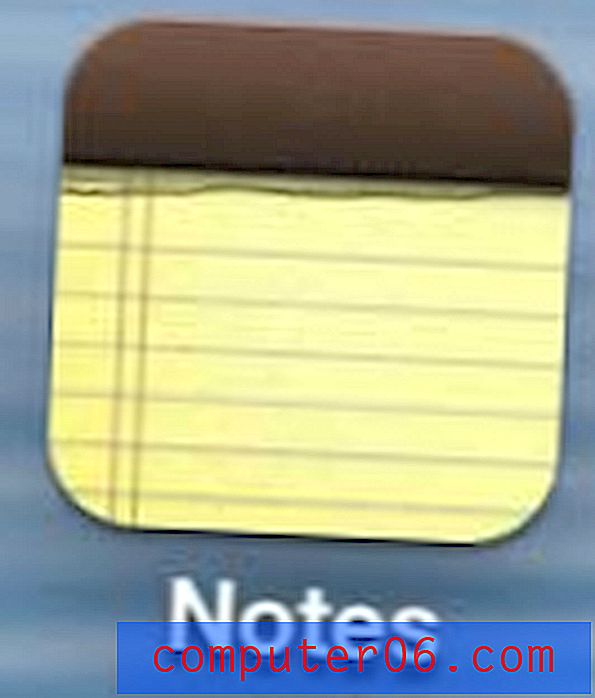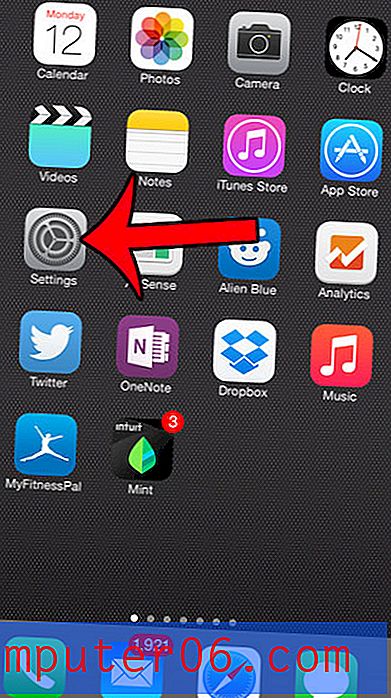So finden und ersetzen Sie in Google Text & Tabellen
Es kann sich oft so anfühlen, als würde man im Heuhaufen nach einer Nadel suchen, wenn man in einem großen Dokument ein bestimmtes Wort finden muss. Glücklicherweise verfügen viele Anwendungen über Dienstprogramme, die diesen Vorgang etwas vereinfachen können, und Google Text & Tabellen verfügt über ein Dienstprogramm zum Suchen und Ersetzen, mit dem dieser Dienst ausgeführt werden kann.
Mit dem Tool zum Suchen und Ersetzen in Google Text & Tabellen können Sie ein Wort eingeben, z. B. ein falsch geschriebenes Wort oder einen falschen Begriff, und dann das richtige Wort eingeben, das Sie zum Ersetzen verwenden möchten. Unser Tutorial unten zeigt Ihnen, wie Sie dieses hilfreiche Tool verwenden und sich beim Bearbeiten von Dokumenten Zeit sparen.
So finden Sie ein Wort in Google Text & Tabellen und ersetzen es durch ein anderes Wort
Die Schritte in diesem Artikel zeigen Ihnen, wie Sie einen Such- und Ersetzungsvorgang für ein Dokument in Google Text & Tabellen ausführen. Sie können nach einem einzelnen Wort suchen und es ersetzen, oder Sie können jedes Vorkommen dieses Wortes ersetzen.
Sie möchten keine Hochformatausrichtung verwenden? Erfahren Sie, wie Sie in Google Text & Tabellen zur Landschaft wechseln können.
Schritt 1: Melden Sie sich unter https://drive.google.com/drive/my-drive bei Google Drive an und öffnen Sie das Dokument mit den Wörtern, die Sie suchen und ersetzen möchten.
Schritt 2: Wählen Sie oben im Fenster die Registerkarte Bearbeiten .
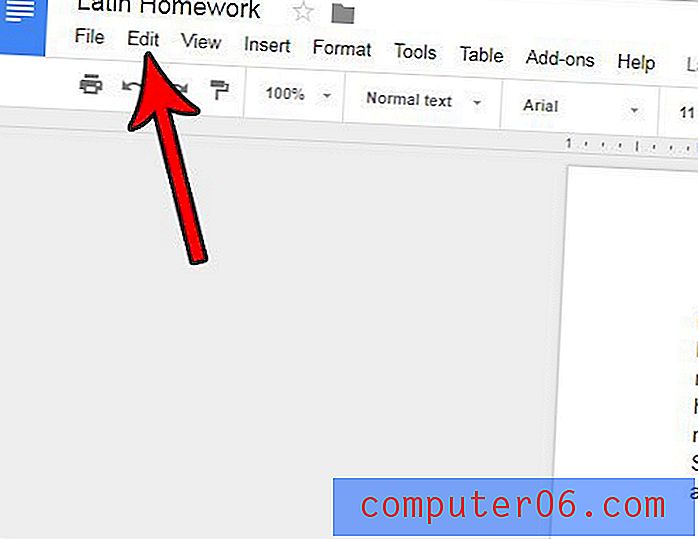
Schritt 3: Wählen Sie unten im Menü die Option Suchen und Ersetzen . Wie in der Abbildung unten dargestellt, können Sie dieses Werkzeug auch öffnen, indem Sie Strg + H auf Ihrer Tastatur drücken.
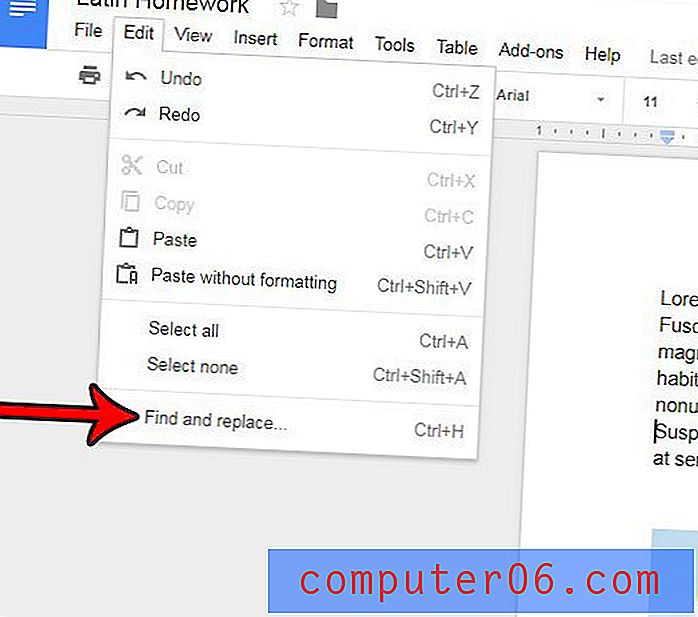
Schritt 4: Geben Sie das Wort, das Sie ersetzen möchten, in das Feld Suchen ein, geben Sie das Wort, das Sie ersetzen möchten, in das Feld Ersetzen ein und klicken Sie dann auf die Schaltfläche Ersetzen, um das erste Vorkommen des Wortes zu ersetzen, oder klicken Sie auf Alle ersetzen alle diese Vorkommnisse zu ersetzen.
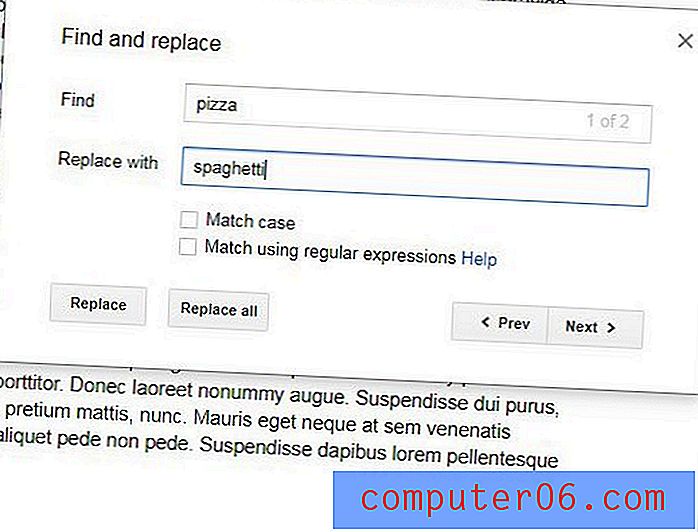
Beachten Sie, dass Sie auch die Kontrollkästchen links neben Übereinstimmungsfall oder Übereinstimmungsfall mit regulären Ausdrücken aktivieren können, wenn Sie einen dieser Modifikatoren zur Suche hinzufügen möchten.
Viele Textverarbeitungsanwendungen haben ein ähnliches Dienstprogramm. Erfahren Sie, wie Sie Suchen und Ersetzen in Word 2013 verwenden, wenn Sie beispielsweise häufig auch dieses Programm verwenden.