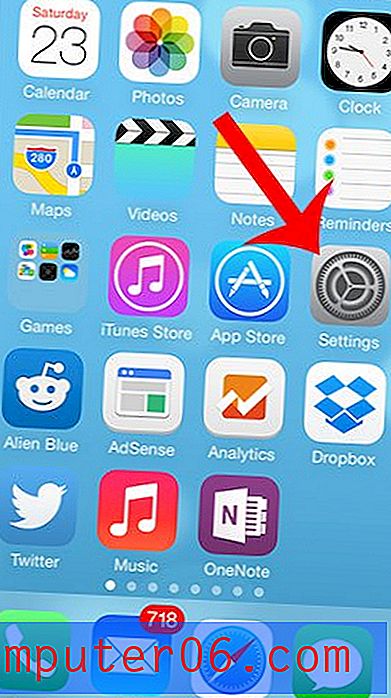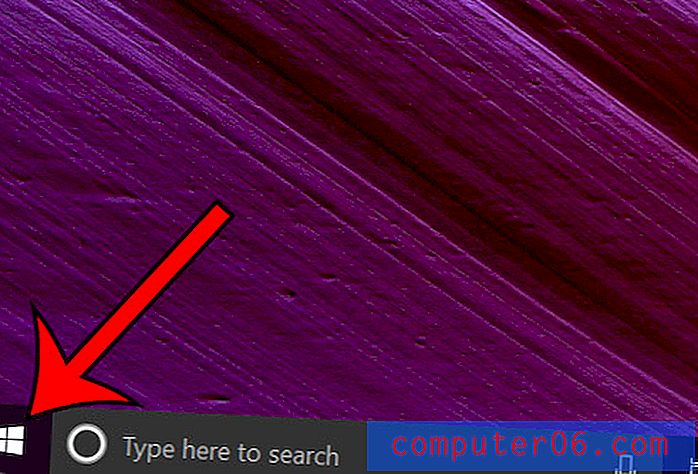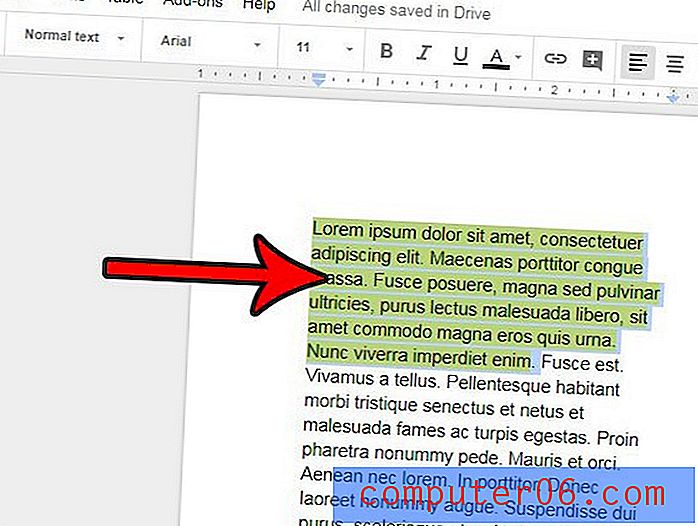So blenden Sie den Lesebereich im Outlook.com-Posteingang aus
Die Outlook-Desktopanwendung ist seit Jahren bei Unternehmen und Privatanwendern beliebt, da die Benutzeroberfläche hervorragend ist und Sie über viele Optionen zum Verwalten Ihres E-Mail-Kontos verfügen. Der kostenlose E-Mail-Dienst Outlook.com von Microsoft versucht, einen Großteil dessen zu replizieren, was die Outlook-Desktopanwendung populär gemacht hat. Eine der größten Ähnlichkeiten zwischen Outlook.com in einem Webbrowser und der traditionellen Outlook-Erfahrung ist das Erscheinungsbild des Posteingangs.
Auf der linken Seite beider Anwendungen sollten Sie eine Ordnerliste und dann nach rechts eine Liste Ihrer Posteingangsnachrichten haben. Zusätzlich sollten Sie einen Lesebereich haben, in dem Sie den Inhalt der aktuell ausgewählten Nachricht sehen. Sie können dies jedoch ändern und den Lesebereich sogar vollständig vor Outlook.com ausblenden, wenn Sie dies wünschen. Befolgen Sie dazu unser unten stehendes Tutorial.
Blenden Sie den Lesebereich aus, wenn Sie Outlook.com-E-Mails in einem Webbrowser anzeigen
Die Schritte in diesem Artikel wurden in Google Chrome ausgeführt, sind jedoch in anderen Desktop-Webbrowsern wie Microsoft Edge und Mozilla Firefox identisch. Sobald Sie diese Schritte ausgeführt haben, haben Sie das Erscheinungsbild Ihres Outlook.com-E-Mail-Posteingangs geändert, wenn Sie ihn in einem Webbrowser anzeigen. Mit diesen Schritten wird der Abschnitt des Fensters entfernt, in dem die vollständige E-Mail angezeigt wird, wenn Sie eine aus Ihrem Posteingang auswählen. Wenn Sie jetzt eine E-Mail anzeigen möchten, müssen Sie auf die Nachricht aus Ihrem Posteingang doppelklicken, um sie zu öffnen.
Schritt 1: Gehen Sie zu Outlook.com und melden Sie sich bei Ihrem Outlook-E-Mail-Konto an.
Schritt 2: Klicken Sie auf das Zahnradsymbol oben rechts im Fenster.

Schritt 3: Wählen Sie im Lesebereich die Option Ausblenden . Das Erscheinungsbild Ihres Outlook.com-Posteingangs sollte sich jetzt ändern, sodass der Lesebereich nicht mehr angezeigt wird und der Posteingang seinen Platz belegt hat.

Haben Sie ein iPhone und möchten dort auch Ihre Outlook-E-Mails abrufen? Erfahren Sie, wie Sie Ihrem iPhone eine Outlook-E-Mail-Adresse hinzufügen und unterwegs auf Ihre E-Mails zugreifen können.