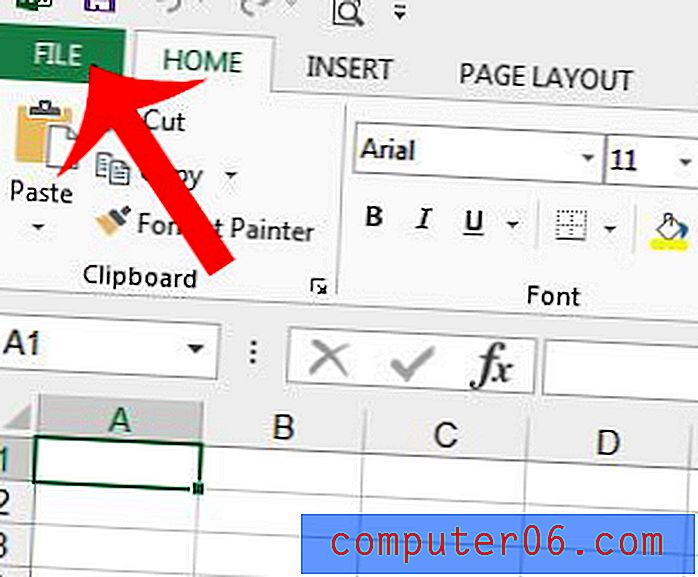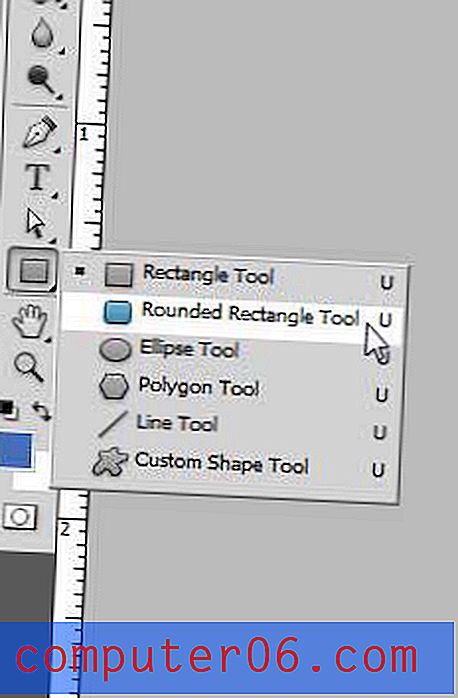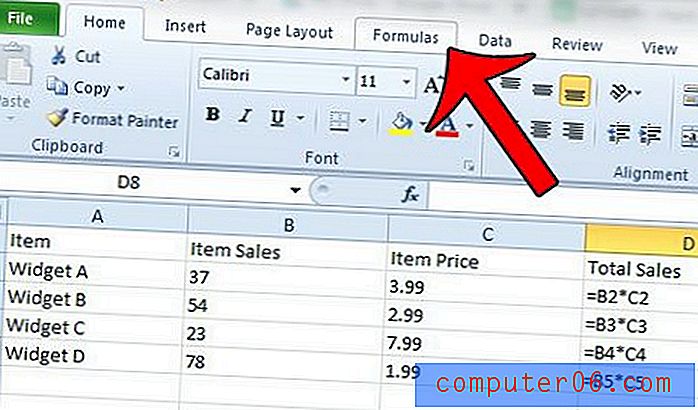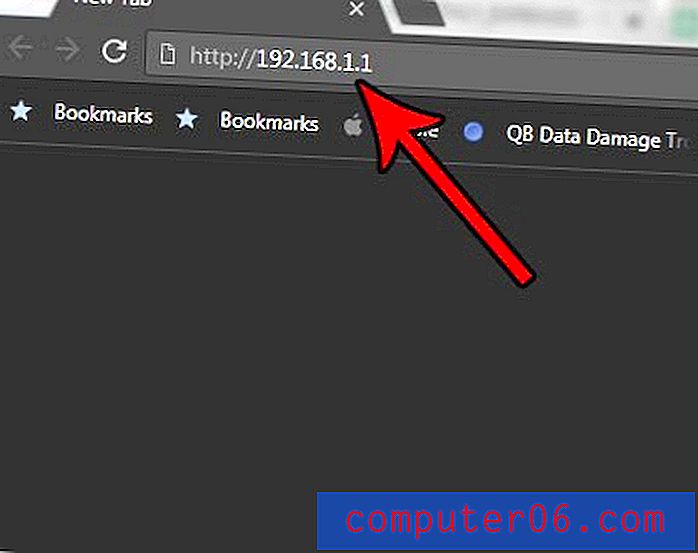Aktivieren Sie Untertitel auf dem iPhone 5
Aufgrund der Natur eines mobilen Geräts wie des iPhone 5 können Sie es überall verwenden. Dies macht es zu einer guten Wahl als Mediengerät, mit dem Sie Videos ansehen können, während Sie unterwegs sind, nicht zu Hause sind oder einfach nur Zeit sparen. Wenn Sie jedoch hörgeschädigt sind oder sich in einer öffentlichen Situation befinden, in der das Abhören des Tons in einem Video unangemessen wäre, fragen Sie sich möglicherweise, wie Sie die Untertitel auf dem Bildschirm anzeigen können, damit Sie das Video ansehen und können Folge dem Dialog. Glücklicherweise ist es ein einfacher Vorgang, Untertitel für Videos auf dem iPhone 5 zu aktivieren, indem Sie die folgenden Schritte ausführen.
Kaufen Sie einige iTunes-Geschenkkarten bei Amazon, entweder für sich selbst oder als Geschenk. Mit dem Wert auf diesen Karten können Sie Songs, Videos und Apps direkt von Ihrem iPhone 5 kaufen.
Schalten Sie die Untertitel auf dem iPhone 5 ein oder aus
Es ist wichtig zu beachten, dass Untertitel nur eine Option für Videodateien sind, an die tatsächlich Untertitelinformationen angehängt sind. Die meisten TV-Sendungen oder Filme, die Sie im iTunes Store kaufen, haben Untertitel, viele persönlich aufgenommene oder erstellte Videos jedoch möglicherweise nicht.
Schritt 1: Tippen Sie auf das Symbol Einstellungen .
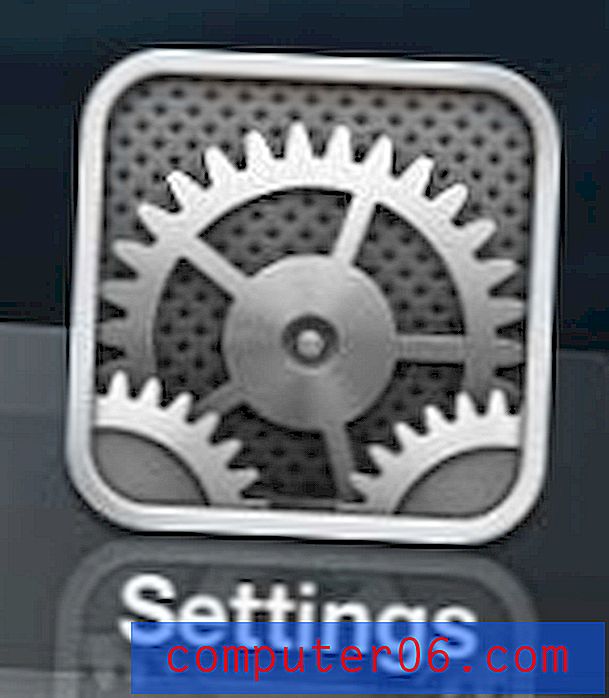
Öffnen Sie das Menü Einstellungen
Schritt 2: Scrollen Sie nach unten und wählen Sie die Option Videos .
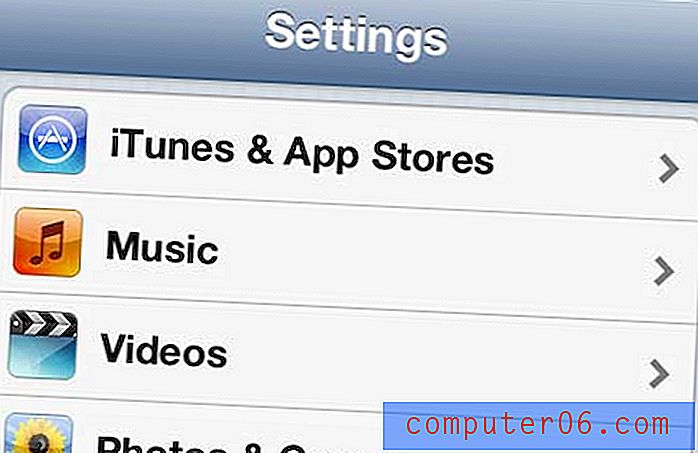
Öffnen Sie das Menü Videos
Schritt 3: Tippen Sie auf den Schalter rechts neben Untertitel, um ihn in die Position Ein zu bringen. Wenn es dagegen bereits aktiviert ist und Sie Untertitel deaktivieren möchten, verschieben Sie es einfach in die Position Aus .
Stellen Sie die Option Untertitel ein
Sobald Sie Ihre bevorzugte Änderung vorgenommen haben, können Sie die Home- Taste unten auf Ihrem iPhone 5 drücken, um dieses Menü zu verlassen. Sie können dann ein Video auf Ihrem iPhone 5 abspielen, um zu sehen, wie sich Ihre Einstellung für Untertitel auf die Wiedergabe auswirkt.
Möglicherweise haben Sie die Option „Wiedergabe starten“ bemerkt, als Sie die Untertitel aktiviert haben. In diesem Artikel finden Sie weitere Informationen zu dieser Einstellung sowie eine Erläuterung der einzelnen Optionen auf diesem Bildschirm.