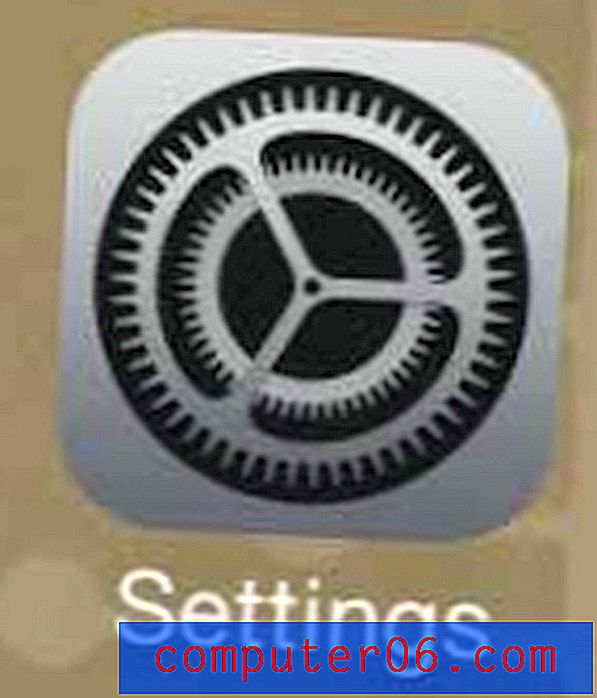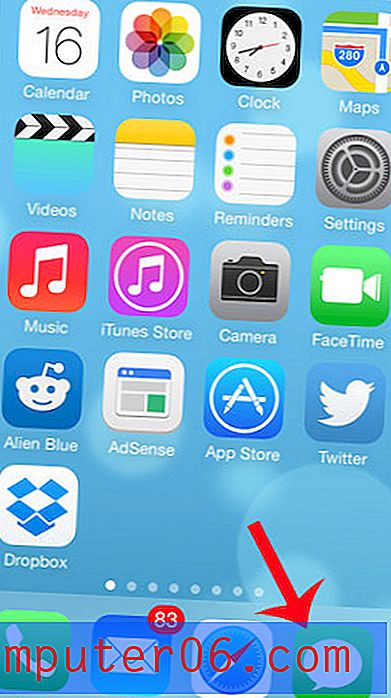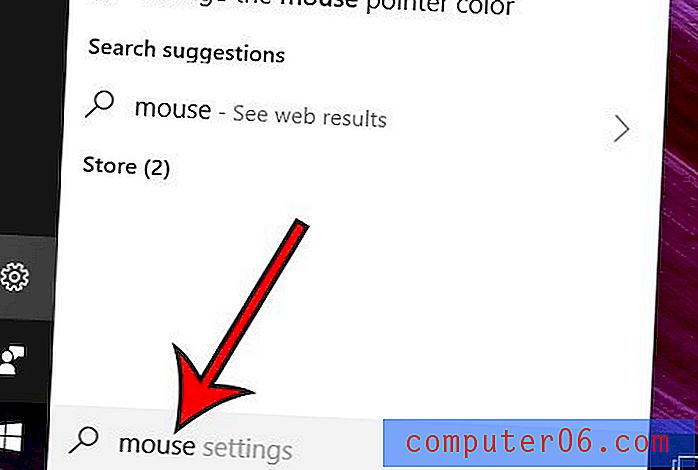So fügen Sie den Dokumenttitel beim Drucken aus Google Sheets oben auf der Seite ein
Tabellenkalkulationen können beim Ausdruck schwer voneinander zu unterscheiden sein, insbesondere wenn sie ähnliche Informationen enthalten. Ohne einen identifizierenden Titel, wenn es beispielsweise schwierig sein könnte, den Unterschied zwischen Ihrem monatlichen Verkaufsbericht für Januar und Ihrem monatlichen Verkaufsbericht für Februar zu erkennen. Diese Verwirrung kann zu Fehlern führen. Vermeiden Sie diese Probleme daher nach Möglichkeit.
Eine Möglichkeit, dies mit Ihren gedruckten Google-Tabellen zu tun, besteht darin, den Dokumenttitel oben auf der Seite einzufügen. Diese Informationen werden oben auf jeder Seite angezeigt, und die gedruckte Version der Tabelle hat denselben Namen wie die digitale Version, die in Google Drive gespeichert ist. Fahren Sie unten fort, um zu sehen, wie Sie den Dokumenttitel beim Drucken aus Blättern einfügen können.
So drucken Sie den Dateinamen oben auf der Seite in Google Sheets
Mit den Schritten in diesem Handbuch werden die Druckeinstellungen für Ihre Tabelle so geändert, dass der Dokumenttitel oben auf jeder Seite gedruckt wird. Dies hat keine Auswirkungen auf Ihre anderen Tabellen in Google Drive. Wenn Sie den Titel ändern möchten, der oben auf der Seite gedruckt wird, können Sie dies tun, indem Sie auf den Titel oben auf der Registerkarte Blätter klicken und ihn bearbeiten.
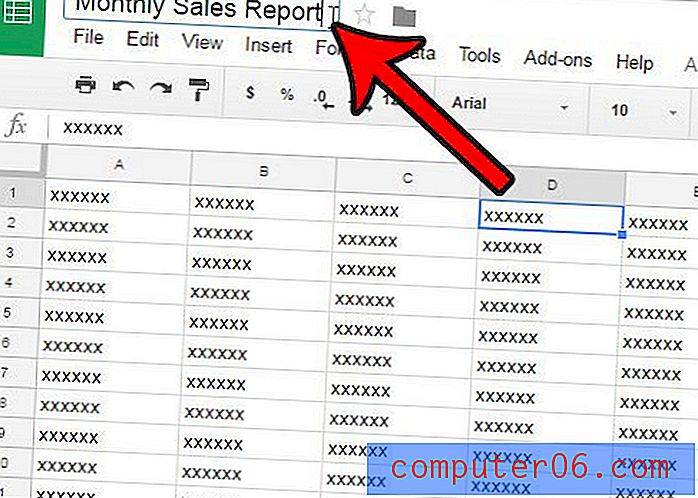
Schritt 1: Öffnen Sie Ihre Blattdatei in Google Drive. Sie können auf Google Drive zugreifen, indem Sie auf https://drive.google.com gehen.
Schritt 2: Klicken Sie oben im Fenster auf die Registerkarte Datei .
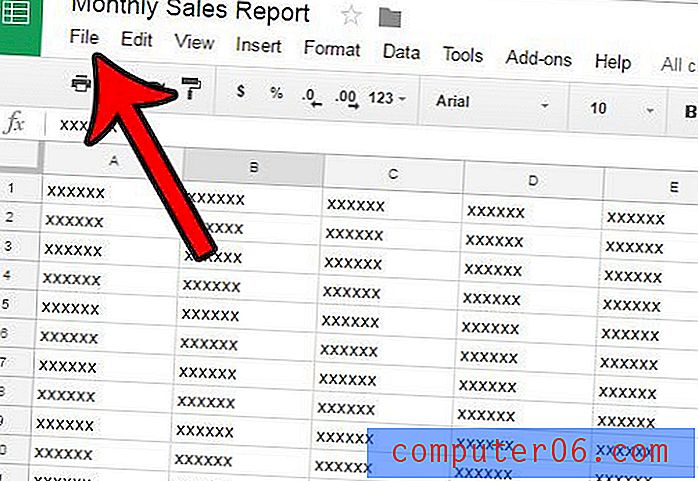
Schritt 3: Klicken Sie unten im Menü auf die Option Drucken . Sie können das Druckmenü auch direkt öffnen, indem Sie Strg + P auf Ihrer Tastatur drücken.
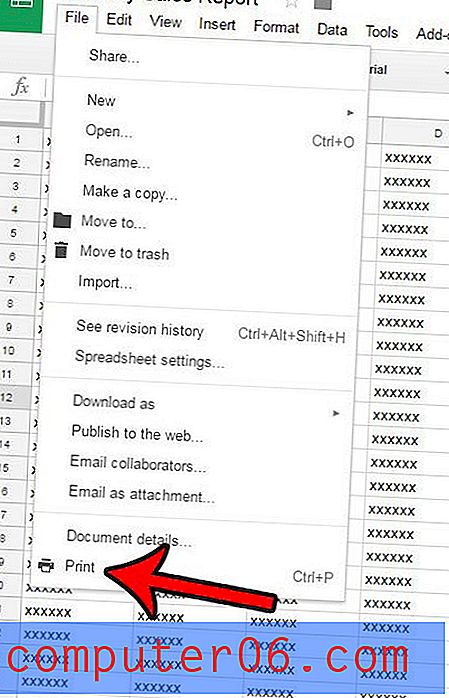
Schritt 4: Aktivieren Sie den Kreis links neben Dokumenttitel einschließen und klicken Sie auf die Schaltfläche Drucken .

Schritt 5: Klicken Sie auf die Schaltfläche Drucken, um Ihr Dokument zu drucken. Beachten Sie, dass je nach Browser möglicherweise eine Vorschau des gedruckten Dokuments angezeigt wird. Jetzt ist ein guter Zeitpunkt, es zu überprüfen, um zu bestätigen, dass es mit der gewünschten Formatierung gedruckt wird. Wenn etwas nicht stimmt, können Sie auf die Schaltfläche Abbrechen klicken, um zurück zu gehen und zusätzliche Einstellungen zu bearbeiten.
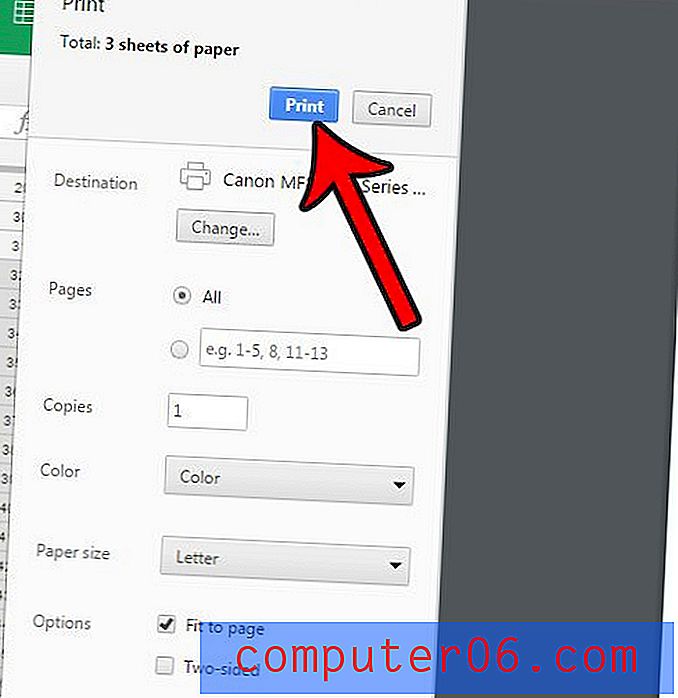
Viele der für Google Sheets verfügbaren Druckeinstellungen sind auch in Excel verfügbar. Sie können unsere Excel-Druckanleitung lesen, wenn Sie mit diesem Programm vertraut sind und die Druckeinstellungen für Ihre Excel-Dateien lieber bearbeiten möchten.