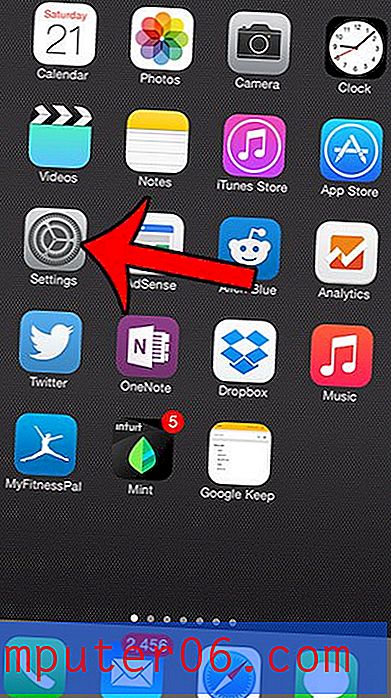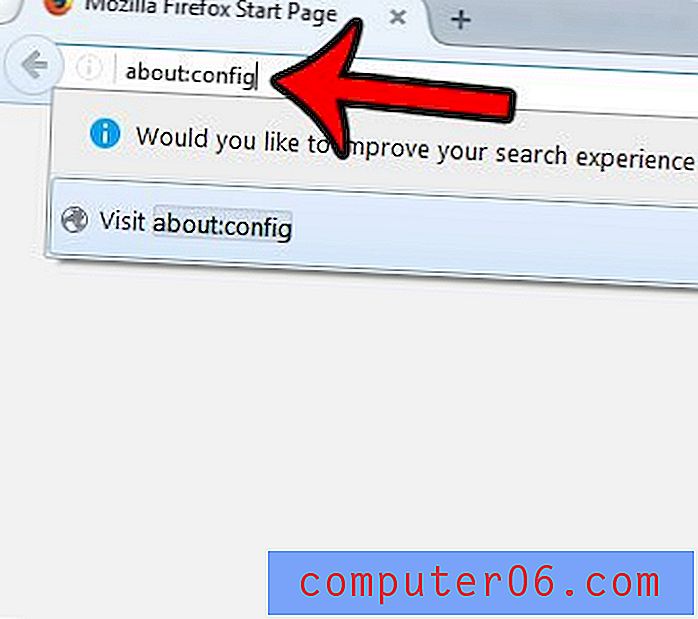So richten Sie WordPress auf einem Hostgator-Webhosting-Konto ein
Dies ist der vierte Teil einer vierteiligen Reihe über das Erstellen eines eigenen Blogs oder einer eigenen Website mit Hostgator und WordPress. Jeder der vier Teile der Serie ist unten verlinkt, sodass Sie zu dem Teil springen können, der für Ihre aktuellen Anforderungen am relevantesten ist.
- Teil 1 - Abrufen eines Domainnamens
- Teil 2 - Einrichten eines Hosting-Kontos
- Teil 3 - Ändern von Nameservern
- Teil 4 - WordPress installieren (dieser Artikel)
Sobald Sie Ihre Domain erworben, Ihr Hosting-Konto eingerichtet und die Domain auf das Hosting-Konto verwiesen haben, stehen Sie der Einrichtung einer funktionierenden Live-Website sehr nahe. Der letzte Schritt besteht darin, Inhalte auf der Website zu platzieren.
Es gibt viele verschiedene Möglichkeiten, dies zu tun, aber die häufigste ist die Installation von WordPress. WordPress ist ein Content-Management-System, mit dem Sie Webseiten erstellen und diesen Seiten Inhalte hinzufügen können. Sie können dies theoretisch tun, ohne HTML oder CSS zu kennen. Außerdem ist WordPress so strukturiert, dass Ihre Menüs und die Seitennavigation problemlos zu allen Ihren Seiten hinzugefügt werden können, und Sie können zwischen verschiedenen „Themen“ wechseln, bis Sie das finden richtige für Ihre Zwecke.
Unsere Anleitung unten zeigt Ihnen, wie Sie WordPress in nur wenigen Schritten auf Ihrem vorhandenen Hostgator-Hosting-Konto installieren.
Installieren von WordPress auf Ihrer Domain mit Hostgator Web Hosting
Bei den folgenden Schritten wird davon ausgegangen, dass Sie bei Hostgator einen Domainnamen und ein Hosting-Konto eingerichtet haben. Wenn nicht, können Sie die folgenden Artikel lesen -
So registrieren Sie einen Domainnamen bei Hostgator
So richten Sie ein Hosting-Konto bei Hostgator ein
So verweisen Sie die Nameserver Ihrer Domain auf Ihr Hostgator-Hosting-Konto
Wenn Sie eine Domain und ein Hosting-Konto bei Hostgator haben, fahren Sie mit den folgenden Schritten fort.
Schritt 1: Gehen Sie zum Kundenportal von Hostgator, geben Sie die E-Mail-Adresse und das Passwort Ihres Hostgator-Kontos ein und klicken Sie auf die Schaltfläche Anmelden.

Schritt 2: Klicken Sie oben im Fenster auf die Registerkarte Hosting .
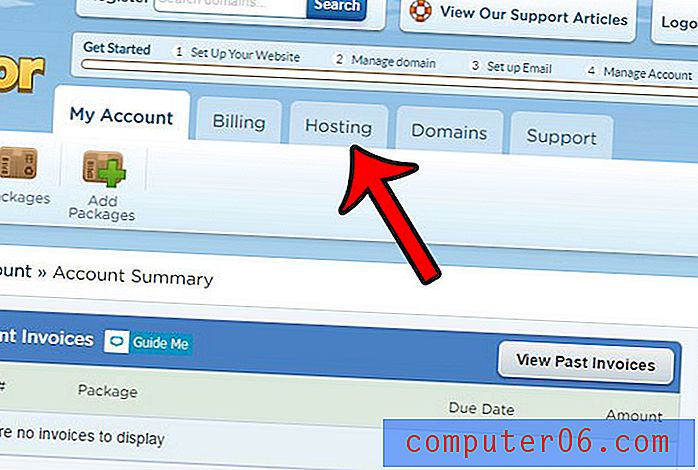
Schritt 3: Scrollen Sie nach unten und klicken Sie auf die Schaltfläche QuickInstall starten .
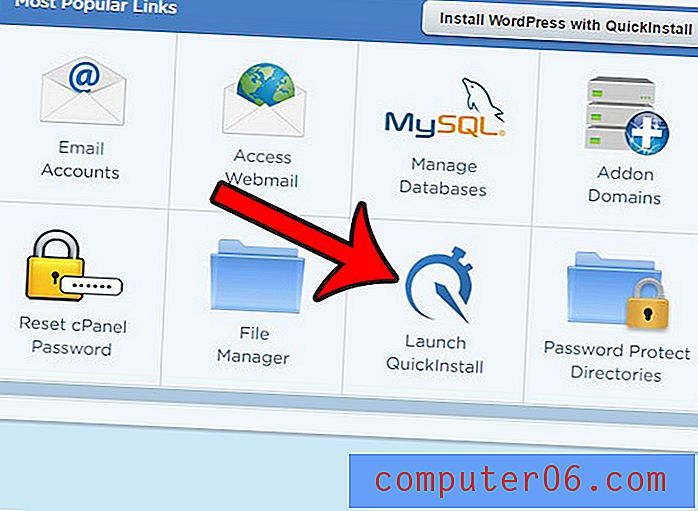
Schritt 4: Klicken Sie auf die Schaltfläche WordPress .
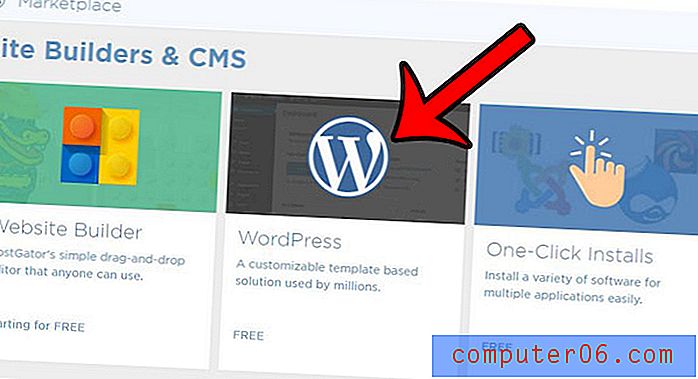
Schritt 5: Klicken Sie auf das Dropdown-Menü Domain auswählen, wählen Sie den Domainnamen aus und klicken Sie dann auf die orangefarbene Schaltfläche Weiter .
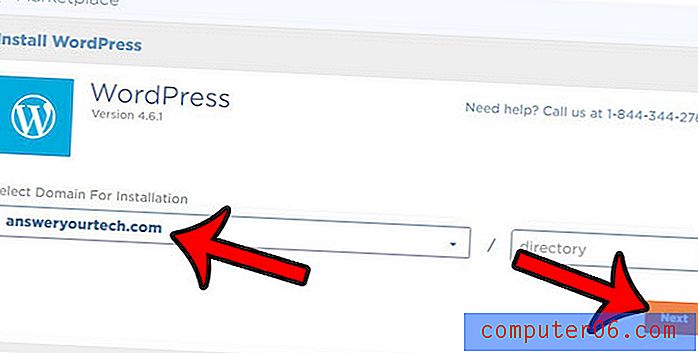
Schritt 6: Füllen Sie das Feld Blog-Titel aus, erstellen Sie einen Benutzernamen (das Feld Admin-Benutzer ) für Ihre WordPress-Installation, geben Sie Ihren Namen und Ihre E-Mail-Adresse ein, aktivieren Sie das Kontrollkästchen links neben der Nutzungsbedingungen und klicken Sie auf die Schaltfläche Jetzt installieren .

Schritt 7: Notieren Sie sich Ihren Benutzernamen und Ihr Passwort und klicken Sie dann auf die Schaltfläche Meine Installationen in der oberen rechten Ecke des Bildschirms.
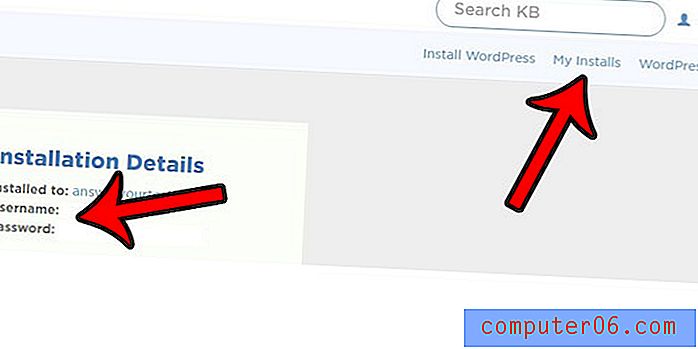
Schritt 8: Klicken Sie auf die Schaltfläche Admin Login, um zum Admin-Bereich Ihrer WordPress-Site zu gelangen. Zur späteren Bezugnahme lautet dieser Speicherort http: // yourwebsite / wp-admin
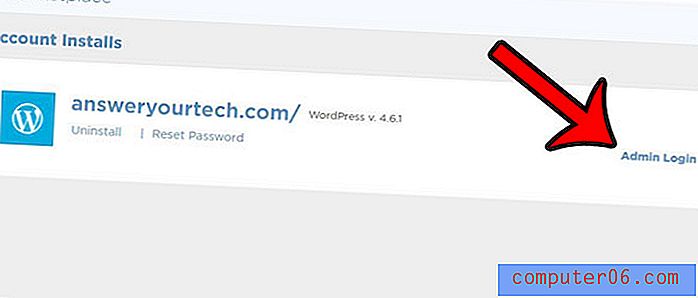
Schritt 9: Geben Sie Ihren Administrator-Benutzernamen und Ihr Kennwort ein und klicken Sie auf die Schaltfläche Anmelden .

Sie befinden sich jetzt im Admin-Bereich Ihrer WordPress-Site und können mit dem Erstellen von Posts, dem Erstellen von Seiten und dem Erstellen Ihrer Site beginnen.
Wenn Sie das Erscheinungsbild Ihrer Website mit einem benutzerdefinierten Thema verbessern möchten, lernen Sie die Installation des Genesis-Frameworks in WordPress kennen, um eine Reihe hervorragender Optionen zu finden.