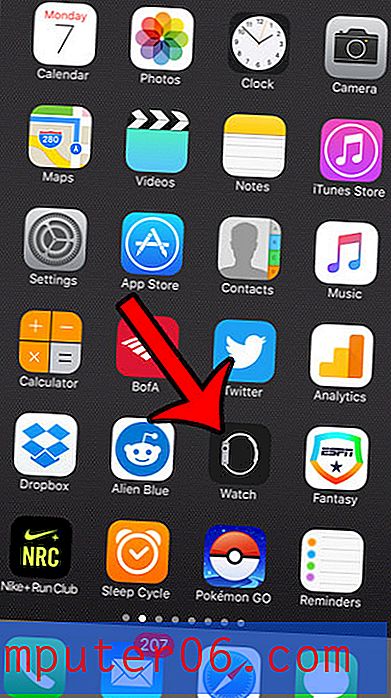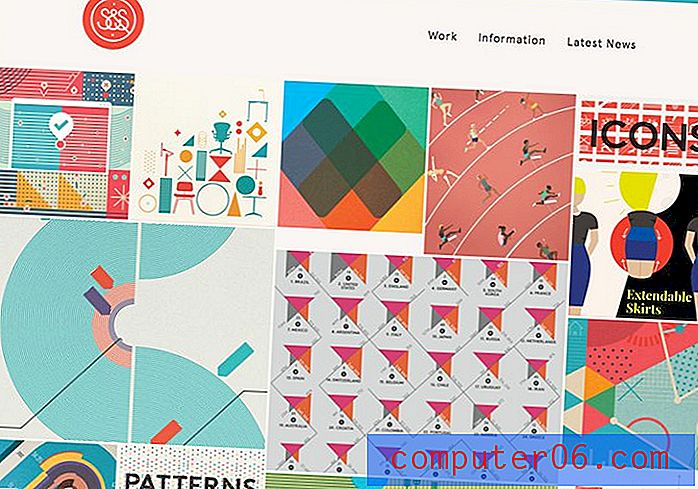So erstellen Sie eine Tabelle in Excel 2013
Durch Hinzufügen von Daten zu einer Tabelle in Excel 2013 können Sie Daten sortieren, bearbeiten und verschiedene mathematische Operationen und Funktionen ausführen. Gelegentlich verfügen Sie jedoch möglicherweise über Daten, für die zusätzliche Formatierungs- oder Filteroptionen erforderlich sind. In diesem Fall ist es hilfreich zu wissen, wie eine Tabelle in Excel 2013 erstellt wird.
In unserem folgenden Tutorial erfahren Sie, wie Sie eine Tabelle aus Daten in Ihrer Tabelle erstellen, dann das Design dieser Daten anpassen, filtern oder sogar wieder in einen Standardbereich konvertieren, wenn Sie entscheiden, dass Sie sie nicht benötigen oder nicht wie das Tabellenlayout. Fahren Sie unten fort und finden Sie heraus, wie Sie eine Tabelle in Excel 2013 erstellen.
So erstellen Sie eine Tabelle in Excel 2013
Die Schritte in diesem Artikel zeigen Ihnen, wie Sie Daten in einer Microsoft Excel-Tabelle auswählen und in eine Tabelle konvertieren. Nachdem Sie eine Tabelle in Excel 2013 erstellt haben, können Sie das Design dieser Tabelle anpassen oder filtern, sodass nur einige der Daten in der Tabelle angezeigt werden. In diesem Handbuch wird davon ausgegangen, dass Sie die Daten bereits in Ihrer Tabelle haben und dass die Daten Überschriften enthalten. Wenn Sie keine Überschriften haben (eine Zeile oben in der Tabelle, die die Daten in den Spalten identifiziert), möchten Sie möglicherweise eine Überschriftenzeile hinzufügen, um diesen Vorgang ein wenig zu vereinfachen.
Schritt 1: Öffnen Sie die Tabelle in Excel 2013, die die Daten enthält, die Sie in eine Tabelle umwandeln möchten.
Schritt 2: Wählen Sie die Daten in der Tabelle aus, die Sie in eine Tabelle umwandeln möchten.

Schritt 3: Klicken Sie oben im Fenster auf die Registerkarte Einfügen .
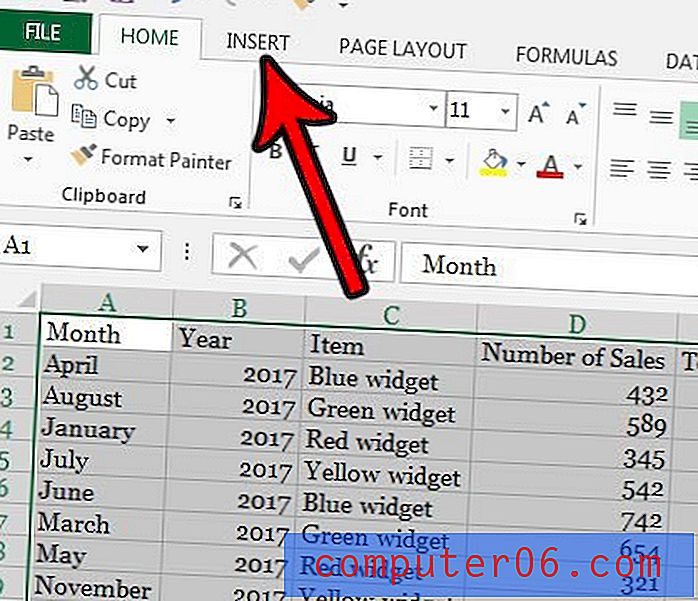
Schritt 4: Wählen Sie die Option Tabelle .
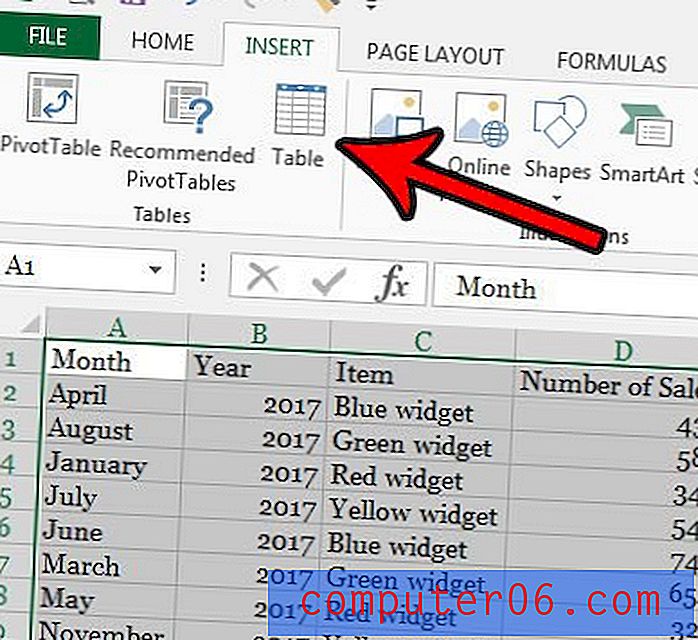
Schritt 5: Aktivieren Sie das Kontrollkästchen links neben Meine Tabelle enthält Überschriften (falls noch nicht aktiviert), und klicken Sie dann auf die Schaltfläche OK .
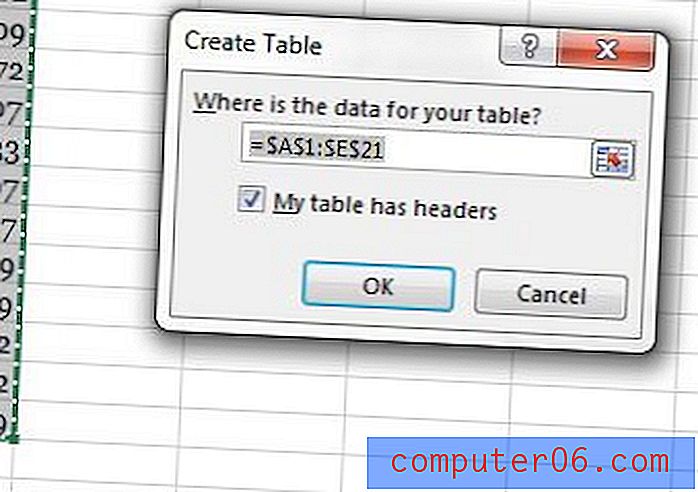
So ändern Sie das Erscheinungsbild Ihrer Tabelle in Excel 2013
Nachdem Sie eine Tabelle in Ihrer Tabelle erstellt haben, empfiehlt es sich, das Erscheinungsbild anzupassen. In diesem Abschnitt erfahren Sie, wie Sie das Design der Tabelle anpassen, damit sie besser aussieht und einfacher zu bearbeiten ist.
Schritt 1: Wählen Sie die gesamte Tabelle aus und klicken Sie oben im Fenster auf die Registerkarte Design .
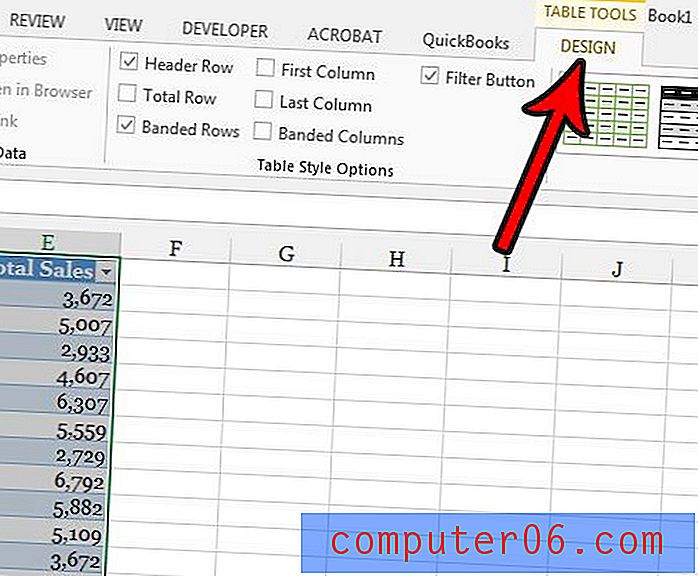
Schritt 2: Wählen Sie eines der Designs im Abschnitt " Tabellenstile " des Menübands aus.
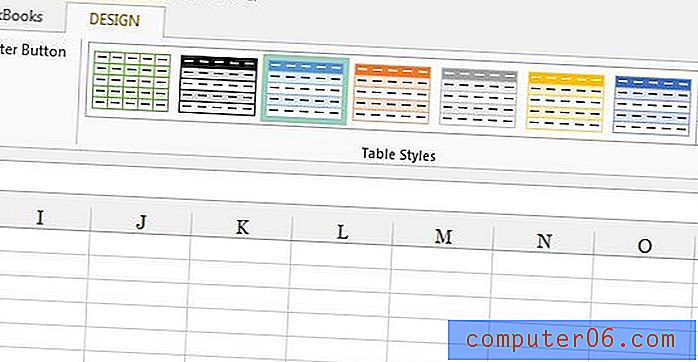
Schritt 3: Aktivieren oder deaktivieren Sie eine der Optionen im Abschnitt Tabellenstiloptionen des Menübands.
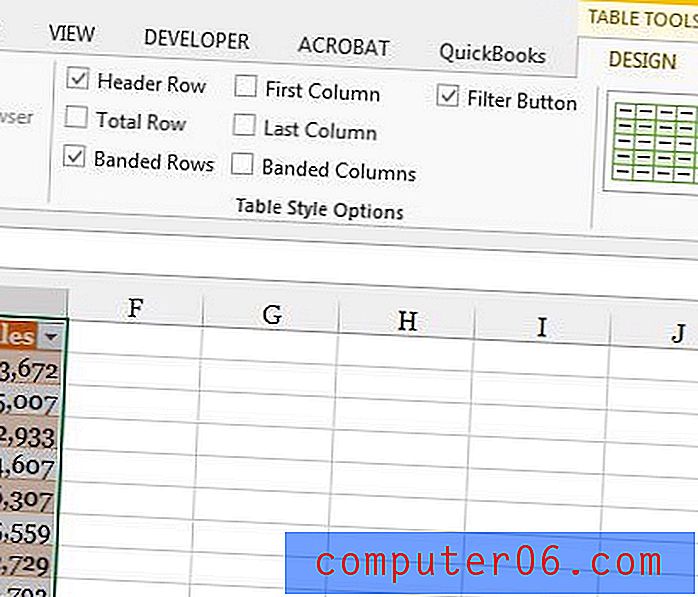
Als Referenz bedeuten diese Optionen:
- Kopfzeile - Aktivieren Sie dieses Kontrollkästchen, wenn Ihre Tabelle eine Kopfzeile enthält, in der die in jeder Spalte enthaltenen Informationen angegeben sind
- Gesamtzeile - Aktivieren Sie dieses Kontrollkästchen, um eine Gesamtzelle am unteren Rand der Tabelle für die Spalte ganz rechts einzufügen
- Gebänderte Zeilen - Aktivieren Sie diese Option, wenn sich die Farben der Tabellenzeilen automatisch abwechseln sollen
- Erste Spalte - Aktivieren Sie diese Option, um alle Werte in der ersten Spalte fett zu fassen
- Letzte Spalte - Aktivieren Sie diese Option, um alle Werte in der Spalte ganz rechts zu fetten
- Gebänderte Spalten - Aktivieren Sie diese Option, um die Farben jeder Zeile zu ändern. Dies kann zu Konflikten mit der Option "Gebänderte Zeilen" führen. Daher ist es normalerweise am besten, die eine oder die andere auszuwählen.
- Filterschaltfläche - Aktivieren Sie dieses Kontrollkästchen, um rechts neben jeder Spaltenüberschrift einen Dropdown-Pfeil hinzuzufügen, mit dem Sie die Filteroptionen ausführen können, die im nächsten Abschnitt erläutert werden.
So filtern Sie eine Tabelle in Excel 2013
Die Schritte in diesem Abschnitt zeigen Ihnen, wie Sie die Filterfunktionen der von Ihnen erstellten Tabelle verwenden. Wenn das von uns verwendete Filter-Dropdown-Menü nicht angezeigt wird, stellen Sie sicher, dass Sie Kopfzeilen verwenden und die im vorherigen Abschnitt beschriebene Option Filterschaltfläche aktiviert haben.
Schritt 1: Klicken Sie auf den Dropdown-Pfeil rechts neben der Spaltenüberschrift für die zu filternden Spaltendaten.
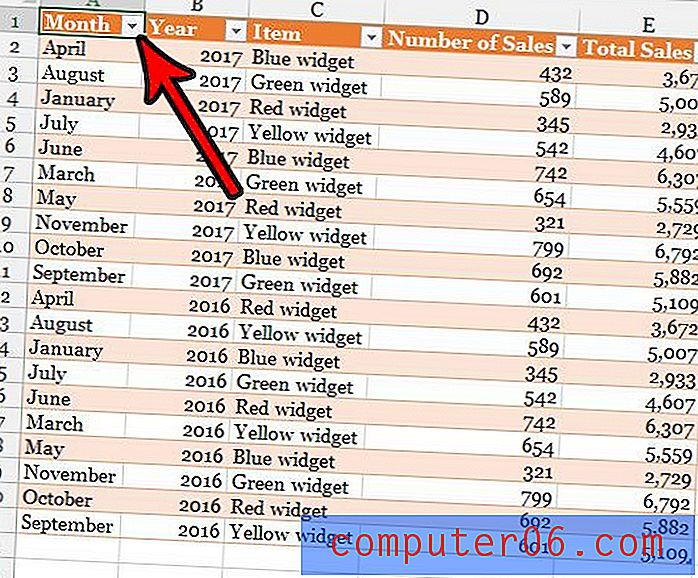
Schritt 2: Wählen Sie die Option A bis Z sortieren, um die Daten in dieser Spalte mit dem kleinsten Wert oben zu filtern, oder wählen Sie die Option Z bis A sortieren, um die Daten mit dem größten Wert oben zu filtern. Alternativ können Sie die Option Nach Farbe sortieren auswählen, wenn Sie benutzerdefinierte Farben für verschiedene Zeilen festgelegt haben und auf diese Weise sortieren möchten.
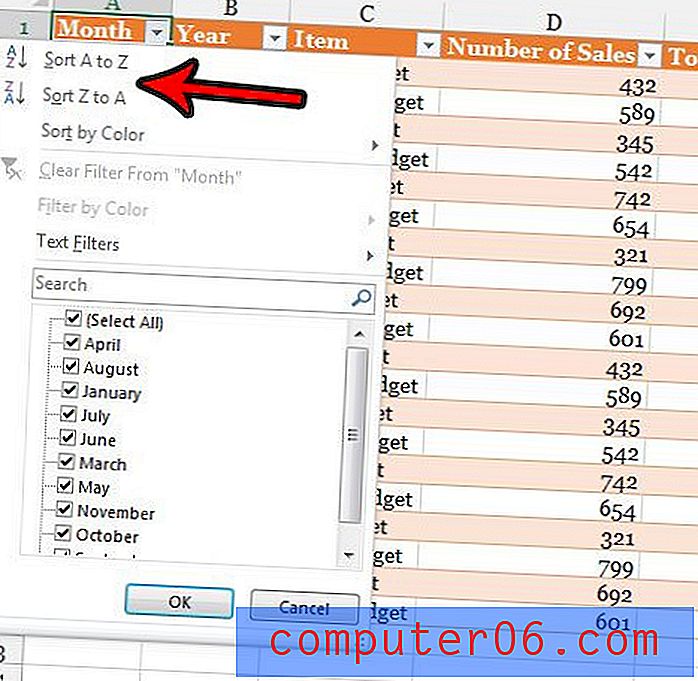
Schritt 3: Wählen Sie die Option Textfilter und wählen Sie dort eines der Elemente aus, wenn Sie Ihre Daten auf diese Weise filtern möchten, oder aktivieren und deaktivieren Sie die Werte in der Liste unten, um bestimmte Werte anzuzeigen oder auszublenden.
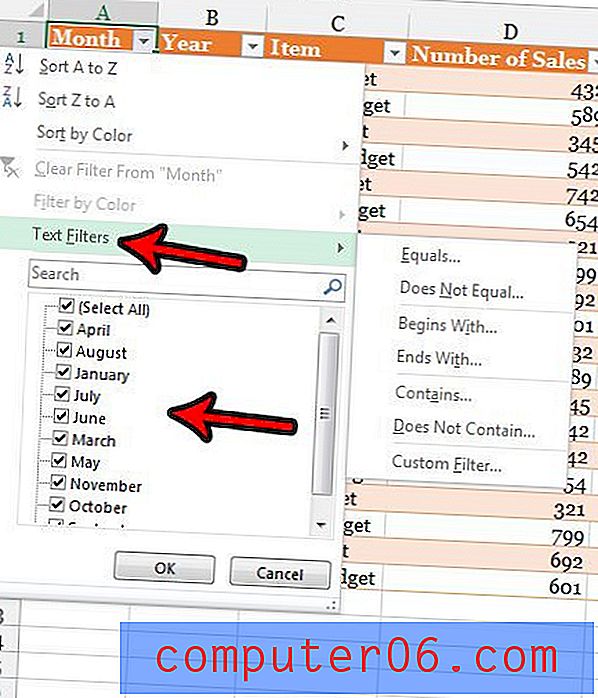
So löschen Sie die Tabelle und konvertieren sie zurück in einen Bereich
Die Schritte in diesem Abschnitt zeigen Ihnen, wie Sie die Tabellenformatierung entfernen und wieder in einen Standardbereich umwandeln, wie er war, bevor Sie ihn in eine Tabelle umgewandelt haben. Dadurch werden keine Daten in der Tabelle gelöscht, aber die Filteroptionen und das von Ihnen erstellte Design oder diese Einstellungen werden entfernt.
Schritt 1: Klicken Sie mit der rechten Maustaste auf eine der Zellen in der Tabelle, um das Kontextmenü aufzurufen.

Schritt 2: Wählen Sie die Option Tabelle und dann die Option In Bereich konvertieren .
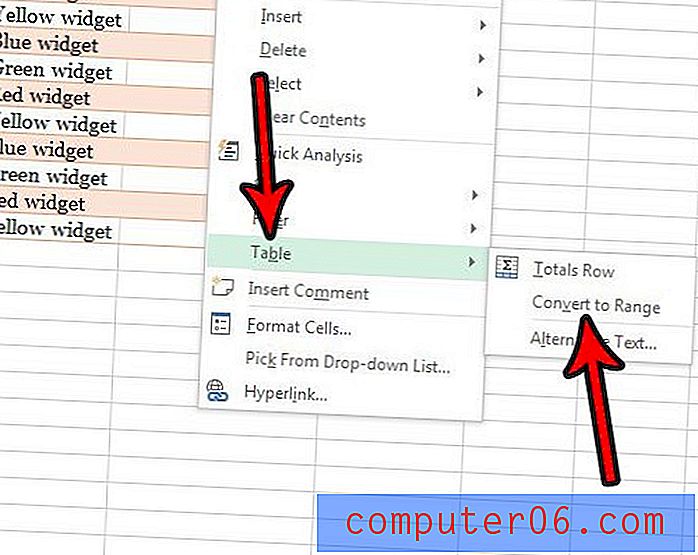
Schritt 13: Klicken Sie auf die Schaltfläche Ja, um zu bestätigen, dass Sie die Tabelle wieder in einen normalen Bereich konvertieren möchten.
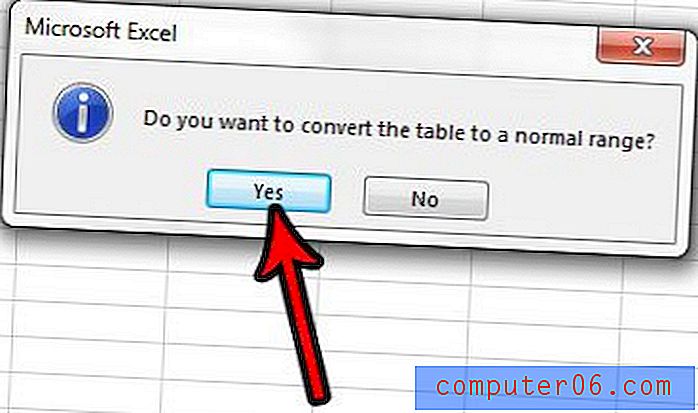
Eine der größten Frustrationen bei der Arbeit mit Excel ist das Drucken. In unserem Excel-Druckhandbuch finden Sie einige Tipps zur Verbesserung des Druckprozesses für Ihre Tabellenkalkulationen.