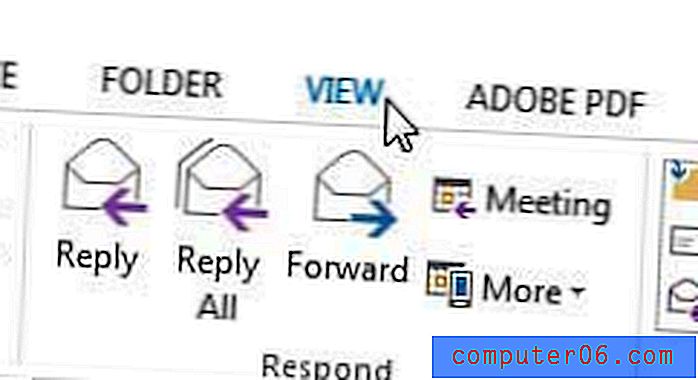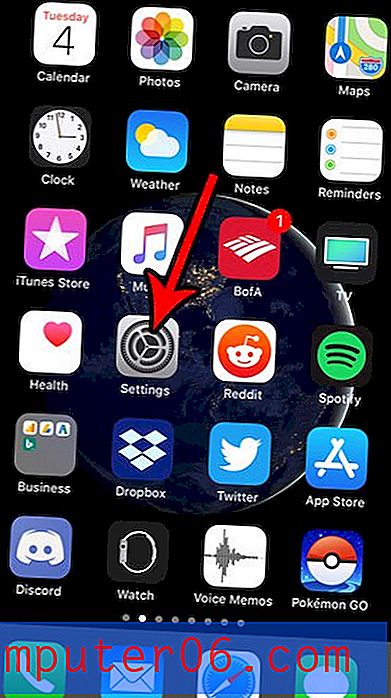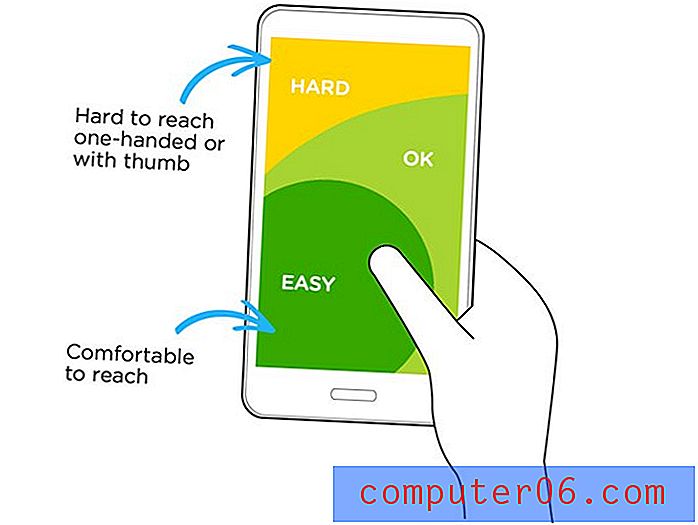So beenden Sie das Markieren einer Google Mail-Konversation als gelesen, wenn Sie sie im Vorschaufenster anzeigen
Das Vorschaufenster in Google Mail bietet eine schnelle und einfache Möglichkeit, die Konversationen in Ihrem Posteingang anzuzeigen. Wenn Sie in der Vergangenheit die Desktop-Version von Outlook verwendet haben, ist das Vorschaufenster wahrscheinlich etwas, mit dem Sie wahrscheinlich vertraut sind, und möglicherweise müssen Sie Ihre E-Mails sogar effizient verwalten.
Wenn Sie jedoch eine E-Mail in Ihrem Google Mail-Posteingang auswählen und diese in Ihrem Vorschaufenster angezeigt wird, wird sie als gelesen markiert, wenn Sie die E-Mail einige Sekunden lang geöffnet lassen. Für einige Benutzer ist dies in Ordnung, andere möchten diese E-Mails möglicherweise lieber als ungelesen markieren, damit sie sie später manuell markieren können. Glücklicherweise ist die Zeitdauer, die Google Mail wartet, bevor eine E-Mail mit Vorschau als gelesen markiert wird, eine einstellbare Einstellung. Unser Tutorial unten zeigt Ihnen, wo Sie diese Einstellung ändern können.
So ändern Sie die Einstellung "Als gelesen markieren" für das Google Mail-Vorschaufenster
Die Schritte in diesem Artikel wurden in der Desktop-Version des Google Chrome-Webbrowsers ausgeführt. Diese Änderung wird auf Ihr Google Mail-Konto angewendet, sodass sie für jeden Desktop- oder Laptop-Computer wirksam wird, auf dem Sie Ihre E-Mails in einem Browser anzeigen.
Schritt 1: Navigieren Sie zu Ihrem Google Mail-Posteingang unter https://mail.google.com und melden Sie sich in Ihrem Konto an, falls Sie dies noch nicht getan haben.
Schritt 2: Klicken Sie auf das Zahnradsymbol oben rechts im Fenster und wählen Sie dann die Option Einstellungen .
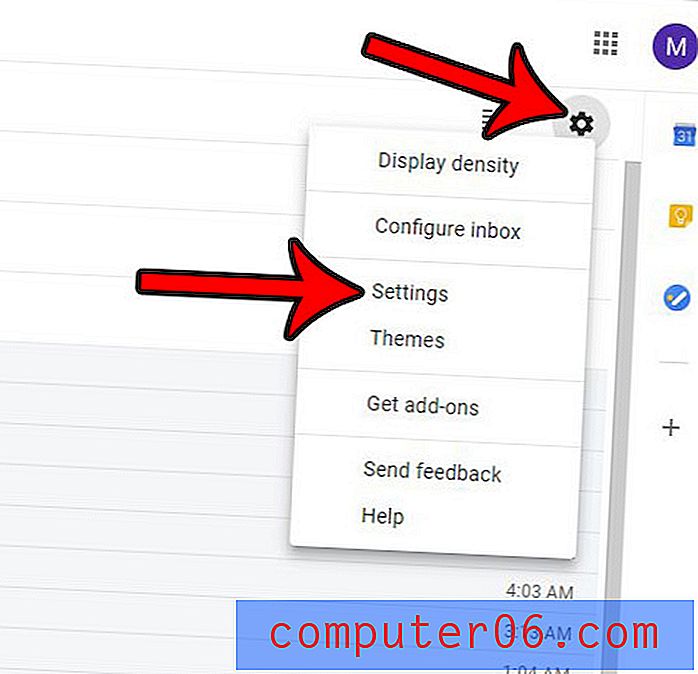
Schritt 3: Scrollen Sie zum Element Vorschaufenster und klicken Sie auf das Dropdown-Menü rechts neben Konversation als gelesen markieren. Wählen Sie dann die Option Nie .

Schritt 4: Scrollen Sie zum Ende des Menüs und klicken Sie auf die Schaltfläche Änderungen speichern .
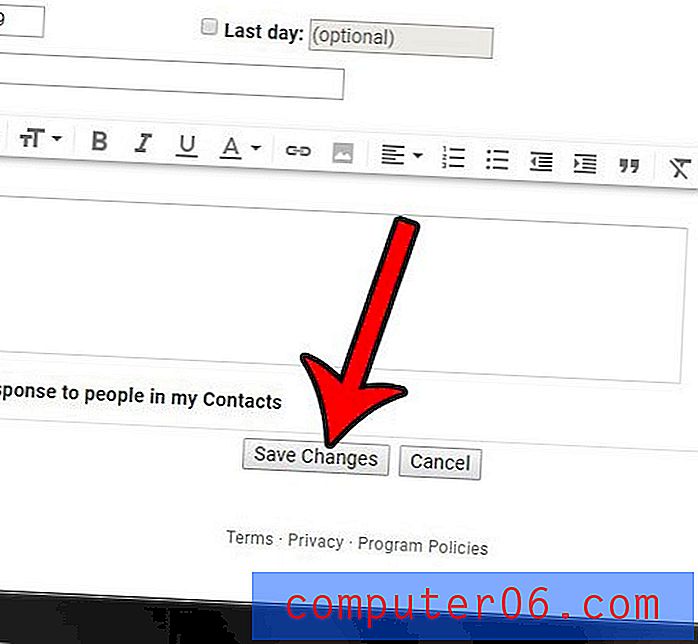
Ist Ihre E-Mail schwierig zu verwalten, da Google Mail alle Nachrichten aus einer Konversation in einer Nachricht gruppiert? Erfahren Sie, wie Sie die Konversationsansicht von Google Mail deaktivieren, damit jede einzelne Nachricht separat aufgeführt wird.