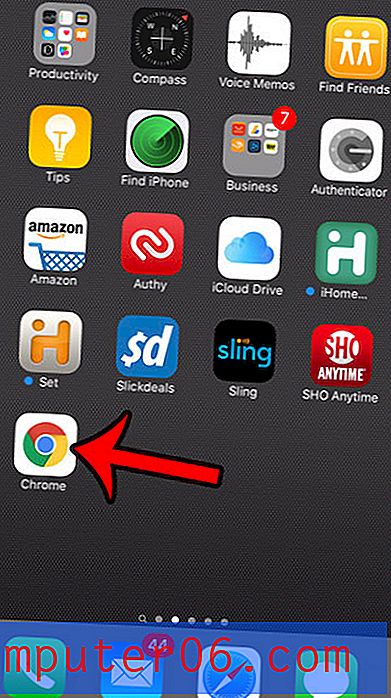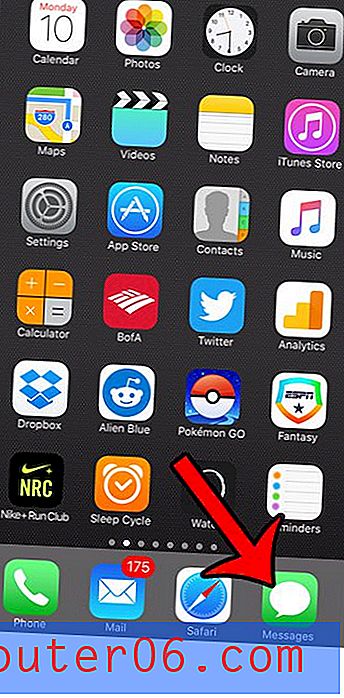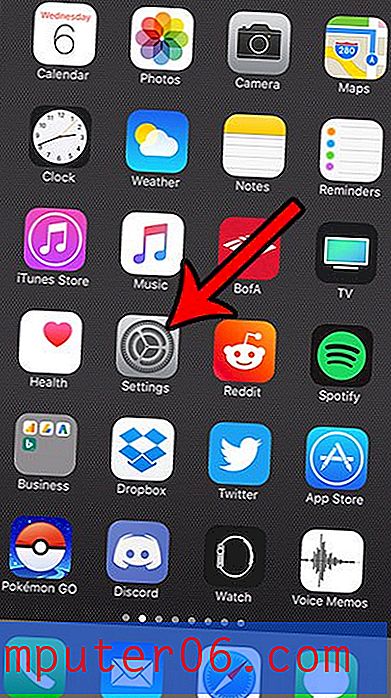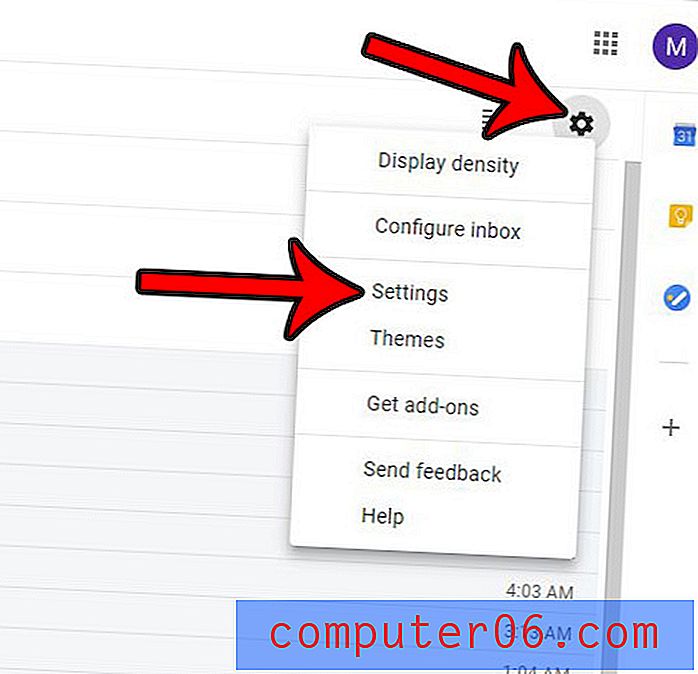So wickeln Sie Text in Google Sheets ein
Die Schritte in diesem Handbuch zeigen Ihnen, wie Sie Text in eine Google Sheets-Tabelle einschließen. Es stehen mehrere Optionen zum Umbrechen von Text zur Auswahl, sodass Sie die für Ihre Anforderungen geeignete auswählen können.
- Öffnen Sie die Google Sheets-Datei.
- Wählen Sie die Zelle (n) aus, für die die Einstellungen für den Textumbruch angepasst werden sollen.
- Klicken Sie in der Symbolleiste auf die Schaltfläche Textumbruch .
- Wählen Sie die gewünschte Option zum Umbrechen von Text.
In unserem Tutorial finden Sie weitere Informationen zum Umbrechen von Text in Google Sheets, einschließlich Bilder für die oben gezeigten Schritte. Wenn Sie Text in Google Sheets Mobile einschließen möchten, klicken Sie hier, um zu diesem Abschnitt dieses Artikels zu springen.
Wenn Sie viele Daten in eine Zelle in Ihrer Google Sheets-Tabelle eingeben, kann eines von mehreren Dingen passieren. Der Text kann in die nächste Zelle überlaufen, wenn er leer ist, er kann in eine andere Zeile innerhalb der Zelle verschoben werden oder er kann abgeschnitten werden, sodass nur der Text sichtbar ist, der in die Zelle passt.
Abhängig von Ihren Einstellungen ist es möglich, dass sich Ihre Tabellenzellen anders verhalten, als Sie diesbezüglich möchten. Glücklicherweise können Sie dies so anpassen, dass sich Ihr Textumbruch so verhält, wie Sie es möchten. Unser Tutorial unten zeigt Ihnen, wie Sie diese Anpassung vornehmen.
So ändern Sie die Einstellung für das Umbrechen von Text in Google Sheets
Die Schritte in diesem Handbuch wurden in der Desktop-Version des Google Chrome-Webbrowsers ausgeführt, funktionieren jedoch auch in anderen Desktop-Browsern wie Safari oder Edge.
Schritt 1: Melden Sie sich unter https://drive.google.com bei Google Drive an und öffnen Sie die Tabelle, die Sie ändern möchten.
Schritt 2: Klicken Sie auf die Zelle (n), deren Textumbruch-Einstellung Sie ändern möchten.

Schritt 3: Wählen Sie das Symbol für den Textumbruch in der Symbolleiste über der Tabelle aus.
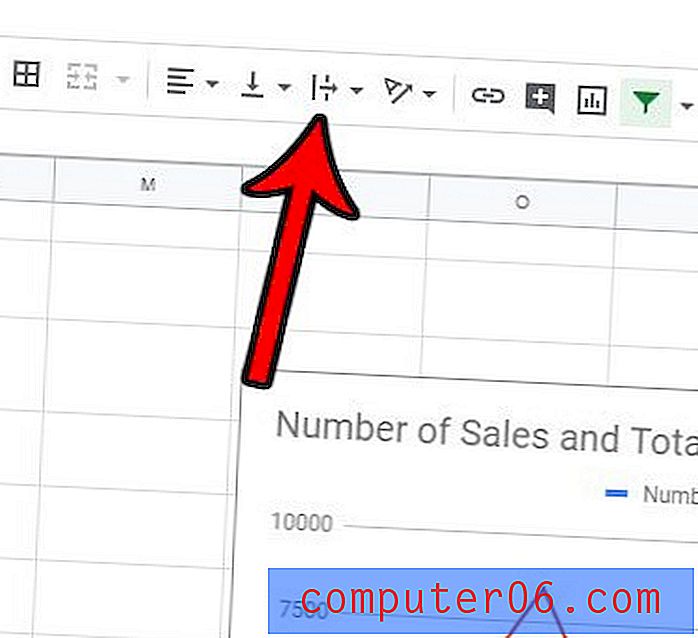
Schritt 4: Klicken Sie auf die Textumbruchoption, die Sie verwenden möchten.
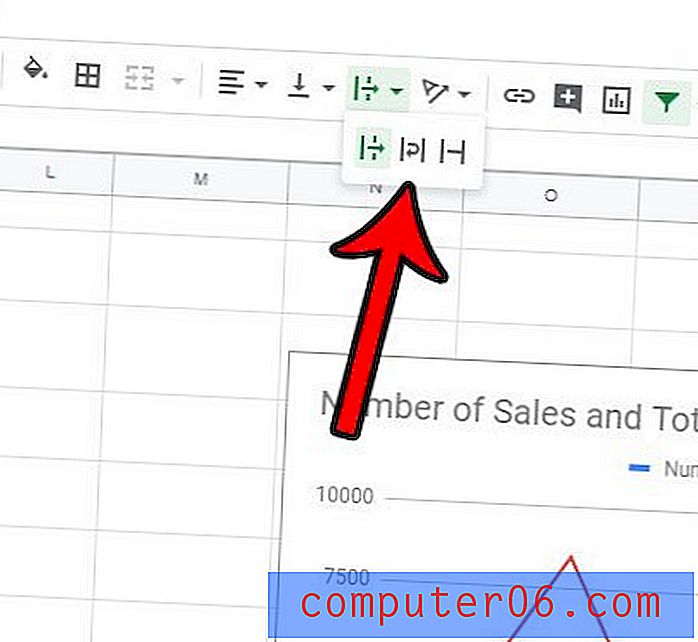
Die Einstellungen für den Textumbruch in Google Sheets sind:
- Überlauf - Text wird in der aktuellen Zelle und in der nächsten Zelle angezeigt, wenn diese leer ist
- Zeilenumbruch - Text wird in zusätzliche Zeilen innerhalb der aktuellen Grenzen der Zelle gezwungen. Dadurch kann die Höhe der Reihe automatisch angepasst werden.
- Clip - zeigt nur den Text an, der innerhalb der aktuellen Grenzen der Zelle sichtbar ist. Beachten Sie, dass sich der Text noch in der Zelle befindet und nur nicht sichtbar ist.
Sie können mehr als eine Zelle in Google Sheets auswählen, indem Sie auf eine Zeilennummer klicken, um die gesamte Zeile auszuwählen, auf einen Spaltenbuchstaben klicken, um die gesamte Spalte auszuwählen, die Strg- Taste gedrückt halten, um auf mehrere Zellen zu klicken, oder auf die graue Zelle über der Zeile 1 klicken Überschrift.
Eine andere Möglichkeit, Text in Google Sheets zu umbrechen
Es gibt eine andere Methode, die Sie verwenden können, wenn Sie feststellen, dass die Schaltfläche zum Umbrechen von Text schwer zu identifizieren ist, oder wenn Sie das Hauptmenü bevorzugen.
Schritt 1: Wählen Sie die Zellen aus, die Sie ändern möchten.
Schritt 2: Klicken Sie oben im Fenster auf die Registerkarte Format .
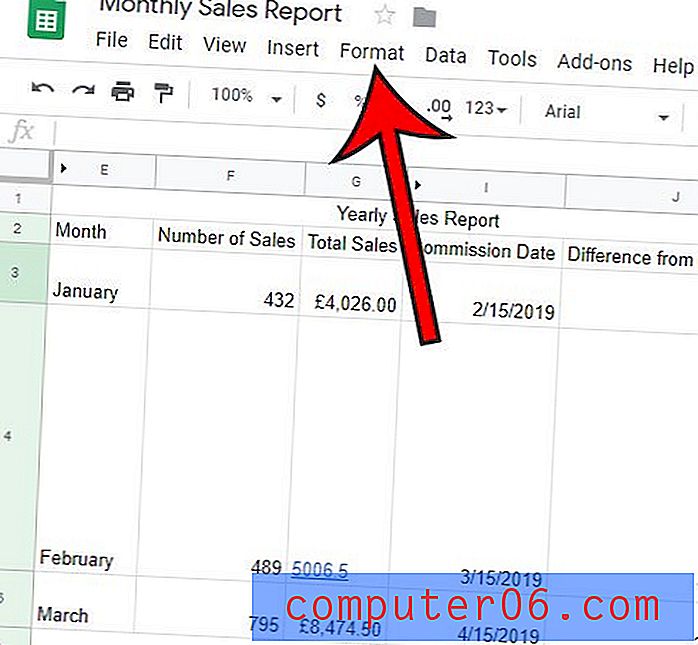
Schritt 3: Wählen Sie die Option Textumbruch und dann den Stil des Textumbruchs, der auf die ausgewählten Zellen angewendet werden soll.
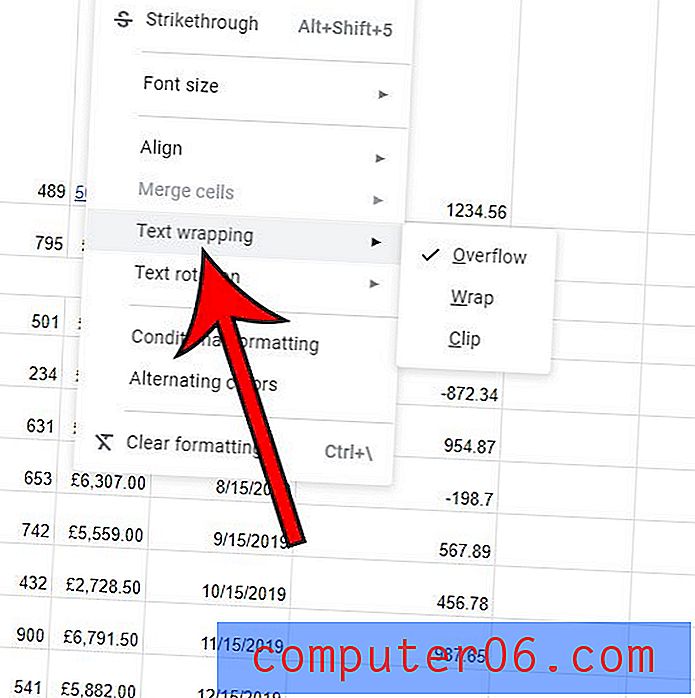
So wickeln Sie Text in Google Sheets Mobile ein
Eine letzte Möglichkeit, den Text in Google Sheets-Zellen einzubinden, ist die mobile App.
Schritt 1: Öffnen Sie die Sheets-App und öffnen Sie die Datei mit den zu ändernden Zellen.
Schritt 2: Tippen Sie auf die Zelle, um sie anzupassen, und tippen Sie dann auf die Schaltfläche Format .
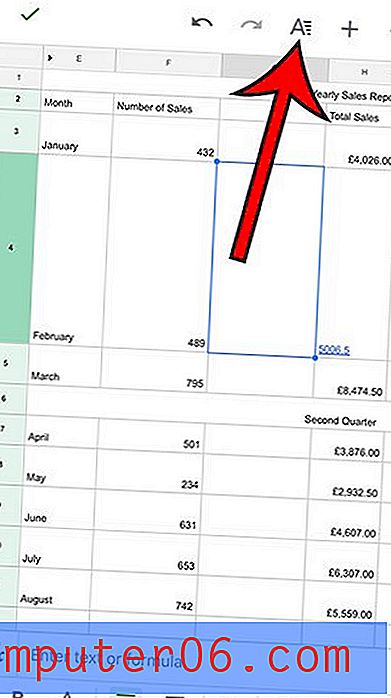
Schritt 3: Wählen Sie die Registerkarte Zelle oben im Menü.
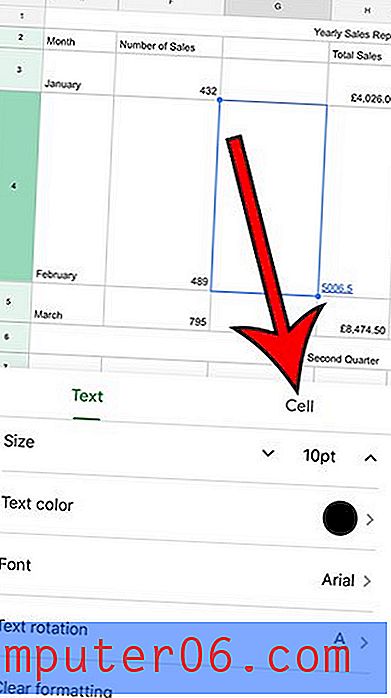
Schritt 4: Tippen Sie auf die Schaltfläche rechts neben Text umbrechen, um ihn zu aktivieren.
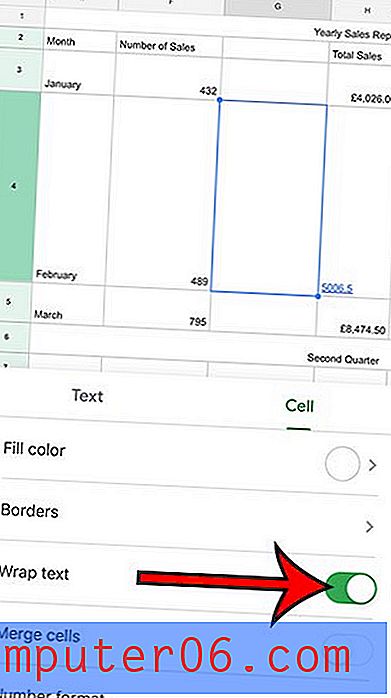
Gibt es eine Menge Formatierungen in Ihrer Tabelle, die schwer zu beheben sind, wenn Sie nach jeder einzelnen Einstellung suchen? Erfahren Sie, wie Sie die Formatierung in Google Sheets löschen und diesen Vorgang beschleunigen können.