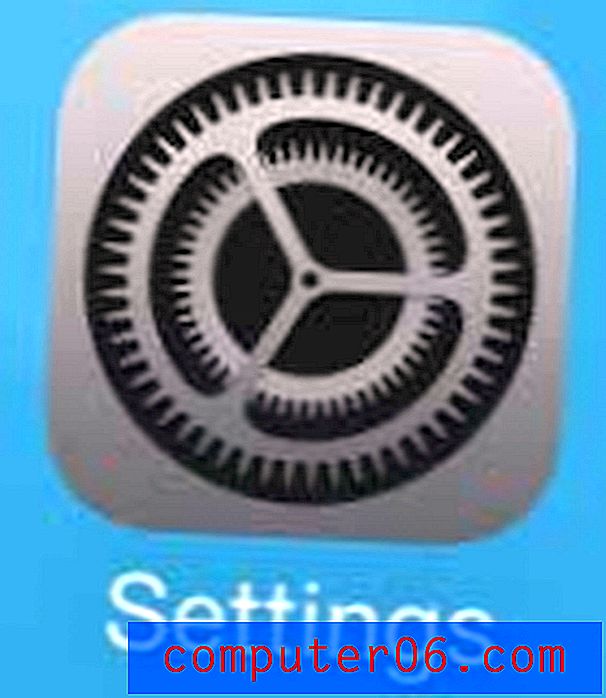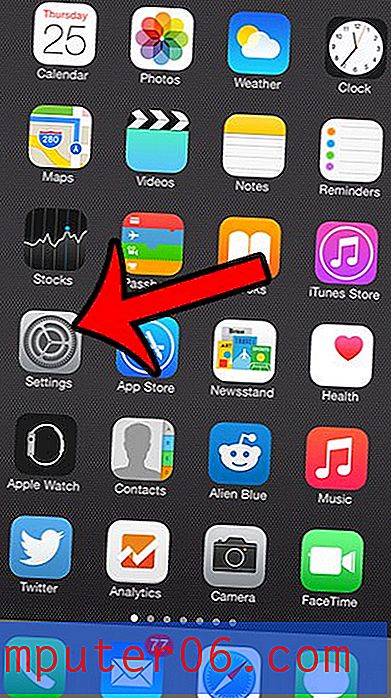Legen Sie Google Mail in Chrome als Standard fest
Sobald Sie für Ihr primäres E-Mail-Konto zu Google Mail wechseln, werden Sie feststellen, wie effektiv ein E-Mail-Programm ist. Wenn Sie außerdem Google Chrome als Standard-Webbrowser verwenden, möchten Sie möglicherweise Google Mail als Standard-E-Mail-Anwendung in Google Chrome festlegen. Sie können Google Mail als Standard festlegen, weil Sie frustriert sind, wenn Ihr Computer versucht, ein anderes E-Mail-Programm zu öffnen, wenn Sie auf einen E-Mail-Link klicken, oder Sie können Google Mail als Standard festlegen, weil es einfach bequemer ist, alle Ihre E-Mail-Aufgaben zu erledigen im Chrome-Browser von Google. Unabhängig von Ihrer Argumentation, Google Mail als Standard festzulegen, ist der Vorgang hierfür sehr einfach.
Legen Sie Google Mail als Standard-E-Mail-Anwendung in Chrome fest
Wenn Sie einen unserer anderen Artikel zu Google Chrome gelesen haben, z. B. diesen zum Konfigurieren Ihres Download-Ordners, wissen Sie, dass Google Chrome eine Reihe sehr einfacher Methoden zur Ausführung der Aufgaben implementiert, die Sie ausführen müssen. Viele davon werden über das Schraubenschlüsselmenü in der oberen rechten Ecke des Chrome-Fensters ausgeführt, einige beinhalten jedoch die Verwendung von Chrome-Erweiterungen.
Daher sollte es nicht überraschen, dass die spezifischen Aktionen, die zum Festlegen von Google Mail als Standard in Chrome erforderlich sind, zunächst eine neue Registerkarte öffnen und dann unten im Fenster auf die Option Apps klicken.
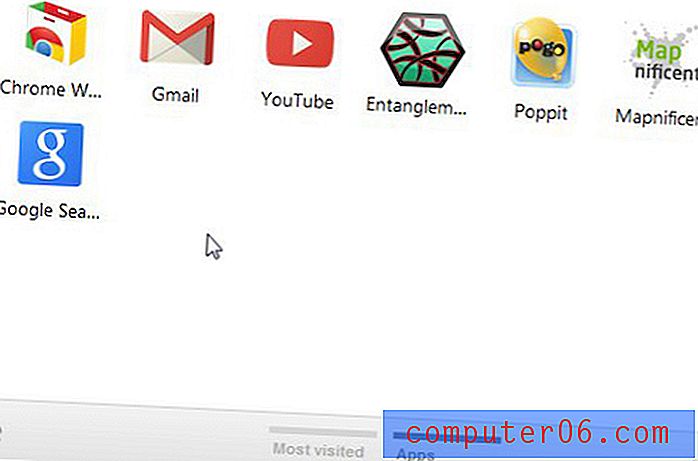
Klicken Sie auf die Option " Chrome Web Store ", geben Sie " Senden von Google Mail Google" in das Suchfenster in der oberen linken Ecke des Fensters ein und klicken Sie dann auf die blaue Schaltfläche " Zu Chrome hinzufügen" auf der rechten Seite des Fensters. Die Erweiterung "Von Google Mail senden" wird von Google als spezifische Lösung zur Lösung dieses Problems vertrieben. Sie können sich also darauf verlassen, dass dies die ideale und sichere Möglichkeit ist, Google Mail in Chrome als Standard festzulegen.

Daraufhin wird ein Popup-Fenster geöffnet, in dem Sie aufgefordert werden, zu bestätigen, dass Sie diese Erweiterung zum Google Chrome-Browser hinzufügen möchten. Klicken Sie daher auf die Schaltfläche Hinzufügen, um fortzufahren.
Sobald die Erweiterung in Chrome integriert wurde, wird in der oberen rechten Ecke des Fensters neben dem Schraubenschlüsselsymbol ein Symbol " Von Google Mail senden" angezeigt. Sie können dieses Symbol verwenden, wenn Sie einen Link zu der Seite, die Sie gerade anzeigen, per E-Mail senden möchten. Beachten Sie, dass Sie im Gegensatz zu anderen Browsern Chrome überhaupt nicht neu starten müssen, damit diese Erweiterung in das Programm integriert werden kann. Nachdem Sie nach der Installation Google Mail als Standard festgelegt haben, können Sie auf jeden Mailto- Link klicken, den Sie im Internet finden, und eine neue Google Mail-Registerkarte anstelle des Programms öffnen, das zuvor geöffnet wurde, als Sie auf einen Link von geklickt haben dieser Typ.
Wenn Ihnen die Verwaltung Ihrer E-Mail-Aktivitäten in Chrome durch die Erweiterung nicht gefällt, können Sie auf das Schraubenschlüsselsymbol in der oberen rechten Ecke des Fensters klicken, auf Extras klicken und dann auf Erweiterungen klicken. Wenn Sie Google Mail nicht mehr als Standard festlegen möchten, können Sie auf das Feld links neben Aktiviert rechts neben der Erweiterung Von Google Mail senden klicken, um das Häkchen zu entfernen. Darüber hinaus können Sie die Erweiterung auch löschen, indem Sie auf die Schaltfläche Entfernen klicken.

Wenn Sie Google Mail in Chrome als Standard festlegen, verwenden Sie das Google Mail-Konto, das dem Google-Konto zugeordnet ist, bei dem Sie angemeldet sind. Wenn Sie ein separates Google Mail-Konto verwenden möchten, müssen Sie sich stattdessen mit diesem Google-Konto bei Chrome anmelden.