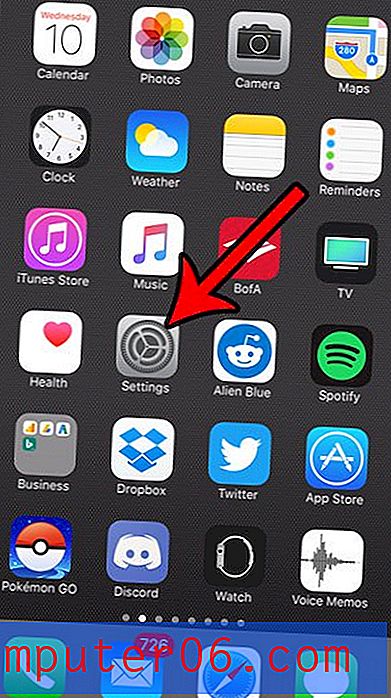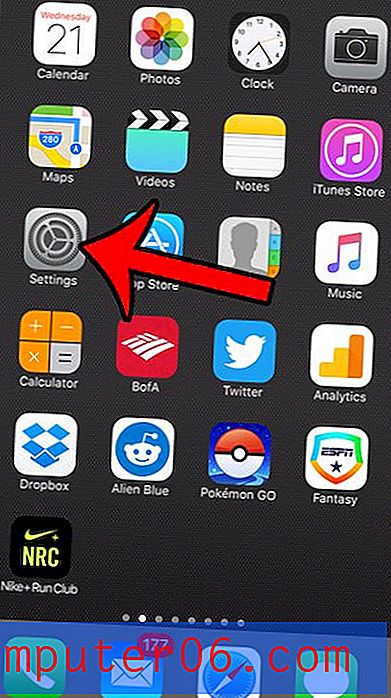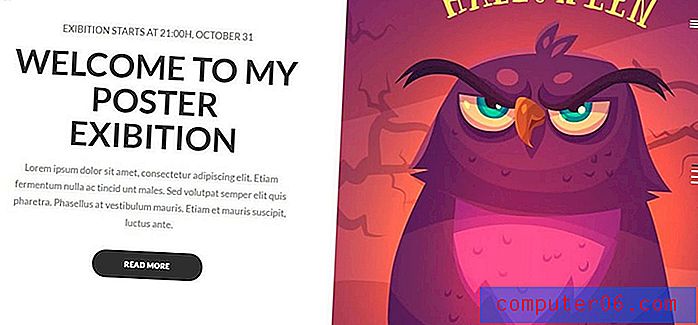So blockieren Sie In-App-Käufe in Pokemon Go auf einem iPhone
Pokemon Go ist eines der beliebtesten Spiele im App Store des iPhones und wird sowohl von Kindern als auch von Erwachsenen gleichermaßen genossen. Während das Spiel kostenlos heruntergeladen werden kann und Sie das Spiel komplett spielen können, ohne Geld auszugeben, gibt es einen In-App-Store, in dem Sie Münzen kaufen können, mit denen Sie Pokeballs, Köder, Inkubatoren und mehr kaufen können.
Wenn Sie ein Kind haben, das gerne Pokemon Go spielt, aber befürchten, dass es Geld für das Spiel ausgibt, oder wenn es bereits Geld ausgibt und Sie dies verhindern möchten, ist dies ein wirksamer Weg, um dieses Problem zu lösen durch Deaktivieren von In-App-Käufen für Pokemon Go. Dies ist eine Option, die über das Menü "Einschränkungen" verfügbar ist und eine sehr effektive Methode zur Steuerung der Ausgabegewohnheiten auf einem iPhone sein kann.
So deaktivieren Sie Pokemon Go-Käufe auf einem iPhone
Die Schritte in diesem Handbuch wurden auf einem iPhone 7 Plus in iOS 10.3.1 ausgeführt. Diese Schritte funktionieren jedoch auch bei anderen iPhone-Modellen, die diese iOS-Version verwenden, sowie bei den meisten früheren Versionen von iOS. Das Ergebnis des Abschlusses dieses Tutorials ist ein iPhone mit aktivierten Einschränkungen und deaktivierter Option für In-App-Käufe. Dies verhindert, dass jemand Einkäufe bei Pokemon Go auf diesem iPhone sowie in anderen Apps oder Spielen auf dem Gerät tätigt, für die eine In-App-Kaufoption verfügbar ist. Wenn Sie Einkäufe in einer App auf diesem iPhone tätigen möchten, müssen Sie zum Menü "Einschränkungen" zurückkehren und die Option "In-App-Käufe" wieder aktivieren.
Schritt 1: Berühren Sie das Symbol Einstellungen .
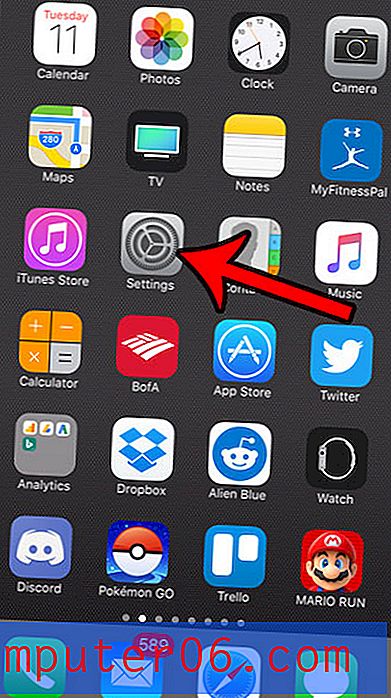
Schritt 2: Wählen Sie die Option Allgemein .
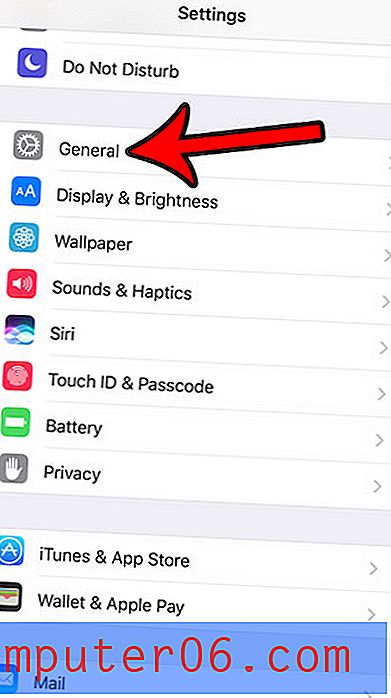
Schritt 3: Tippen Sie auf die Schaltfläche Einschränkungen .
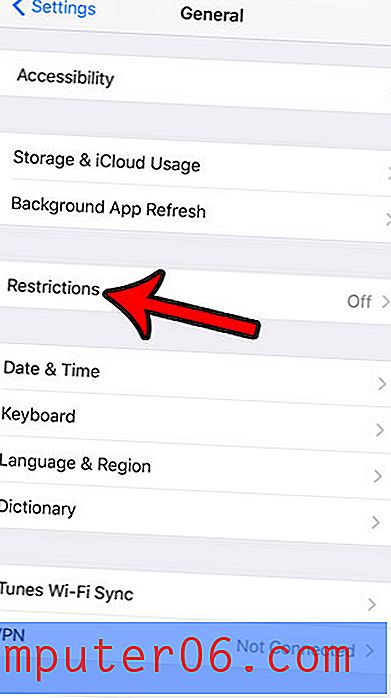
Schritt 4: Berühren Sie die blaue Option Einschränkungen aktivieren oben auf dem Bildschirm.

Schritt 5: Erstellen Sie einen Restrictions-Passcode. Denken Sie daran, diesen Passcode zu speichern, da Sie ihn später speichern müssen, wenn Sie zu diesem Menü zurückkehren und Änderungen vornehmen möchten. Außerdem sollte sich dieser Passcode von dem unterscheiden, der zum Entsperren des Geräts verwendet wird.
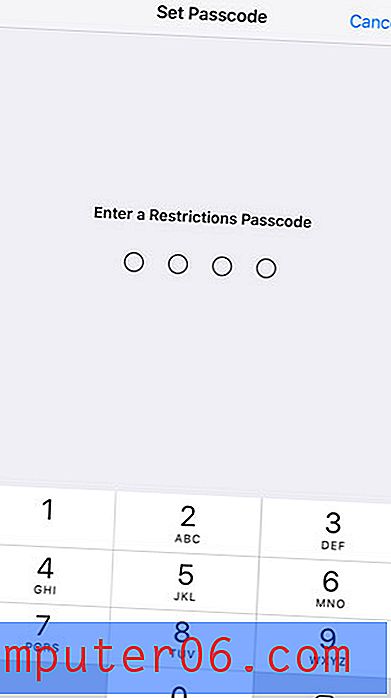
Schritt 6: Geben Sie den Passcode für Einschränkungen erneut ein, um ihn zu bestätigen.
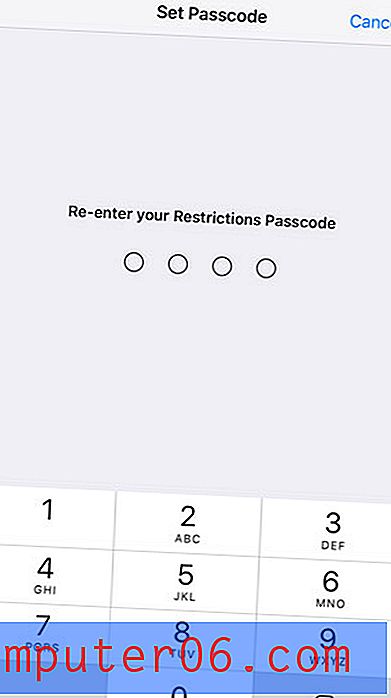
Schritt 7: Scrollen Sie nach unten und tippen Sie auf die Schaltfläche rechts neben In-App-Käufe .
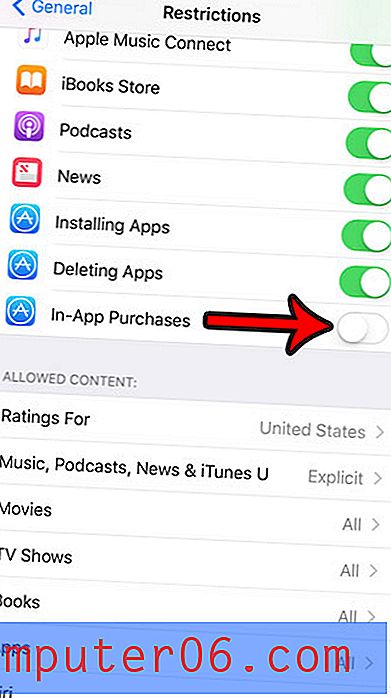
Befürchten Sie, dass Sie beim Spielen von Pokemon Go Ihre monatliche Datenmenge überschreiten? Finden Sie heraus, wie Sie die von Pokemon Go verwendete Datenmenge überprüfen und feststellen können, ob dies die Ursache für eventuell von Ihnen gezahlte Überkosten ist.