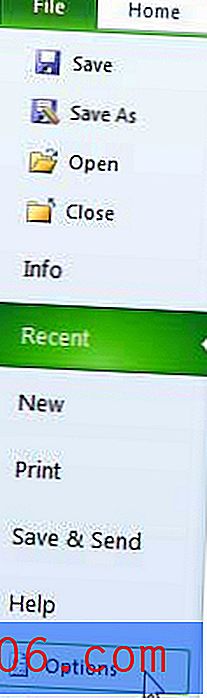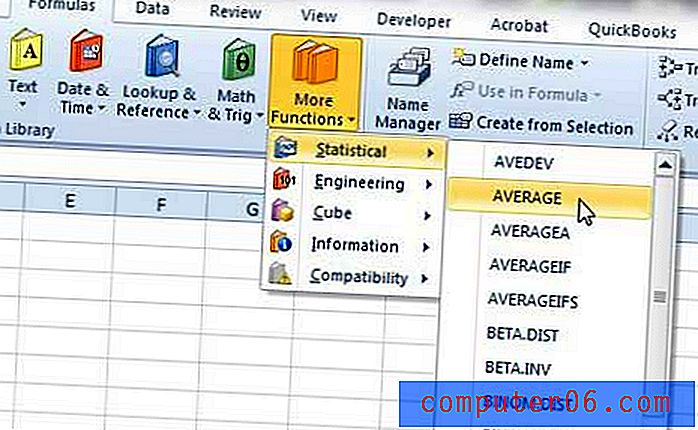So blockieren Sie YouTube auf einem iPhone 11
Die Schritte in diesem Artikel zeigen Ihnen, wie Sie YouTube auf einem iPhone blockieren. Dies erreichen wir über die Bildschirmzeitfunktion, die auf dem Gerät verfügbar ist. Sie können die App-Installation einschränken und verhindern, dass bestimmte Websites auf dem Gerät zugänglich sind.
Screen Time wurde für das iPhone und iPad in iOS 12 eingeführt und bietet eine Alternative zu den vorherigen Einschränkungen, die in früheren Versionen von iOS gefunden wurden. Es bietet einige Kindersicherungen für das Gerät, sodass bestimmte Arten von Inhalten eingeschränkt oder blockiert werden können, und diese Einschränkungen können auf YouTube-Videos erweitert werden.
Um YouTube auf einem iPhone zu blockieren, müssen Sie im Wesentlichen einen Passcode für die Bildschirmzeiteinstellungen auf dem Gerät festlegen, damit jeder, der es verwendet, nicht zurückkehren und die Einstellungen ändern kann.
Sobald der Passcode für die Bildschirmzeit festgelegt ist, müssen wir die YouTube-App löschen, wenn sie derzeit installiert ist. Dann müssen wir verhindern, dass Apps auf dem Gerät installiert werden, damit der iPhone-Benutzer die App nicht einfach erneut herunterladen kann .
Sobald wir die YouTube-App auf dem iPhone blockiert haben, müssen wir die YouTube-Website blockieren, damit nicht über einen Webbrowser auf dem iPhone wie Safari, Firefox oder Chrome darauf zugegriffen werden kann.
Sobald die App und die YouTube-Website blockiert sind, kann der iPhone-Nutzer vom Gerät aus nicht mehr auf YouTube zugreifen. Als Ersteller des Screen Time-Passcodes können Sie jedoch später zurückkehren, wenn Sie sich entscheiden, YouTube in Zukunft zuzulassen.
So erstellen Sie den Bildschirmzeit-Passcode auf einem iPhone
In diesem Abschnitt erfahren Sie, wie Sie den Passcode für die Bildschirmzeit erstellen, damit jeder, der das iPhone verwendet, nicht einfach in die Bildschirmzeit wechseln und die von Ihnen festgelegten Einschränkungen aufheben kann. Ich verwende ein iPhone 11 in iOS 13.1.3 für dieses Handbuch. Beachten Sie, dass dieses Handbuch auch auf einem anderen iOS-Gerät wie einem iPad funktioniert, das mindestens iOS 12 verwendet.
Schritt 1: Öffnen Sie die App Einstellungen .

Schritt 2: Scrollen Sie nach unten und wählen Sie die Option Bildschirmzeit .
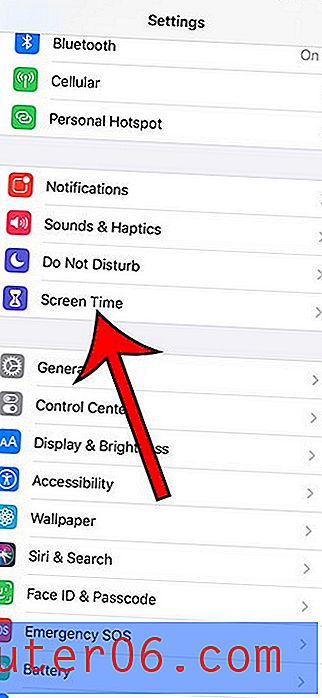
Schritt 3: Wählen Sie die Option Bildschirm-Zeit-Passcode verwenden .
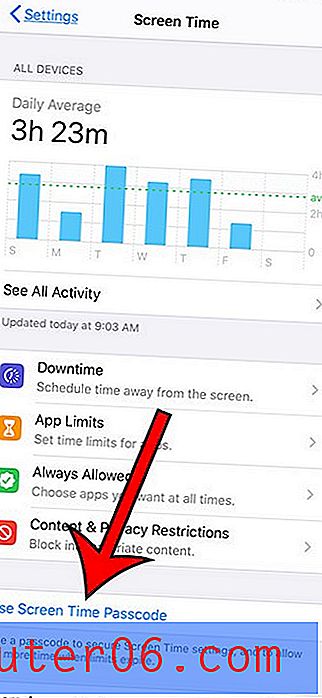
Schritt 4: Erstellen Sie einen Passcode für die Bildschirmzeit. Dies sollte ein anderer Passcode sein als der, mit dem das iPhone entsperrt wurde.
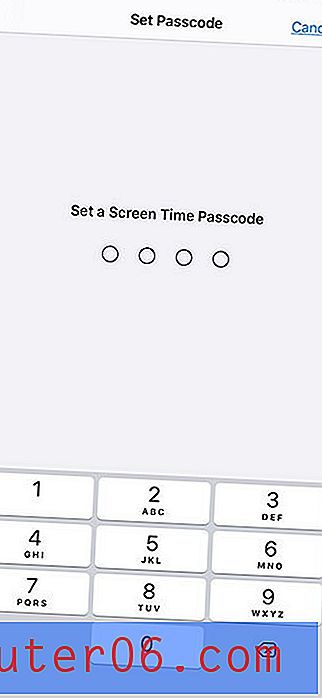
Schritt 5: Geben Sie den Passcode erneut ein, um ihn zu bestätigen.
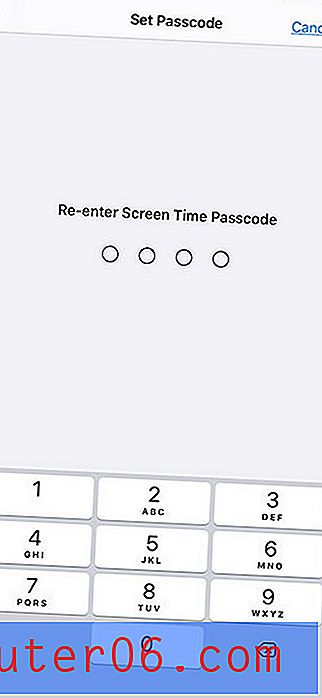
Nachdem Sie den Passcode für Screen Time auf Ihrem Apple iPhone erstellt haben, können Sie die YouTube-App löschen, wenn sie bereits auf dem Gerät installiert ist.
So löschen Sie die YouTube-App
Die YouTube-App kann über den App Store auf Ihrem iPhone installiert werden. Diese Funktionalität werden wir blockieren, wenn wir mit diesem Handbuch fortfahren. Wenn die App jedoch bereits installiert ist, müssen wir sie löschen, bevor wir verhindern können, dass jemand sie verwendet.
Schritt 1: Finden Sie die YouTube- App auf Ihrem Startbildschirm.

Schritt 2: Tippen Sie auf die App und halten Sie sie gedrückt . Wählen Sie dann die Option Apps neu anordnen.
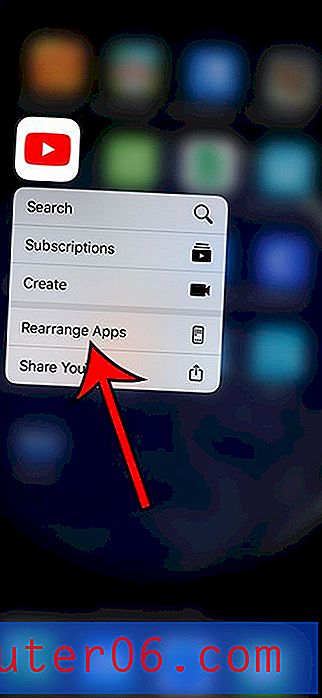
Schritt 3: Berühre das kleine x oben links im YouTube-App-Symbol.
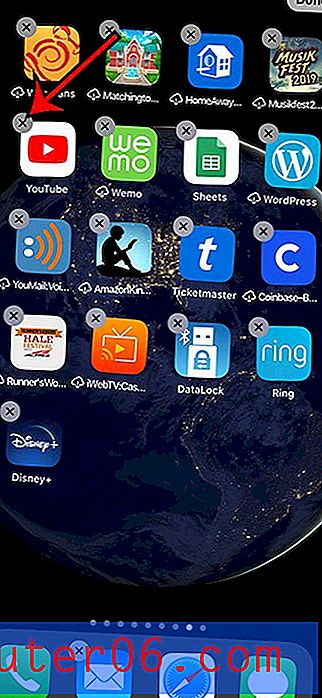
Schritt 4: Tippen Sie auf die Schaltfläche Löschen .
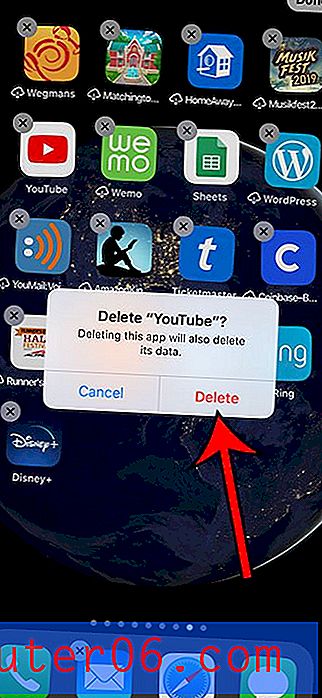
Sie können dann oben rechts auf dem Bildschirm auf die Option Fertig tippen.
Nachdem wir die YouTube-App vom iPhone entfernt haben, können wir zur Bildschirmzeit zurückkehren und verhindern, dass in Zukunft andere Apps installiert werden.
So blockieren Sie die Installation neuer Apps auf einem iPhone
In diesem Abschnitt wird eine Einstellung in der Bildschirmzeit angepasst, sodass Apps nicht mehr über den App Store installiert werden können. Wenn Sie in Zukunft eine App auf dem Gerät installieren müssen, müssen Sie in dieses Menü zurückkehren und die App-Installation erneut aktivieren, damit Sie dies tun können. Stellen Sie sicher, dass Sie die App-Installation wieder aktivieren, wenn Sie fertig sind.
Schritt 1: Öffnen Sie die Einstellungen .
Schritt 2: Wählen Sie Bildschirmzeit .
Schritt 3: Wählen Sie die Option Inhalts- und Datenschutzbeschränkungen .
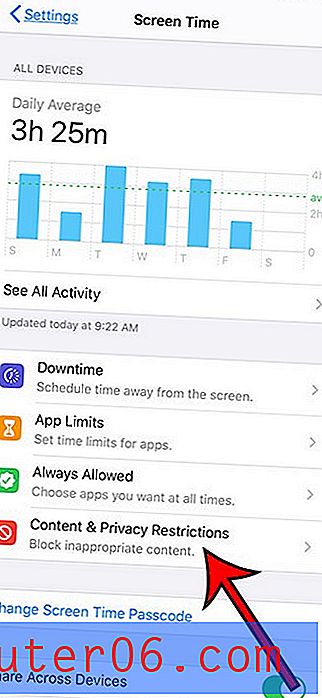
Schritt 4: Wählen Sie die Option " iTunes & App Store-Käufe ".
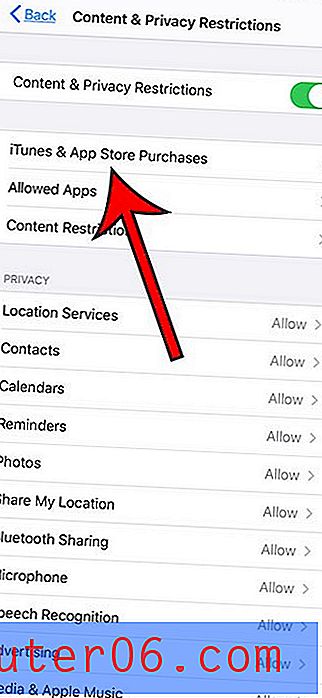
Schritt 5: Wählen Sie die Option Apps installieren.
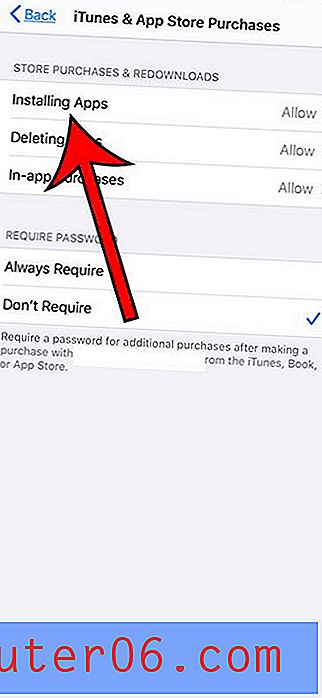
Schritt 6: Wählen Sie die Option Nicht zulassen .
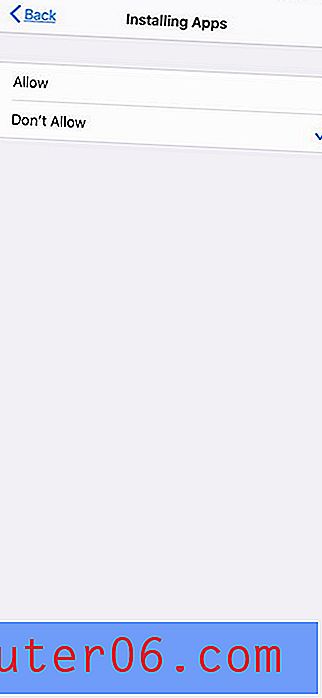
Jetzt können Sie oben links auf dem Bildschirm zweimal auf die Schaltfläche Zurück tippen, um zum Menü Inhalts- und Datenschutzbeschränkungen zurückzukehren .
So blockieren Sie die YouTube-Website auf einem iPhone
Zu diesem Zeitpunkt haben wir Screen Time eingerichtet, die YouTube-App gelöscht und die Installation von Apps aus dem App Store blockiert. Wir sind fast fertig, müssen uns aber darum kümmern, den YouTube-Zugriff über den Webbrowser zu blockieren, da der iPhone-Benutzer weiterhin Safari öffnen und von dort aus zu YouTube wechseln kann.
Im Moment sollten Sie sich im Menü "Inhalts- und Datenschutzbeschränkungen" befinden. Wenn nicht, finden Sie es unter Einstellungen> Bildschirmzeit> Inhalts- und Datenschutzbeschränkungen .
Schritt 1: Wählen Sie die Option Inhaltsbeschränkungen .
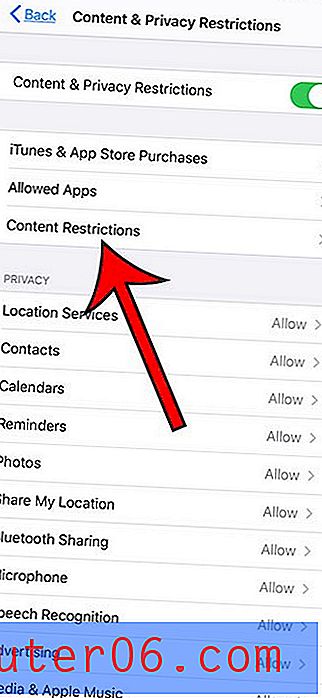
Schritt 2: Wählen Sie die Option Webinhalt .
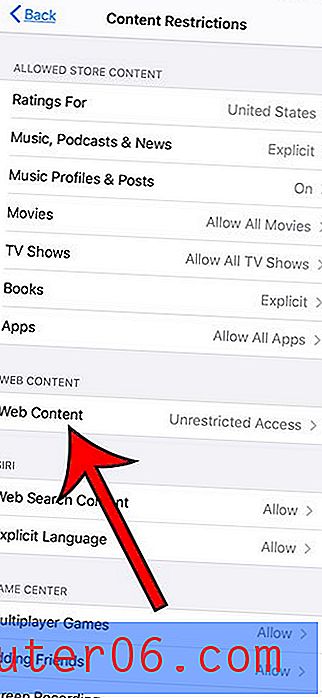
Schritt 2: Wählen Sie die Option Limit Adult Websites .
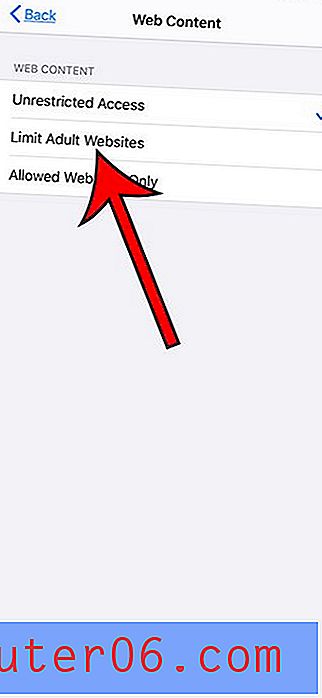
Schritt 3: Berühren Sie die Schaltfläche Website hinzufügen unter Niemals zulassen .
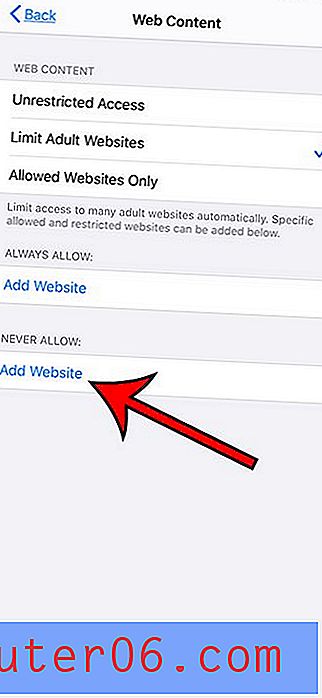
Schritt 4: Tippen Sie in das URL-Feld und geben Sie https://www.youtube.com ein .
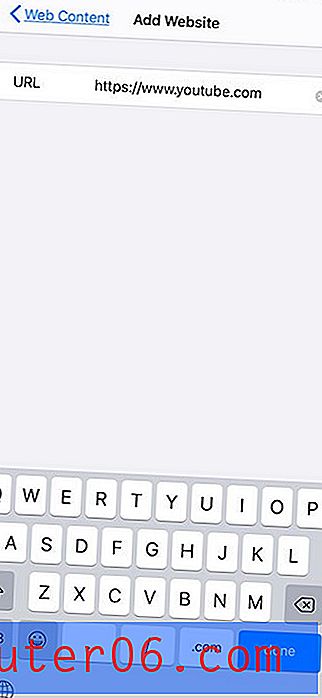
Wenn Sie nun Safari oder einen anderen Browser auf dem Gerät öffnen, wird der folgende Bildschirm angezeigt, wenn Sie versuchen, die YouTube-Website zu besuchen.
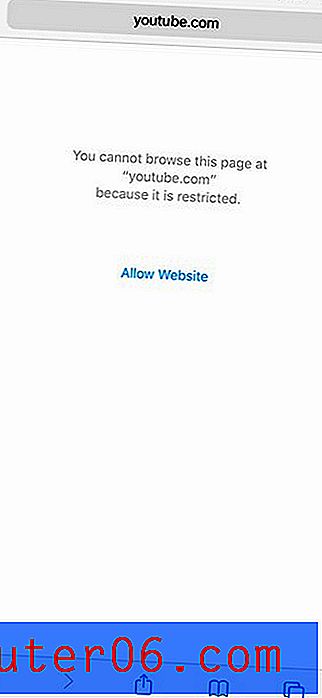
Dies funktioniert auch, wenn der iPhone-Nutzer eine Google-Suche verwendet, um ein Video auf YouTube zu finden. Wenn Sie feststellen, dass sie eine andere Website zum Ansehen von Videos verwenden, müssen Sie diese Website ebenfalls zu dieser Liste hinzufügen.
Wenn YouTube nicht Ihr einziges Anliegen ist, können Sie der Liste der Websites, die Sie nicht zulassen möchten, zusätzliche Websites hinzufügen. Unsere bisherigen Bemühungen, die App-Installation zu blockieren, verhindern auch, dass zusätzliche Apps auf dem Gerät installiert werden.
Wenn Sie Bedenken haben, Inhalte auf dem iPhone einzuschränken, gibt es eine Reihe weiterer Einstellungen, die Sie auch über die Bildschirmzeit anpassen können. Im Menü "Inhaltsbeschränkungen" gibt es beispielsweise Optionen für Musik, Filme und Fernsehsendungen, in denen Sie Altersbeschränkungen festlegen können. Dadurch wird verhindert, dass Inhalte mit einer höheren Altersbeschränkung als Ihrer Auswahl auf dem Gerät verfügbar sind.
Nachdem Sie sich entschieden haben, die Installation neuer Apps und den eingeschränkten Zugriff auf die YouTube-Website niemals zuzulassen, kann Ihr Kind oder ein anderer iPhone-Benutzer, den Sie von YouTube blockieren möchten, nicht mehr vom Gerät aus auf die Website zugreifen.
Erfahren Sie, wie Sie Ihren YouTube-Verlauf auf einem iPhone anzeigen können, wenn Sie sehen möchten, was auf Ihrem Gerät angesehen wurde, oder wenn Sie ein Video erneut ansehen möchten, das Sie in der Vergangenheit angesehen haben.